Propaganda
Se você se sente confortável no mundo dos scripts e trabalha em um Mac, o AppleScript pode ser a solução de automação para você. AppleScript é uma linguagem poderosa que lhe dá o poder de controlar qualquer aplicativo, desde que forneça uma biblioteca AppleScript.
Use-o para tarefas mundanas, como redimensionar fotos do Photoshop automaticamente, renomear pastas e bloquear arquivos com uma senha. Mostraremos como começar a usá-lo.
O que é AppleScript?
Como o bash, o AppleScript é uma linguagem de script. E semelhante ao Automator, ele interage principalmente com aplicativos e Finder para automatizar tarefas para você. Foi lançado como parte do Mac OS System 7, em 1993. Está preso desde então, aninhado no Serviços de utilidade pública pasta.
O AppleScript aumentou em poder com o lançamento do Mac OS X. A estrutura Cocoa tornou muito mais fácil para os desenvolvedores de aplicativos incluir compatibilidade com AppleScript. Essa flexibilidade aumentada, combinada com a capacidade do AppleScript de falar diretamente para a linha de comando, torna o AppleScript uma das melhores ferramentas para mexericos. Ele também dá ao macOS uma vantagem sobre o iOS no que diz respeito à automação.
Visão geral dos AppleScripts pré-instalados
Antes de analisarmos exatamente o que diz um AppleScript, vamos dar uma olhada nos scripts que vêm pré-instalados com o Editor de scripts e como você pode usá-los.
Os scripts pré-instalados vivem em Macintosh HD> Biblioteca> Scripts. Você também pode acessá-los abrindo o Editor de scripts (pesquise com o Spotlight), indo para Preferências> Geral> Mostrar menu Script na barra de menuse, em seguida, clicando no ícone de script que aparece na barra de menus.
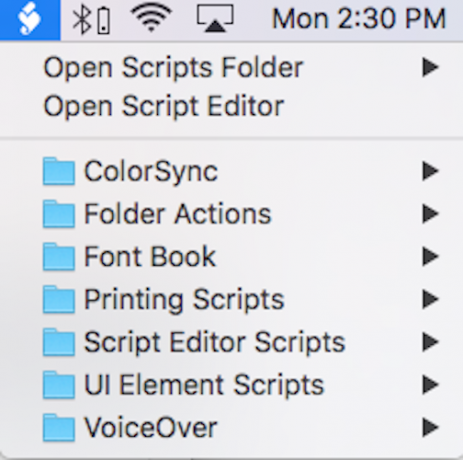
Você pode simplesmente executar um desses scripts na barra de menus.
Vamos dar uma olhada em Ações de pasta. Uma ação de pasta é um AppleScript anexado a uma pasta. Quando ativado, o script será executado em qualquer arquivo adicionado a essa pasta.
Se você vai para Ações de pasta> Anexar scripts a uma pasta, uma janela pop-up perguntará que tipo de script você deseja adicionar a uma pasta. Você pode virar as fotos horizontalmente ou verticalmente, duplicá-las como JPEG ou PNG, girá-las ou solicitar um alerta quando um novo item for adicionado.
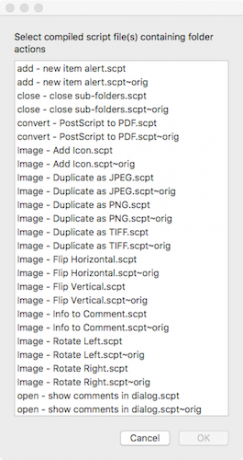
Depois de selecionar seu script e a pasta à qual deseja anexá-lo, clique com o botão direito do mouse na própria pasta. Desça para Serviços> Configuração de ação de pasta, e certifique-se de que Habilitar Ações de Pasta está checado. Em seguida, arraste um arquivo no topo da pasta para ver o seu AppleScript rodando.
Experimente a barra de menu Scripts para ter uma ideia do que mais o AppleScript pode fazer por você. Para dar uma olhada no que está acontecendo sob o capô, vá para o Scripts, clique com o botão direito em qualquer script e abra-o com o Editor de scripts.
Compreendendo a declaração Tell
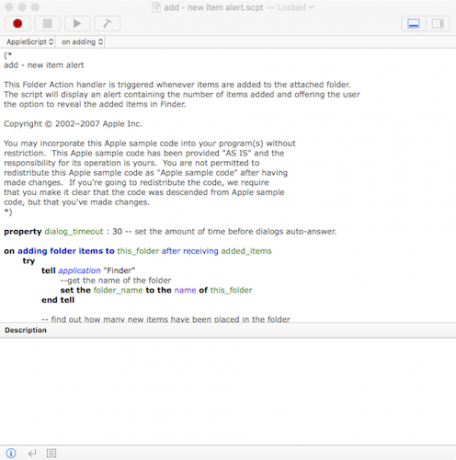
AppleScript usa uma sintaxe legível por humanos. Isso significa que, em comparação com muitas outras linguagens de programação, é escrito em um formato compreensível. Por usar palavras e frases completas para enviar comandos, é fácil de entender e simples de aprender.
Vejamos a sintaxe inicial do adicionar - novo item alert.scpt em Ações de pasta. Isso dará uma ideia da declaração mais fundamental do AppleScript: o dizer declaração.
ao adicionar itens de pasta a this_folder depois de receber added_items tente dizer ao aplicativo "Finder" - obtenha o nome da pasta defina nome_da_pasta com o nome de this_folder e diga. Uma "declaração dizer" é composta de três partes:
- A palavra “contar”
- O objeto de referência (neste caso, o aplicativo “Finder”)
- A ação a ser executada (aqui, “defina o folder_name com o nome desta_pasta”).
Em termos gerais, a instrução tell acima está dizendo “Diga ao Finder para usar o nome da pasta à qual este script está anexado sempre que o script solicitar“ this_folder ”.
O objetivo do AppleScript é automatizar tarefas para você, dizendo aos aplicativos para realizar tarefas que você não tem vontade de fazer sozinho. Portanto, o comando “dizer” é essencial. Você pode ir longe no mundo do AppleScript apenas com “dizer”.
Observe também: a linha que diz --obter o nome da pasta é apenas um comentário, informando ao usuário o que o script está fazendo naquele momento. Os comentários são essenciais - não apenas para dizer a outras pessoas o que seu script fez, mas para lembrar a você mesmo.
Escrevendo seu primeiro AppleScript
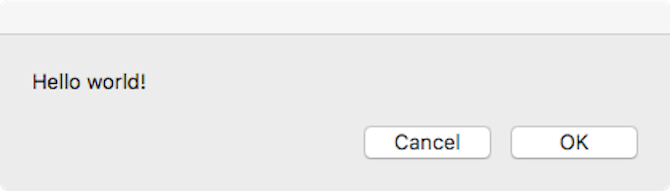
Se você tem alguma experiência em programação e está familiarizado com conceitos como variáveis, loops do-whilee condicionais, você pode obter muito do AppleScript além do escopo desta introdução. Por enquanto, vamos apenas mostrar como criar, escrever, executar e salvar um script básico:
- Crie o script: Abra o Editor de Script e vai para Arquivo> Novo.
-
Escreva seu script: A janela do Editor de scripts é dividida em duas metades. A metade superior é para inserir seu script; a metade inferior mostrará a saída quando você executá-lo. Modelo:
diga ao aplicativo "Eventos do sistema" para exibir a caixa de diálogo "Olá, mundo!". Em seguida, aperte o botão do martelo na barra de menu logo acima do script para compilá-lo. Isso executará seu script para verificar se há erros de sintaxe. Se você não receber nenhuma caixa de diálogo de erro e seu script alterar a formatação e a fonte, ele foi compilado com êxito. - Execute o seu script: Ao lado do botão do martelo está um Toque botão. Clique nisso e veja o que acontece.
- Salve seu script: Agora que você tem um script básico, pode salvá-lo como um aplicativo clicável. Vamos para Arquivo> Salvar, e abaixo Formato de arquivo, escolher Aplicativo. Agora, em vez de abrir o Editor de Script e clicar em Reproduzir, você pode simplesmente clicar duas vezes em seu script para executá-lo. Se você gosta de script em bash, você pode use AppleScript para transformar seus scripts bash em aplicativos clicáveis Como transformar scripts Bash em aplicativos clicáveis usando AppleScriptOs scripts Bash são poderosos, mas nem sempre convenientes. Veja como o AppleScript pode transformar comandos Bash em aplicativos clicáveis. consulte Mais informação .
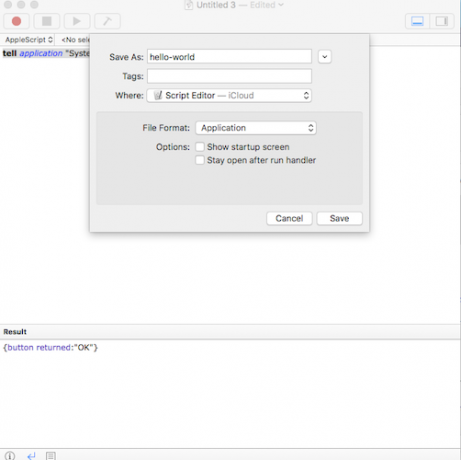
Com essa sintaxe simples, você pode dizer a quase qualquer aplicativo Mac para fazer praticamente qualquer coisa. Para revisar os comandos disponíveis para um determinado aplicativo, vá para Arquivo> Abrir Dicionário e escolha o aplicativo. A partir daí, você pode ver todos os comandos AppleScript disponíveis.
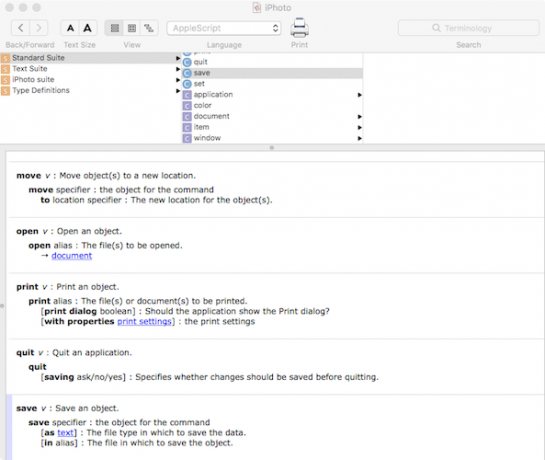
Para uma automação Mac mais simples, use o Automator
Se a programação lhe dá dor de cabeça, existem maneiras mais simples de automatizar suas tarefas. O Automator usa uma GUI amigável e uma interface simples para transformar rotinas entorpecentes em tarefas de configurar e esquecer com um clique.
Embora o Automator não seja tão personalizável ou complexo quanto o AppleScript, é mais simples e muito mais difícil de quebrar. Dê uma olhada em alguns Fluxos de trabalho do Automator que economizarão seu tempo 8 fluxos de trabalho de automação que economizam tempo para seu MacO aplicativo Automator em seu Mac facilita a automatização de tarefas tediosas. Aqui estão fluxos de trabalho incríveis para economizar tempo que você deve configurar. consulte Mais informação se você está interessado.
Tim Chawaga é um escritor que mora no Brooklyn. Quando não está escrevendo sobre tecnologia e cultura, está escrevendo ficção científica.

