Propaganda
Quando você imagina ser capaz de fazer coisas legais com seu telefone, o que você pensa? Encontrando o caminho para sair do meio de uma floresta com nada além de GPS para guiá-lo? Procurando um tesouro enterrado apenas com o sensor geomagnético? Que tal entrar em casa depois do trabalho, tocar em apenas alguns botões e ligar automaticamente todos os computadores da sua casa? Ficção científica? Não, fato científico.
É chamado PCAutoWaker [No Longer Available] e, em minha opinião, é um dos aplicativos mais legais a chegar ao Android Market em muito tempo. Isso está realmente causando ondas também - eles cobriram o assunto no Lifehacker e também o apresentamos em nossas listas de diretórios. Muitos leitores de MUO vindos do mundo da TI estão mais do que familiarizados com o Wake-On-LAN, mas eu queria fornecer aos leitores um guia passo a passo para permitir que qualquer PC em sua casa funcione com o aplicativo PCAutoWaker Android e, em seguida, mostre como usar o aplicativo.
Configurando Seus Computadores para Wake-On-LAN
Para aqueles de vocês que são gurus de TI, você pode pular para a revisão do PCAutoWaker. Para o resto de vocês, não é muito complicado configurar seus computadores e laptops para que o PCAutoWaker seja capaz de inicializá-los.
A primeira coisa que você vai querer fazer é ir para o PC que deseja controlar, abrir um prompt de comando e digitar ipconfig / all
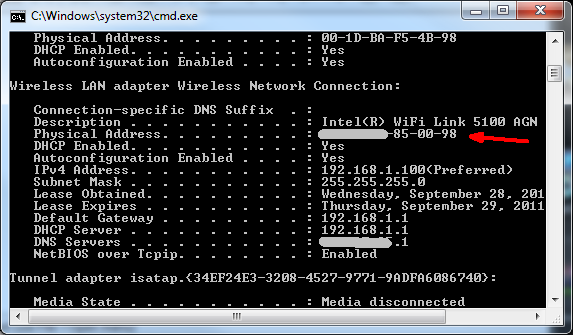
O que você deseja procurar é o adaptador Ethernet ao qual você normalmente conecta o computador ao colocá-lo de lado. No meu caso, tentei usar meu adaptador sem fio até perceber que ele não tinha a funcionalidade Wake-on-LAN (que mostrarei abaixo). Mas, como geralmente tenho meu laptop conectado a uma porta Ethernet com fio, posso usar essa placa Ethernet e tudo vai funcionar bem. No seu caso, apenas encontre o adaptador listado de sua preferência e anote o Endereço Físico (endereço Mac).
Em seguida, vá para as configurações de rede (Painel de controle -> Conexões de rede) e anote o nome da sua conexão de rede. Será diferente para você se você estiver executando o XP, no Windows 7, encontrei minha conexão aqui como PROPRIETÁRIO-PC_Network.
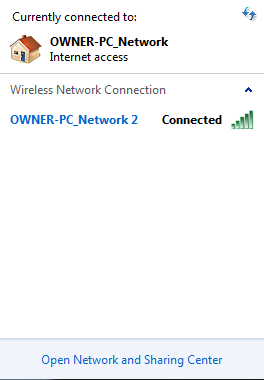
Você também precisará do nome de rede do seu computador - você o encontrará no Sistema área sob “Nome do computador.”
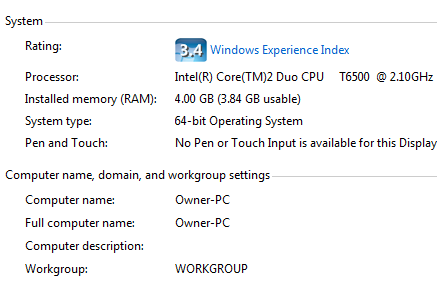
Agora você tem as três informações de que precisa para fazer o PCAutoWaker funcionar. Você só precisa habilitar sua placa de rede para despertar o computador. Vamos para Painel de controle -> Sistema -> Hardware -> Gerenciador de dispositivos. Em seguida, clique com o botão direito na placa Ethernet que deseja usar para despertar o computador (com ou sem fio) e selecione Propriedades. Debaixo Gerenciamento de energia é onde você o habilita para despertar seu computador.
Aqui está o que pode parecer se o seu adaptador não tiver a funcionalidade (consulte a caixa acinzentada).
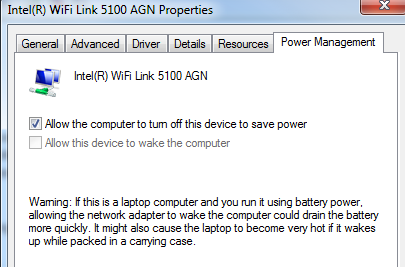
Aqui está o adaptador Ethernet com fio configurado corretamente.

Se nenhum dos dois parece ter a opção de wake on LAN habilitada, certifique-se de verificar as configurações do BIOS (reinicie e pressione F2 ou F12) para certificar-se de que Wake on LAN está habilitado. Seu BIOS pode, na verdade, ter configurações de WoW ou WoL nas áreas de controle de energia ou placa de rede.
Configurando o PCAutoWaker
Depois de executar as instruções acima com todos os PCs que deseja controlar com seu telefone, você está pronto para começar a adicionar esses PCs ao PCAutoWaker “Cadastro" área. Ao instalar e iniciar o aplicativo pela primeira vez, ele o guiará por essas etapas. A primeira etapa é inserir o nome do computador.
Nesta tela, digite o primeiro nome do computador que você anotou acima quando verificou as informações do sistema para o nome.

O próximo passo será Informação do PC. É aqui que você digitará o número físico do MAC que anotou nas configurações da placa Ethernet quando fez o “ipconfig”Comando.

Por fim, basta digitar o nome do SSID da rede WiFi a partir do nome da rede que você também anotou acima. Se você já conectou seu telefone à rede Wi-Fi doméstica, basta clicar no botão “Usar SSID de conexão WiFi atual”E essa etapa será concluída para você automaticamente.
![Ligue seu PC com um dispositivo Android via Wi-Fi [WoW LAN] wake8](/f/740eb5d66977098d0a85e161a1bb74a4.png)
Um recurso que você pode ou não querer habilitar é o “WOL automático“. O que isso permitirá que você faça é permitir que seu telefone seja totalmente automatizado quando seus PCs e laptops domésticos forem ligados. Em outras palavras, você dirige até a garagem e seu telefone reconhece sua rede Wi-Fi doméstica e se conecta. Ao conectar, seu telefone irá desligar e ligar automaticamente os PCs onde você habilitou este “WOL automático" configuração. Coisas muito legais, não é?
![Ligue seu PC com um dispositivo Android via Wi-Fi [WoW LAN] wake9](/f/26e2d7a1bd4a06978b1f677d8bacb6fd.png)
Se você preferir a rota manual, sempre que você clicar em qualquer uma das conexões de PC que você configurou, o seguinte menu será exibido para esse computador.
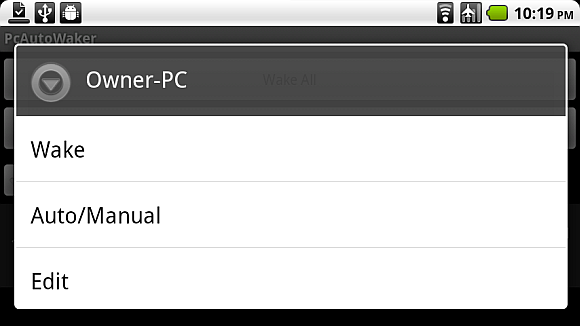
Você pode alterar a configuração de Despertar automático / manual para esse computador específico, editar as configurações de conexão ou apenas tocar em Despertar para ligar o computador manualmente.
O que é legal sobre este aplicativo é que ele não está limitado a apenas um computador ou um local - cada PC tem sua própria configuração de Wi-Fi, para que você possa configurar seu telefone para inicializar computadores em seu escritório, sua casa ou qualquer outro lugar onde você tenha acesso a esses PCs e direitos de administrador para fazer o PC necessário definições.
Se você possui um Android, por que não testar este aplicativo e depois voltar e nos contar como foi. Eu também gostaria de ouvir de volta qualquer uso criativo que alguém tenha encontrado para este aplicativo wake on LAN (como fazer uma piada prática, talvez?) Compartilhe suas ideias na seção de comentários abaixo.
Ryan é bacharel em Engenharia Elétrica. Ele trabalhou 13 anos em engenharia de automação, 5 anos em TI e agora é engenheiro de aplicativos. Ex-editor-chefe da MakeUseOf, ele palestrou em conferências nacionais sobre visualização de dados e foi apresentado na TV e no rádio nacionais.