Propaganda
Os problemas de Wi-Fi podem ser desagradáveis, mas existem algumas maneiras simples de consertar a maioria dos problemas sem fio sem um diploma em rede de computadores. Se você gostaria de compartilhar a conexão de Internet sem fio do seu PC Windows 8 com outros PCs, isso também é fácil. Isso funciona se você deseja compartilhar a conexão de dados de celular de um tablet, uma conexão Ethernet com fio ou até mesmo outra conexão Wi-Fi.
Resolva problemas de seu Wi-Fi
Primeiro, tente reiniciar o seu computador. Sim, pode parecer bobo, mas reiniciar corrige uma quantidade surpreendente de problemas Por que reiniciar o computador resolve tantos problemas?"Você já tentou reiniciar?" É um conselho técnico muito divulgado, mas há um motivo: funciona. Não apenas para PCs, mas uma ampla gama de dispositivos. Explicamos por quê. consulte Mais informação . Por exemplo, se você encontrou um bug com o driver de seu hardware WiFi, a reinicialização irá reinicializar o driver e possivelmente corrigir o problema.
Se o ícone do Wi-Fi estiver esmaecido, o PC pode estar no modo avião ou o Wi-Fi pode estar desativado. Para verificar isso, deslize da direita ou pressione a tecla Windows + C Todos os atalhos do Windows 8 - Gestos, Área de Trabalho, Linha de ComandoO Windows 8 tem tudo a ver com atalhos. Pessoas com PCs habilitados para toque usam gestos de toque, usuários sem dispositivos de toque devem aprender os atalhos do mouse, usuários avançados usam atalhos de teclado na área de trabalho e novos atalhos de linha de comando e ... consulte Mais informação para abrir a barra de charms. Selecione o atalho Configurações e selecione Alterar configurações do PC. No aplicativo Configurações do PC, selecione a categoria Rede, selecione Modo avião e verifique se o modo avião está desativado e o Wi-Fi está ativado.
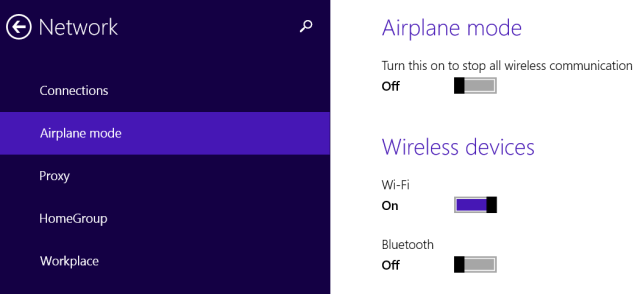
A Microsoft inclui um assistente de solução de problemas de Wi-Fi com o Windows para simplificar o processo muitas vezes entediante de solução de problemas de muitas coisas que podem dar errado com qualquer conexão de rede. Ele testará algumas coisas e corrigirá automaticamente quaisquer problemas detectados.
Para executar a solução de problemas, abra o Painel de controle da área de trabalho pressionando a tecla Windows + X e selecionando Painel de controle. Clique em Exibir o status e as tarefas da rede em Rede e Internet e, a seguir, clique no link Solucionar problemas. Experimente os solucionadores de problemas do adaptador de rede e das conexões com a Internet.
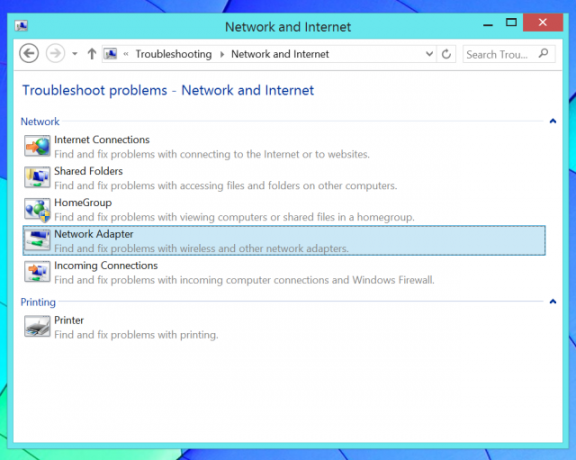
Certifique-se de verificar se há interruptores Wi-Fi em seu laptop. Alguns laptops têm interruptores físicos que você pode alternar para habilitar ou desabilitar o Wi-Fi. Se você acidentalmente colocou esse botão na posição Desligado, seu Wi-Fi não funcionará até que você o ajuste de volta para On.
Se você não pode receber um sinal de Wi-Fi com qualquer dispositivo, você também pode tentar reiniciar seu roteador sem fio. se você tiver problemas com a intensidade do sinal, pode ser necessário posicione e ajuste seu roteador sem fio para uma cobertura Wi-Fi ideal Feng Shui sem fio: como otimizar a recepção de Wi-Fi em sua casaConfigurar um roteador Wi-Fi para cobertura ideal não é tão fácil quanto você pensa. Use essas dicas para cobrir toda a sua casa com Wi-Fi! consulte Mais informação .
Você também pode baixar e instalar os drivers mais recentes para o hardware Wi-Fi no site do fabricante do computador. Isso normalmente não deve ser necessário, mas é possível que as versões mais antigas dos drivers tenham bugs que as versões mais recentes corrigiram. Se o Wi-Fi não funcionar após a atualização de um computador antigo para o Windows 8, talvez você só precise instalar os drivers primeiro.
Compartilhe sua Internet sem fio
Você pode transforme seu PC com Windows em um ponto de acesso sem fio Transforme o Windows em um ponto de acesso Wi-Fi e compartilhe sua conexão com a InternetVocê tem uma conexão com a Internet por meio de um cabo de rede. Você pode compartilhar essa conexão sem fio com outros dispositivos? Você pode fazer seu computador Windows funcionar como um roteador WiFi? Resumindo: Sim! consulte Mais informação , permitindo que outros dispositivos habilitados para Wi-Fi se conectem a ele. Isso é útil em uma variedade de situações diferentes. Alguns exemplos:
Cenário: Seu PC com Windows 8 está conectado a uma porta Ethernet em um local que não oferece Wi-Fi.
Como obter Wi-Fi: Compartilhe a conexão Ethernet com fio com outros dispositivos sem fio.
Cenário: Você só pode conectar um único dispositivo a uma rede; talvez você esteja usando uma conexão Wi-Fi de hotel que permite apenas um dispositivo por quarto.
Como obter Wi-Fi: Compartilhe essa única conexão com seus outros dispositivos sem fio.
Cenário: Você tem um tablet Windows 8 com uma conexão de dados de celular sem fio.
Como obter Wi-Fi: Compartilhe essa conexão de dados com seus outros dispositivos, de forma eficaz amarração Três maneiras infalíveis de criar seu próprio ponto de acesso Wi-Fi portátil para tethering na América do NorteVocê deseja fornecer a vários dispositivos sem fio acesso à Internet em trânsito? Você está cansado de ser enganado por tethering de ponto de acesso sem fio? Há uma variedade de tecnologias que podem ajudá-lo - as duas mais ... consulte Mais informação para a Internet através do PC com Windows 8.
Isso é bastante fácil de fazer, mas requer o uso de um comando oculto porque a Microsoft não expôs esse recurso por meio de uma interface gráfica. Esse recurso é chamado de “ponto de acesso virtual”, pois permite que você conecte seu PC a um ponto de acesso Wi-Fi e crie um ponto de acesso Wi-Fi com apenas uma única peça de hardware Wi-Fi.
Primeiro, você precisará criar o ponto de acesso Wi-Fi em seu computador. Pressione a tecla Windows + X para abrir o menu de usuário avançado e clique em Prompt de comando (Admin) ou PowerShell (Admin).
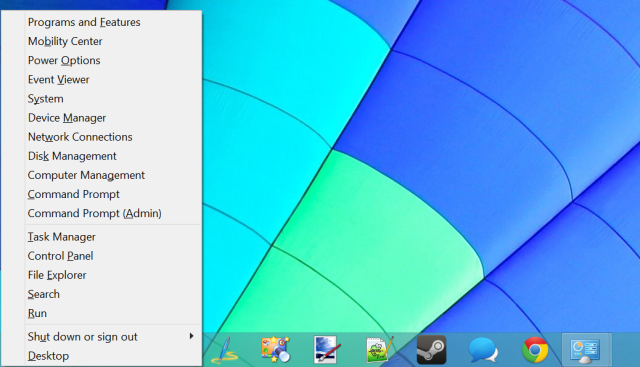
Digite o seguinte comando no prompt de comando ou janela do PowerShell, substituindo o texto NetworkName e Password pelo seu próprio nome e senha para o ponto de acesso Wi-Fi:
netsh wlan definir modo de rede hospedado = permitir ssid = chave de nome de rede = senha
Agora você só precisa executar o seguinte comando para habilitar seu ponto de acesso Wi-Fi:
netsh wlan iniciar rede hospedada
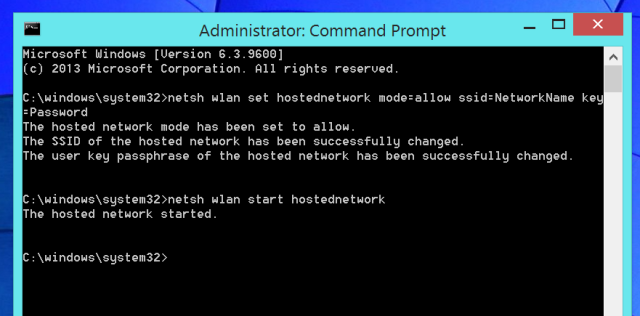
Em seguida, precisamos habilitar o compartilhamento de conexão com a Internet. Isso permite que os computadores que se conectam ao ponto de acesso Wi-Fi do seu computador se conectem à Internet através do seu computador. Para fazer isso, abra o Painel de Controle, clique em Exibir o status e as tarefas da rede e clique em Alterar as configurações do adaptador na barra lateral. Clique com o botão direito no adaptador que representa sua conexão com a Internet, selecione Propriedades, clique na guia Compartilhar, e habilite a caixa de seleção Permitir que outros usuários da rede continuem com a conexão deste computador à Internet.
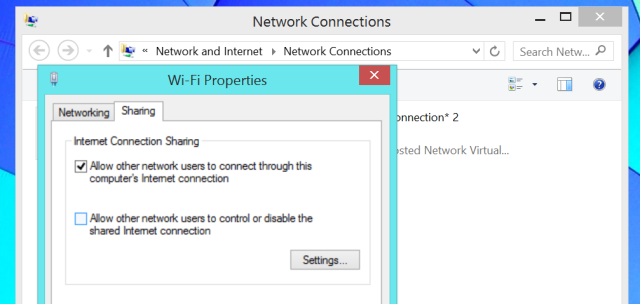
Agora você pode se conectar ao seu novo ponto de acesso Wi-Fi de qualquer um dos seus outros dispositivos e eles poderão acessar a conexão de Internet do seu PC com Windows 8.
Use o seguinte comando se quiser desligar seu ponto de acesso no futuro:
netsh wlan parar rede hospedada
Para informações mais detalhadas, leia nosso guia para transformar seu PC com Windows em um ponto de acesso sem fio Transforme o Windows em um ponto de acesso Wi-Fi e compartilhe sua conexão com a InternetVocê tem uma conexão com a Internet por meio de um cabo de rede. Você pode compartilhar essa conexão sem fio com outros dispositivos? Você pode fazer seu computador Windows funcionar como um roteador WiFi? Resumindo: Sim! consulte Mais informação .
Você encontrou algum outro problema de Wi-Fi no Windows 8? Compartilhe todas as soluções que funcionaram para você!
Crédito da imagem: Kiwi Flickr no Flickr
Chris Hoffman é um blogueiro de tecnologia e viciado em tecnologia que mora em Eugene, Oregon.


