Propaganda
 Você já se perguntou como criar um screencast ou por que pode querer? As gravações de tela, também conhecidas como screencasts, podem servir a vários propósitos, como ensinar seus parentes que não entendem de tecnologia ou amigos, algumas técnicas para economizar tempo e mostrar aos agentes de atendimento ao cliente qual é o problema quando as capturas de tela simplesmente não são o suficiente. Você tem algumas opções quando se trata de screencasting (como o Camtasia, que se oferece para gravar sua tela por US $ 299, ou Camstudio Uma análise completa do CamStudio como uma ferramenta de screencasting eficaz consulte Mais informação ).
Você já se perguntou como criar um screencast ou por que pode querer? As gravações de tela, também conhecidas como screencasts, podem servir a vários propósitos, como ensinar seus parentes que não entendem de tecnologia ou amigos, algumas técnicas para economizar tempo e mostrar aos agentes de atendimento ao cliente qual é o problema quando as capturas de tela simplesmente não são o suficiente. Você tem algumas opções quando se trata de screencasting (como o Camtasia, que se oferece para gravar sua tela por US $ 299, ou Camstudio Uma análise completa do CamStudio como uma ferramenta de screencasting eficaz consulte Mais informação ).
Porém, se você quiser aplicativos mais simples que podem fazer a mesma coisa 4 ferramentas para criar capturas de tela e screencasts consulte Mais informação sem pesar na memória do seu computador ou na sua carteira, experimente estas soluções baseadas na web fáceis de usar. Como todas as opções a seguir oferecem gravações para download, você pode editar os screencasts de acordo com sua preferência no editor de vídeo de sua preferência ou reiniciar com facilidade.
Nenhum deles requer inscrição para registro, mas para alguns serviços, uma conta é necessária para fazer o upload do material. Se você é um screencaster serial (como o número infinito de usuários técnicos no YouTube), ter uma conta também permitiria que você recuperasse suas gravações de tela anteriores. Além disso, você precisará ter o Java em execução e clicar em Aceitar quando solicitado a permitir que o miniaplicativo de gravação de cada um dos sites a seguir inicie o screencast. Agora para o pontas Faça o Screencast perfeito com estas 6 ótimas dicas consulte Mais informação sobre como criar um screencast usando esses aplicativos!
Como criar um ScreenCast em um clique com o ScreenCastle

ScreenCastle dedica seu site para facilitar a gravação de telas. É tão fácil começar a usar o gravador direto da página inicial. Não há nenhum absurdo que o incomoda para se inscrever. Clique no botão liga / desliga grande e laranja para carregar um miniaplicativo do tamanho de um gravador, que exibirá uma miniatura da última página da Web em que você esteve.
Se ScreenCastle não fizer parte do que você deseja gravar, vá para a guia real que você gravará e clique Atualizar no miniaplicativo. Dessa forma, você terá uma noção de como seu screencast pode ficar. Para redimensionar o gravador, digite as dimensões desejadas no miniaplicativo ou arraste os redimensionadores.

Você também pode escolher se deseja gravar seu microfone. Depois disso, você poderá carregar o gravador e dar asas à imaginação! Quando terminar, você pode visualizar seu screencast ou publicá-lo no site do ScreenCastle, onde você obterá o link direto para o arquivo em FLV formato (para fazer download, conecte este link na barra de endereço do seu navegador ou gerenciador de download), códigos incorporados e até mesmo imagens em miniatura de seu screencast. Atualmente, não há limitações de duração, tamanho ou mesmo número de gravações do screencast, mas os vídeos publicados no site que não são vistos por um ano podem ser excluídos.
Screencast-o-matic pode te chocar com seu gravador de tela de alta qualidade
Screencast-o-Matic esconde um aplicativo de screencasting muito poderoso em seu site de aparência simples. Mas não se engane, ainda é tão fácil de usar que você nem precisa de uma conta para publicar seu vídeo no site. Depois de clicar em Crio, O SOM exibe um retângulo redimensionável com todas as opções de gravação.

Você pode arrastar os redimensionadores nas extremidades do retângulo ou pode selecionar qualquer uma das dimensões comumente usadas para vídeos (3: 4 e HD). Quando estiver pronto para gravar, escolha um microfone (ou nenhum se não estiver planejando narrar) e pressione ALT + P (em um Mac, isso seria Opção + P) ou o poderoso botão vermelho. Uma boa maneira de lembrar que P é a capacidade de pausar a gravação com o mesmo atalho de teclado. Você também poderá mover o gravador (não disponível nos outros serviços desta lista) e fazer uma pausa para reproduzir o que gravou até agora.
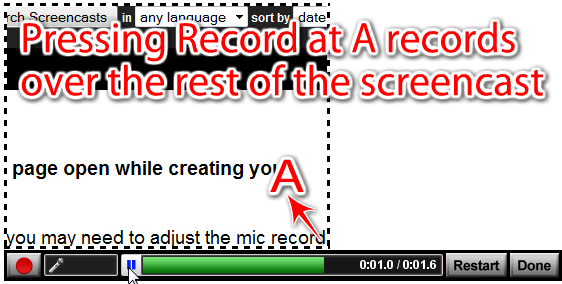
Se você não estiver satisfeito, o Reiniciar botão irá salvá-lo, ou você pode gravar sobre a parte com a qual não está satisfeito (basta fazer uma pausa no início dessa parte e clicar ALT + P ou vermelho Registro botão), o que economiza muito tempo. Você pode gravar até 15 minutos de atividades boas na área de trabalho. Depois de terminar a gravação, você pode adicionar notas a intervalos de tempo específicos no vídeo. No Exportar filme modo, você também verá que os vídeos estão disponíveis para download nos formatos MP4, AVI, FLV. Você pode selecionar se deseja incluir o cursor do mouse, cliques do mouse, notas e até mesmo áudio. Você também pode enviar seu vídeo para o YouTube.
Mesmo que você feche acidentalmente o navegador, o site permite que você continue com seus screencasts gravados anteriormente (não publicados). Uma coisa para se manter em mente: todo screencast terá uma marca d'água Screen-O-Matic, a menos que você atualize para uma conta Pro ($ 5).
Screenjelly grava toda a sua área de trabalho com facilidade (e com um bookmark)

Quer saber como criar um screencast gravando toda a atividade da área de trabalho por 3 minutos? Não procure mais do que [NÃO FUNCIONA MAIS] Screenjelly. Isso torna a gravação super simples ””, basta apertar o poderoso botão vermelho. Quando terminar, você pode ver sua gravação e selecionar se deseja descartá-la ou publicá-la com um Twitter (usando OAuth para que o site não armazene as informações da sua conta do Twitter), Facebook Connect ou Screenjelly conta. Você também pode compartilhar seus screencasts por e-mail e muitos sites de mídia social. Screenjelly é o único site que não oferece o vídeo para download.
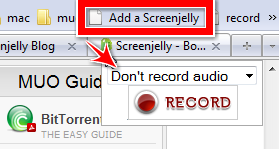
Mas o que é realmente legal (e quase escondido) é sua genialidade absoluta [NÃO FUNCIONA MAIS] bookmarklet, que coloca um minigravador em qualquer site que você esteja acessando. Você também pode [NO LONGER WORKS] coloque esse minigravador em seu próprio site.
Como o que você está gravando com o Screenjelly é sua área de trabalho inteira, os vídeos publicados parecerão muito melhor reproduzidos em tela inteira, mas se você deseja que o seu público tenha mais facilidade para ver seus vídeos sem ter que ir para a tela inteira, você pode obter o excelente e pequeno ZoomIt utilitário da bandeja do sistema ou pressione CTRL ++ no Firefox.
O ScreenToaster torna o screencasting divertido e oferece opções de edição avançadas

[NÃO FUNCIONA MAIS] ScreenToaster evoluiu para uma ferramenta excelente que captura seus screencasts da maneira mais fácil. É o único serviço nesta lista que permite que você escolha Velocidade de reprodução (metade mais rápido, duas vezes mais rápido e até 10 vezes mais rápido), um recurso que você veria em aplicativos pagos, como o aplicativo ScreenFlow de US $ 99 para Mac.
Outros recursos exclusivos são a oferta de gravar a partir de sua webcam, adicionar Legendas, de forma semelhante à adição de anotações do YouTube (o que você pode fazer mais tarde, já que pode, na verdade, também carregue o screencast para o YouTube) e grave áudio para inclusão, mesmo depois de gravar seu screencast. Também existem duas versões: a nova versão Beta grava com qualidade HD.

Embora não haja limitações de duração, o ScreenToaster recomenda 20 MB como o tamanho máximo para “desempenho otimizado”. Logo depois de gravar seu screencast, o ScreenToaster permitirá que você baixe o screencast nos formatos MOV e SWF (o último é experimental, portanto você pode obter erros), o que você pode querer fazer nessa instância, uma vez que esta opção não está disponível depois de publicar seu vídeo no ScreenToaster servidores. Na versão Beta, porém, você pode baixar o screencast no formato MP4 mesmo depois de publicado.
Tweet seus screencasts HD com Screenr

O Screenr fica em um site de aparência tão polida que você vai querer começar a screencasting imediatamente. O gravador vem com redimensionadores e dimensões predefinidas para garantir resolução de reprodução otimizada. O Screenr permite que você grave sua atividade na área de trabalho por até 5 minutos. Depois de terminar, você terá a opção de postar seu screencast recém-feito no Twitter ou apenas reproduzir o vídeo no site Screenr. Você receberá um URL abreviado para o vídeo para você compartilhar, opções para baixar o vídeo em MP4 e enviar o vídeo para o YouTube (após o qual deve ser extremamente alta definição se você gravou com uma das dimensões predefinidas de 16: 9).
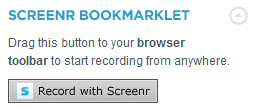
Se você quiser mostrar seu screencast para outra pessoa enquanto não estiver em um computador, o site do Screenr é otimizado para telefones celulares, para que você possa reproduzir seu vídeo em um iPhone. Há também um bookmarklet Screenr que simplesmente abre outra guia com a página de gravação. Você pode encontrá-lo na barra lateral direita de qualquer screencast publicado no Screenr.
ShowMeWhatsWrong ajuda a solucionar problemas com gravações de tela

ShowMeWhatsWrong vem das mãos habilidosas dos criadores do Screencast-o-Matic, mas é moldado com uma forma mais específica propósito ”” para ajudar aquele problema irritante quando você quer ajudar amigos e familiares com problemas de computador, mas estão longe de eles. Eles basicamente gravarão um screencast para que você saiba exatamente do que estão falando. Se você for o solucionador de problemas, basta acessar o SMWW e inserir seu nome e e-mail. Você receberá um URL que pode compartilhar com seu amigo que está com o problema do computador.
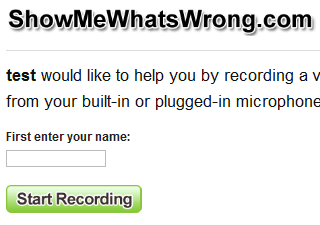
Quando seu amigo carregar essa página com o URL especial de você, ele será capaz de registrar qualquer que seja o problema. Quando eles terminam, o SMWW envia o screencast do seu amigo para o seu e-mail. O vídeo expira em 7 dias, mas você sempre pode baixá-lo no formato MP4.
Se você já usou algum deles, sinta-se à vontade para compartilhar suas experiências. Como você cria um screencast? Para fins educacionais, gravar jogos para PC, etc? Há algum outro aplicativo baseado na web que perdemos?
Créditos fotográficos: garryknight
Jessica está interessada em qualquer coisa que aprimore a produtividade pessoal e que seja de código aberto.