Quer transferir arquivos entre dois dispositivos Apple diferentes? Descubra como ativar o AirDrop para seu iPhone ou Mac para enviar fotos, documentos, locais, sites da Web e muito mais para quem você quiser.
Se você nunca usou o AirDrop antes, é a maneira mais rápida e fácil de transferir arquivos de um dispositivo Apple para outro. Aqui está tudo o que você precisa saber para começar a usá-lo.
Como funciona o AirDrop?
O AirDrop usa uma combinação de Wi-Fi e Bluetooth para criar uma conexão sem fio entre dois dispositivos. Você pode usar essa conexão para transferir arquivos de quase qualquer tamanho em velocidades extremamente rápidas.
Além do mais, cada arquivo que você transfere é totalmente criptografado. Assim, você não precisa se preocupar com sua privacidade, mesmo ao usar o AirDrop em uma rede pública. Você pode enviar arquivos para qualquer pessoa dentro do alcance de Wi-Fi e Bluetooth (normalmente cerca de 30 pés) e não importa se você os tem como contato ou não.
Nas próximas duas seções, explicaremos como usar o AirDrop em um Mac e em um iPhone.
Como usar o AirDrop em um Mac
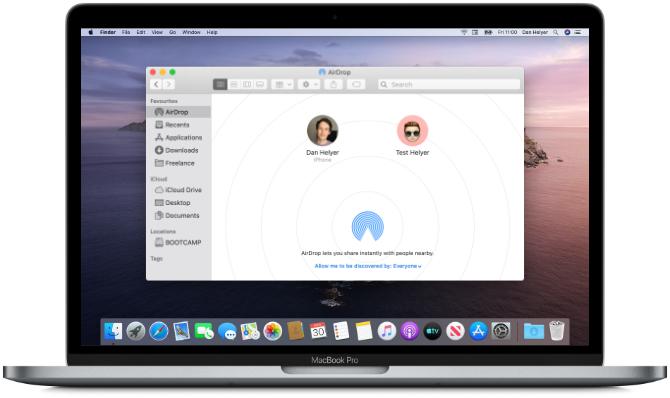
O AirDrop funciona com todos os Mac lançados após 2012 (exceto o Mac Pro 2012), desde que esteja executando o OS X Yosemite ou posterior. Para verificar esses detalhes para o seu Mac, abra o Cardápio de maçã no canto superior esquerdo e selecione Sobre este Mac.
Se o seu Mac for compatível - a maioria deles é - siga as etapas abaixo para ligar o AirDrop e começar a transferir arquivos para outros Macs ou iPhones.
Como ativar o AirDrop em um Mac
Primeiro, certifique-se de que o Wi-Fi e o Bluetooth estejam ligados. Esse deve ser o caso do seu Mac e também do dispositivo para o qual você deseja usar o AirDrop.
Para ligar o Wi-Fi, clique no ícone do Wi-Fi na barra de menu e conecte-se a uma rede. Para Bluetooth, vá para Preferências do sistema> Bluetooth e clique Ligue o Bluetooth.
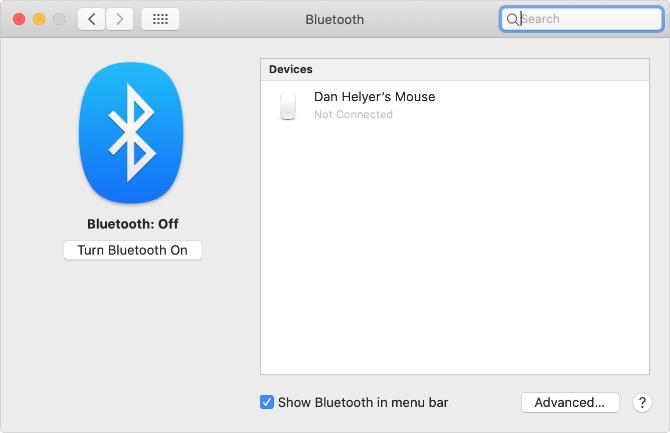
Você também precisa ter certeza de que seu Mac está visível para qualquer pessoa que queira arquivos AirDrop. Para fazer isso, abra um novo Localizador janela e selecione AirDrop na barra lateral. Se você não consegue ver, selecione Vá> AirDrop na barra de menu.
Na parte inferior da janela do AirDrop, abra o menu suspenso onde diz Permita-me ser descoberto por: e escolher Apenas contatos ou Todos.
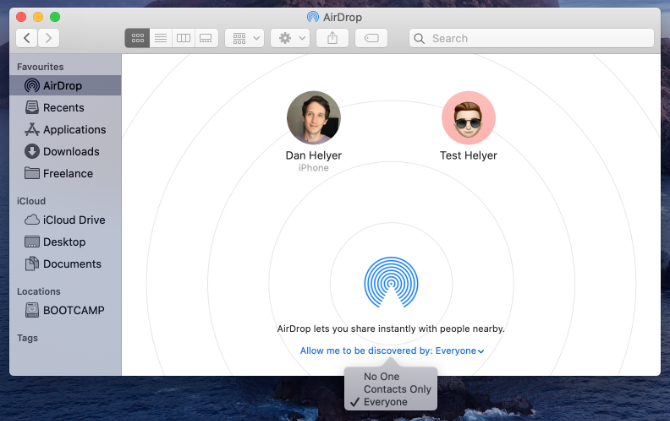
Mesmo se você escolher Todos, ninguém pode AirDrop arquivos para o seu Mac sem a sua permissão primeiro.
Como transferir arquivos de um Mac usando o botão Share
A maneira mais rápida de arquivos AirDrop de seu Mac é procurar por um Compartilhado botão em seu aplicativo atual. A maioria dos aplicativos permite que você escolha o AirDrop como método para compartilhar arquivos. Assim, você deve ser capaz de transferir o que está fazendo sem alterar os aplicativos.

Depois de selecionar AirDrop no menu Compartilhar, uma janela aparece com todos os outros Mac ou iPhone para os quais você pode transferir arquivos. Às vezes, leva um momento para que outros dispositivos apareçam, então seja paciente.

Se o dispositivo para o qual deseja os arquivos AirDrop não aparecer, certifique-se de que o AirDrop esteja ativado para esse dispositivo e também para o seu.
Como transferir arquivos de um Mac usando o Finder
Se não houver um botão Compartilhar em seu aplicativo atual - ou se ele não fornecer o AirDrop como opção de compartilhamento - você pode usar o Finder para transferir arquivos pelo AirDrop.
Abra um Localizador janela e clique AirDrop na barra lateral ou selecione Vá> AirDrop na barra de menu. Depois de um momento, você deve ver as pessoas ou dispositivos disponíveis para os arquivos AirDrop.
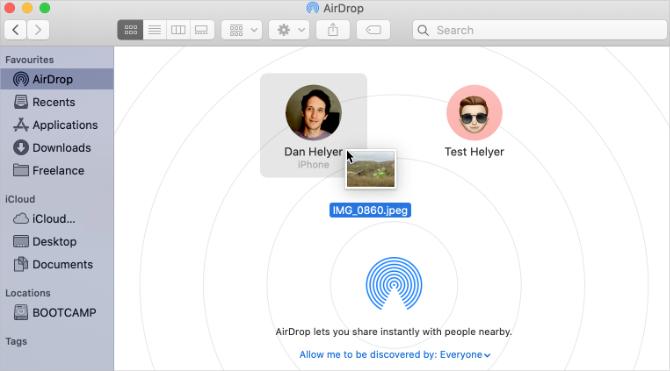
Abra uma segunda janela do Finder e navegue até o arquivo que deseja transferir. Agora arraste e solte-o no dispositivo para o qual deseja enviá-lo na janela AirDrop.
Como receber arquivos AirDrop em um Mac
Quando você transfere arquivos por AirDrop para alguém, essa pessoa tem a chance de aceitá-los ou recusá-los antes do início da transferência. Da mesma forma, se outra pessoa lança um arquivo no AirDrops em seu Mac, você precisa clicar Aceitar na notificação que aparece.
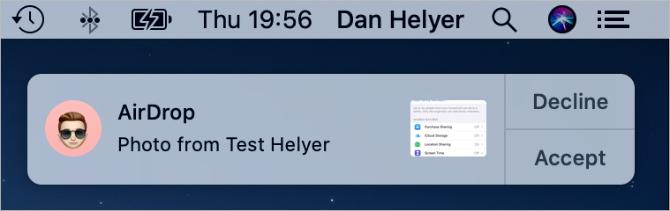
Você deve ver esta notificação aparecer no canto superior direito do seu Mac. Depois de clicar Aceitar, você pode escolher onde salvar o arquivo. Se você não viu essa opção e está se perguntando para onde vão os arquivos AirDrop em seu Mac, dê uma olhada no Transferências pasta.
Se alguém está tentando AirDrop um arquivo para o seu Mac, mas não consegue encontrar você, certifique-se de primeiro ligar o AirDrop.
Como usar o AirDrop em um iPhone

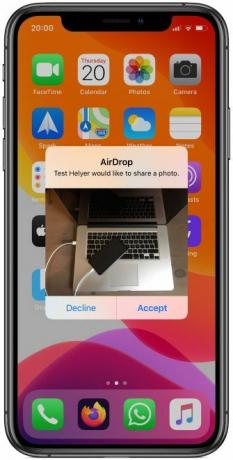
Você pode usar o Airdrop em qualquer iPhone, iPad ou iPod touch com iOS 7 ou posterior. O método para cada dispositivo é exatamente o mesmo.
Para usar o AirDrop no seu iPhone, primeiro você precisa desligar o Personal Hotspot. Vamos para Configurações> Ponto de acesso pessoal e desative a opção de Permitir que outros participem.
Como ativar o AirDrop em um iPhone
Assim como com um Mac, você precisa ligar o Wi-Fi e o Bluetooth para usar o AirDrop no seu iPhone. O mesmo vale para o dispositivo para o qual você deseja transferir arquivos.
Deslize para baixo a partir do canto superior direito para abrir Centro de Controle (ou deslize de baixo para cima no iPhone 8 e anteriores) e toque no Wi-fi e Bluetooth ícones para ativá-los.
Para escolher quem pode encontrar você usando o AirDrop, pressione e segure nas configurações de rede na seção superior esquerda do Centro de controle para revelar mais opções. Então toque AirDrop e escolher Apenas contatos ou Todos.
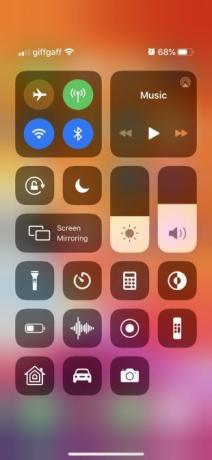

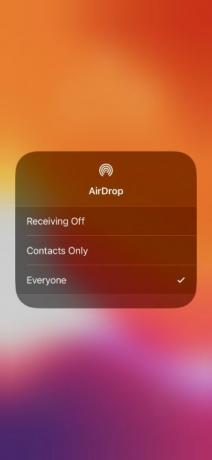
Selecionando Todos ainda é seguro, uma vez que você precisa aceitar transferências antes que alguém possa usar o AirDrop para o seu iPhone. No entanto, você pode querer escolher Apenas contatos para evitar tentativas de NSFW AirDrop Desative o AirDrop para evitar uma enxurrada de imagens NSFWRecebeu uma imagem surpreendente dos órgãos genitais de alguém em seu telefone enquanto andava de ônibus ou trem? Você foi sequestrado! Veja o que isso significa e o que você pode fazer para impedi-lo. consulte Mais informação enquanto você está fora de casa.
Como transferir arquivos de um iPhone
A única maneira de Airdrop arquivos do seu iPhone é usando o Compartilhado botão dentro de um aplicativo específico. Não importa se você deseja usar o AirDrop para transferir arquivos para um Mac ou outro iPhone - o método é o mesmo.
Abra a foto, o site, a nota ou qualquer documento que deseja enviar usando o AirDrop e procure o ícone Compartilhar no aplicativo. Depois de acertar Compartilhado, Você deveria ver AirDrop aparecem na segunda linha da Folha de Compartilhamento.
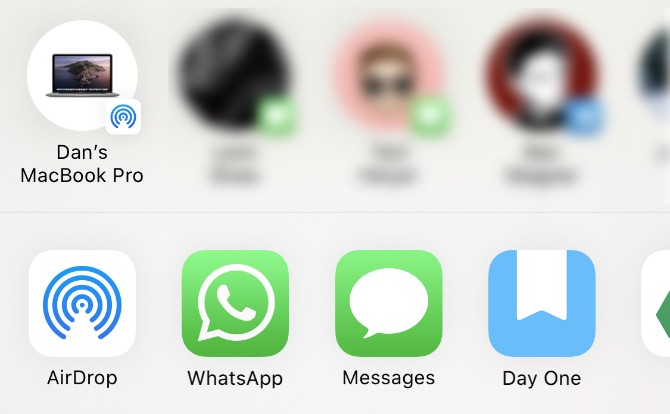
Tocar AirDrop e espere que outros dispositivos apareçam. Em seguida, basta tocar na pessoa, iPhone ou Mac para o qual deseja fazer o AirDrop desse arquivo e a transferência deve começar.
Se você deseja transferir um arquivo ou documento, siga este mesmo processo usando o aplicativo Arquivos. Pode ser necessário tocar e segurar em um arquivo específico para revelar o botão Compartilhar.
Como receber arquivos AirDrop em um iPhone
Se outra pessoa tentar enviar um arquivo para você, você verá uma notificação AirDrop no seu iPhone. Essa notificação geralmente mostra uma visualização do arquivo e oferece a opção de aceitar ou recusar a transferência. Se o seu dispositivo estiver bloqueado, você deverá encontrar a notificação na tela de bloqueio.
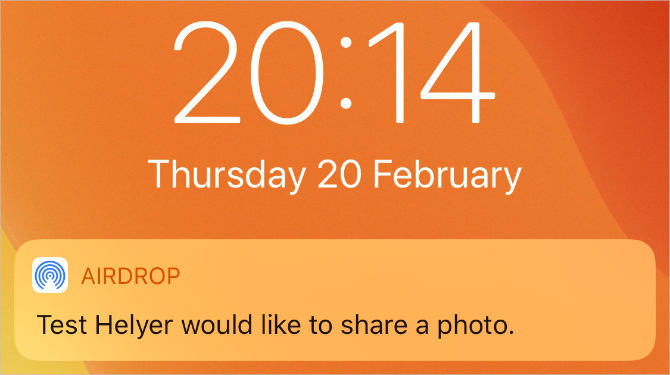
Quando você toca Aceitar, O AirDrop pergunta com qual aplicativo abrir o arquivo no seu iPhone. Exatamente para onde esse arquivo AirDrop vai depende de que tipo de arquivo ele é. Por exemplo, uma foto deve ser salva no aplicativo Fotos, enquanto uma nota deve ser salva no aplicativo Notas.
Se você não conseguir encontrar um arquivo AirDrop específico, dê uma olhada no aplicativo Arquivos.
Resolução de problemas de AirDrop
Se você estiver tendo problemas para encontrar o destinatário pretendido no AirDrop, certifique-se de que ele ativou o AirDrop em seu próprio dispositivo. Você também deve garantir que ambos os dispositivos estejam ligados, desbloqueados e dentro do alcance um do outro.
Se você ainda estiver tendo problemas, tente nosso Etapas de solução de problemas do AirDrop O AirDrop não funciona? Resolva seus problemas de transferência de arquivosEstá tendo problemas com o AirDrop? Podemos guiá-lo por todas as opções disponíveis. consulte Mais informação .
Transferir arquivos entre todos os seus dispositivos
Você já deve estar familiarizado com a velocidade de transferência de arquivos via AirDrop. É fácil ligar e usar o AirDrop de um iPhone ou Mac, mas não demorará muito até que você precise transferir arquivos para outros dispositivos também.
Não tem problema. Existem muitas opções para transferir arquivos de seu iPhone para um dispositivo Android ou de seu Mac para um PC com Windows. Dê uma olhada em os métodos mais rápidos de transferência de arquivos Os métodos mais rápidos de transferência de arquivos entre PCs e dispositivos móveisAs transferências de arquivos do PC para o celular são fáceis de fazer. Este artigo cobre cinco métodos de transferência rápida entre PCs e dispositivos móveis. consulte Mais informação para usar entre quaisquer dispositivos para começar.
Dan escreve tutoriais e guias de solução de problemas para ajudar as pessoas a aproveitar ao máximo sua tecnologia. Antes de se tornar um escritor, ele obteve um bacharelado em tecnologia de som, supervisionou reparos em uma Apple Store e ensinou inglês em uma escola primária na China.