Se você decidiu dar os primeiros passos no mundo da produção musical, estamos aqui para ajudar. Com um guia para iniciantes para Ableton Live, que descreve os princípios básicos de que você precisa para começar.
Ableton Live é uma excelente estação de trabalho de áudio digital (DAW para breve). Na verdade, é considerado um dos as melhores estações de trabalho de áudio digital O melhor software de DAW gratuito para WindowsExistem vários programas de software DAW gratuitos para você escolher. Aqui estão os melhores DAW gratuitos para Windows. consulte Mais informação , graças à sua interface de usuário simples e controles intuitivos. A capacidade de criar uma melodia simples, com facilidade, também é uma grande vantagem.
Quais opções estão disponíveis?
A versão atual é Ableton Live 10 e está disponível em três camadas, então você pode comprar com base em quantos recursos você acha que vai precisar. Se você ainda não deu o salto, sugerimos ir para a opção de nível “Introdução”.
Este é o mais barato e tem menos recursos avançados, portanto, há menos para confundi-lo. Você pode pegar uma versão de teste do software se não quiser fazer um compromisso financeiro ainda.
Depois de instalar o Ableton Live, você está pronto para começar a fazer música. No entanto, como um iniciante, você provavelmente está olhando para um monte de caixas cinzas agora se perguntando por onde começar.
Não se preocupe. Aqui estão as dicas básicas que os iniciantes absolutos precisarão para criar uma trilha super simples com alguns dos samples de áudio fornecidos.
1. Crie seu primeiro projeto
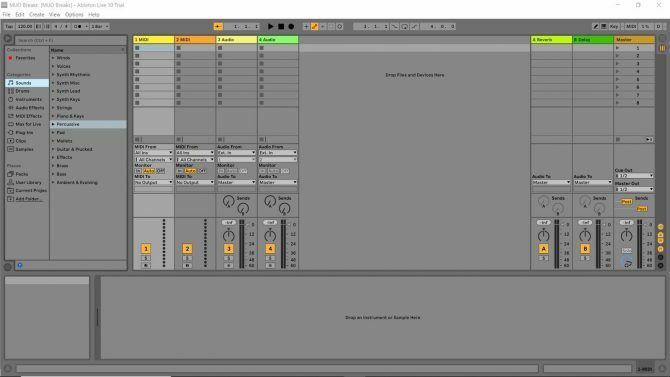
A primeira coisa que você precisa fazer é criar seu projeto. O projeto contém todas as informações sobre o seu Live Set (basicamente o que o Ableton chama de sua faixa). Ele armazena detalhes sobre as amostras ou loops que você usa.
O Ableton Live usa o projeto para lembrar o arranjo de samples (onde os samples aparecem na faixa). Quaisquer efeitos que você usar, onde eles são usados e como são usados, também são específicos do projeto. Quaisquer instrumentos de software que você usar também serão anotados no arquivo do projeto (embora você não precise saber sobre eles por enquanto).
Depois de lançar o Ableton, você verá uma faixa demo. Você pode tocar se quiser e ver como soa, mas não é muito importante no momento. Em seguida, vá para Arquivo > Novo set ao vivo. Você está quase pronto para começar. Basta salvar o Live Set down recém-criado com um nome de sua escolha, selecionando Arquivo > Salvar Live Set Como.
Aqui, selecionei "MUO Breaks" como meu nome do Live Set, como você pode ver no canto superior esquerdo da imagem acima. Agora você está pronto para começar a navegar na área de trabalho ...
2. Preparando o Espaço de Trabalho
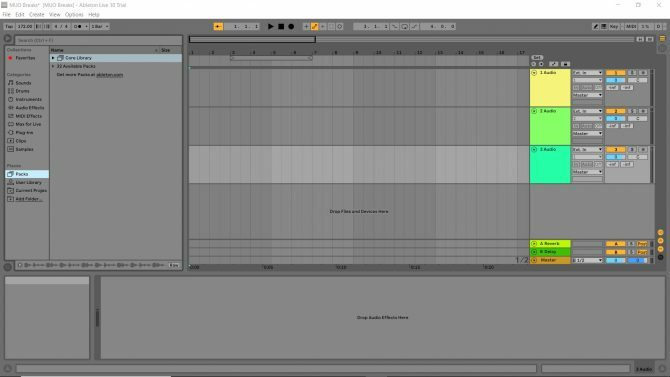
Se você der uma olhada na tela do Ableton Live, o que você está vendo é a Visualização da sessão. Isso é útil para improvisar ou criar uma performance ao vivo com Ableton, geralmente usando hardware. Confira nosso guia para os melhores controladores midi USB Os 9 melhores controladores USB MIDI para músicosProcurando um controlador USB MIDI? Aqui estão os melhores controladores MIDI que você pode comprar agora, independentemente do orçamento. consulte Mais informação se você estiver interessado em definir o escopo de algumas das opções disponíveis para você.
No entanto, como um iniciante absoluto, suas habilidades atuais não correspondem às necessárias para trabalhar no modo de desempenho do Ableton. Tudo bem, você pode aprender essas habilidades mais tarde, quando estiver mais familiarizado com o aplicativo.
Por enquanto, vamos mudar as telas para o Vista de arranjo, que você pode encontrar à esquerda da janela do aplicativo. O botão com três barras horizontais alterna a visualização do arranjo. Essas barras aparecerão em cinza até que você ative a Visualização de arranjo.
Você notará as mudanças no layout da tela. Esta é a área na qual você pode soltar algumas amostras e movê-las pela área de trabalho, daí “Modo de arranjo”.
As quatro caixas coloridas padrão à direita da visualização representam canais diferentes. Cada canal fornece à trilha geral um som diferente, então você pode ter um dedicado à linha de baixo, um para padrões de bateria, um para vocais e assim por diante.
Como estamos trabalhando apenas com amostras para esta faixa muito simples, você pode ir em frente e remover os dois canais intitulados “MIDI”. Você não precisa disso agora. Basta clicar com o botão direito no quadrado colorido e selecionar Excluir. Repita o processo para a segunda trilha MIDI indesejada.
Com aqueles fora do caminho, você pode voltar sua atenção para os canais de áudio. Clique com o botão direito no espaço em branco abaixo das duas caixas coloridas restantes. Agora você pode adicionar um terceiro canal de áudio. Clique inserir faixa de áudio e você notará que uma terceira faixa aparece.
3. Compreendendo o espaço de trabalho
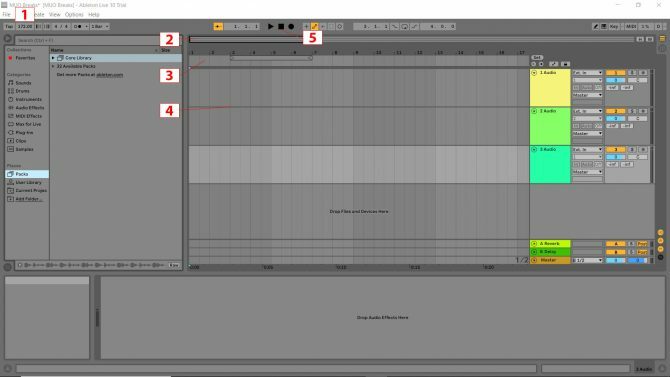
Existem vários elementos da área de trabalho que você precisará usar para este tutorial. Eles foram indicados na imagem acima para uma rápida identificação. Aqui está o que eles fazem:
- Isto é o Tempo ou a velocidade de sua trilha. BPM ou batidas por minuto é o método de medição do andamento. Clique nesta caixa e digite “172” e pressione Enter.
- Isto é Zooming Hotspot passar o mouse sobre o ponto de acesso de zoom revela uma lupa. Clicar com o botão esquerdo na caixa e manter pressionado o botão do mouse permite aumentar e diminuir o zoom com gestos para cima / para baixo e mover a visualização ampliada para a esquerda e para a direita com os movimentos correspondentes do mouse.
- o Régua do tempo de batida exibe os números que correspondem a cada batida (dependendo de quão próximo você está ampliado). Você notará como os principais números apresentam. Isso conta as barras em sua música e indica onde você precisa colocar seus samples. As barras são inicialmente exibidas em grupos de quatro (é por isso que o topo da tela mostra 1, 5, 9, 13, 17, etc.)
- Monitor de trilha é onde você descartará suas amostras.
- Controles de pista para reproduzir, pausar, parar e gravar.
3. Adicionando Amostras
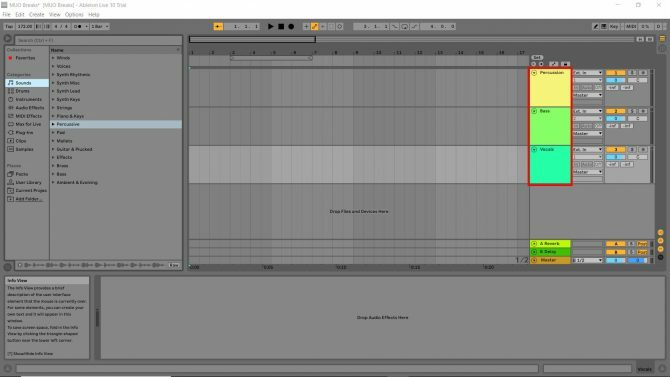
Você colocará seus samples nos canais recém-criados, portanto, é aconselhável renomeá-los. Na caixa "Nome da faixa" com código de cores intitulada "1 Áudio", Clique com o botão direito > Renomear como você faria com um arquivo de computador. Repita isso nas duas caixas de nome da faixa restantes. Eu mudei o nome de minhas três faixas como “Percussão”, “Baixo” e “Voz”.
Amostras são fragmentos de som que você pode organizar para criar música. Estes são os blocos de construção de sua peça acabada e, felizmente, Ableton Live 10 Suite tem muito para começar.
À esquerda da tela, você verá o painel "Coleções". Em “Locais”, você verá “Pacotes”. É aí que você deseja encontrar os sons que usará para fazer sua primeira faixa básica.
Em seguida clique Packs > Biblioteca Central > Amostras. Isso leva você para a biblioteca, que é bem dividida em categorias para você.
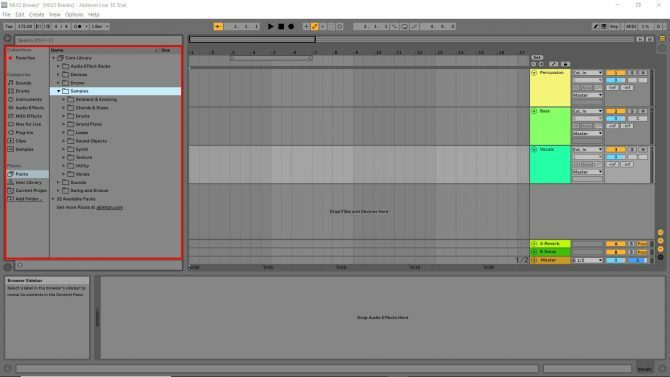
Depois de clicar na biblioteca de amostras, você pode ouvir todas as amostras que o Ableton Live 10 apresenta como padrão. Existem algumas amostras legais lá, então ouça e veja se alguma lhe agrada. Você pode visualizar uma amostra facilmente clicando uma vez. Agora vamos colocar algumas amostras nos canais de áudio.
Percussão
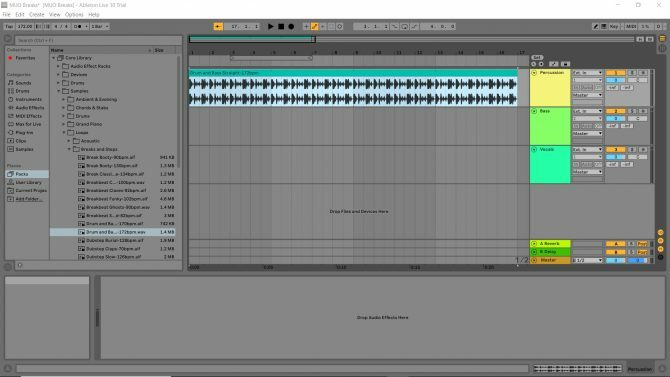
Vamos para Biblioteca Central > Amostras > rotações > Quebras e etapas e localize a amostra intitulada “Drum and Bass Straight 172 bpm”. Clique e arraste a amostra para o canal de áudio que você renomeou anteriormente para percussão. Você notará como a amostra começa em 1 e termina um pouco antes de 5. Isso significa que a amostra tem quatro barras de comprimento.
Em seguida, estique a amostra passando o mouse sobre a borda do título do clipe (a caixa no topo da amostra com o nome da amostra nele) e arrastando-o para a direita. Arraste-o para a linha com o número 17 acima dele. Aperte o play e ouça. Esses são os tambores da sua música!
Bassline
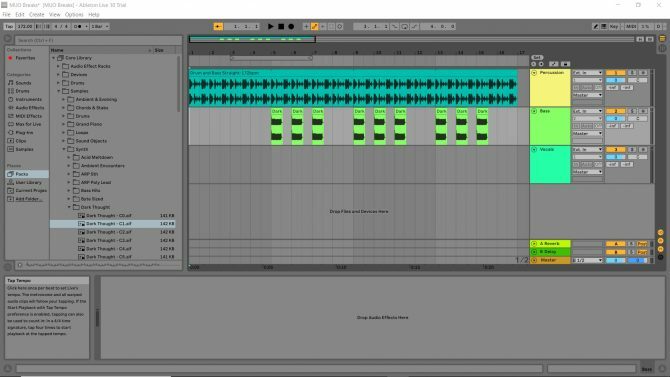
Vamos para Biblioteca Central > Amostras > Synth > Pensamento escuro e localize a amostra intitulada “Dark Thought C1”.
Antes de largar a amostra, use o ponto de acesso de zoom para aumentar o zoom até que a régua do tempo de batida revele os números consecutivamente (1, 2, 3, etc). Em seguida, arraste sua amostra de baixo e solte-a no canal "Bass" na posição correspondente ao número 5 na régua de tempo de batida. Em seguida, repita o processo para os marcadores da régua de batida correspondentes aos números 6, 7, 9, 10, 11, 13, 14 e 15.
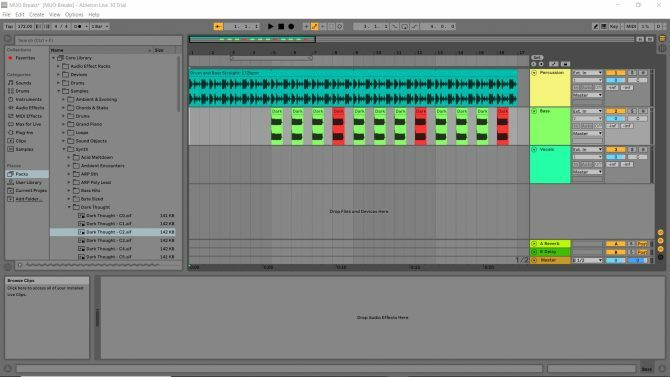
Volte para o Pensamento escuro biblioteca e pegue “Dark Thought C2”. Este som tem um tom mais agudo. Arraste e solte-o nos números 8, 12 e 16. Você pode ouvir o que fez até agora clicando no botão "reproduzir" nos controles de trilha.
Vocais
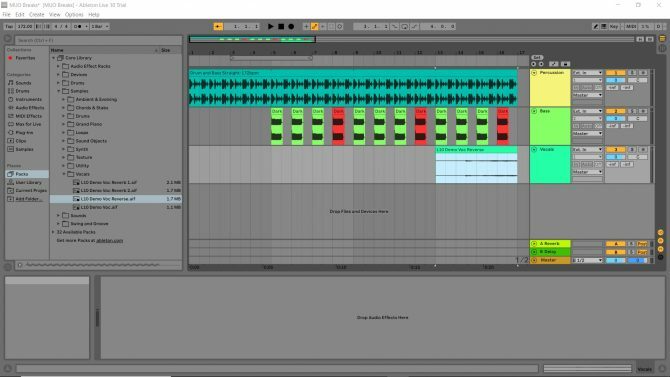
Seguindo os mesmos processos acima, vá para Biblioteca Central > Amostras > Vocais e coloque “L10 Demo Voc Reverse” no marcador de batida correspondente ao número 13 na régua de tempo de batida. Agora você tem um vocal em sua faixa!
Agora você conhece o básico do Ableton Live
Aperte o play e ouça os primeiros dezesseis compassos da música que você acabou de criar. Legal, hein? A grande vantagem do Ableton é a facilidade com que você pode aprender o básico.
Dirigir a Arquivo > Salvar Live Set e você pode brincar com a música que criou. Experimente adicionar mais alguns canais e mais alguns sons, tornando a faixa mais longa. Então você pode tentar fazer seu próprio arranjo do zero.
Depois de dominar essas etapas simples, você pode aumentar suas habilidades com nosso guia para iniciantes no Ableton Live Ableton Live: The Ultimate Beginner's GuideAbleton Live é um software musical complicado - mas com nosso tutorial para iniciantes, você estará fazendo e gravando música em um piscar de olhos. consulte Mais informação .
Adora todos os tipos de tecnologia, desde AV, passando por home theater, jogos e (por algum motivo pouco conhecido) tecnologia de limpeza. Provedor de comida para quatro gatos. Gosta de ouvir batidas repetitivas.
