Propaganda
Qual versão do Linux você está executando? Ubuntu? Arco? Chapéu vermelho? Não, não é isso que você realmente quer saber, é? O que você quer é a versão real do Linux, ou mesmo a versão do kernel do Linux.
Afinal, ele não é exibido em nenhum lugar, então como você pode saber? Aqui estão nove comandos para ajudar a verificar a versão do Linux e a versão do Kernel da sua distribuição atual.
Versão ou kernel do SO: qual é a diferença?
A primeira coisa a verificar é se você está procurando a versão do sistema operacional ou a versão do kernel.
Por exemplo, se você estiver usando o Ubuntu, convém verificar a versão do sistema operacional. Poderia ser 19.04, mas existe um número construído subsequente?
Por outro lado, você pode precisar conhecer a versão do kernel do Linux. O Kernel é o núcleo do Linux, o código que permite que o software se comunique com o hardware. Nosso guia para o kernel Linux O que é um kernel no Linux e como você verifica sua versão?Linux é um sistema operacional, certo? Bem, não exatamente! Na verdade, é um núcleo. Mas qual é o kernel do Linux? consulte Mais informação explicará isso com mais detalhes.
Mostre sua versão do Linux na área de trabalho
Além das nove opções de linha de comando abaixo, você também pode verificar sua versão do Linux na área de trabalho. Isso será diferente dependendo do ambiente da área de trabalho e do sistema operacional. No entanto, se você quiser verificar sua versão do Ubuntu, sua versão do CentOS ou qualquer outra coisa, sem a linha de comando, você pode.
Por exemplo, para verificar sua versão do Ubuntu na área de trabalho, vá para Configurações do sistema> Detalhes. Aqui, você verá a versão da distribuição que está executando. Embora isso não forneça tantos detalhes quanto a linha de comando, basta confirmar sua versão do Linux.
Como verificar a sua distribuição Linux e a versão do kernel
Como você reuniu, a área de trabalho fornecerá apenas as informações básicas sobre sua versão do Linux. Para mais detalhes, você precisa confiar na linha de comando.
Vários comandos podem ser usados para revelar informações interessantes sobre o seu sistema Linux. Junto com os detalhes da sua versão do Linux, você pode descobrir sobre o lançamento da distribuição, o codinome e o Kernel. Esta informação pode ser útil por vários motivos. Você precisa dele para solucionar problemas, por exemplo, ou simplesmente para verificar se sua versão do Linux foi atualizada.
Os nove comandos a seguir permitem verificar sua versão do Linux e do Kernel no terminal.
1. Mostre facilmente sua versão do sistema operacional Linux Com cat / etc / os-release

Sua primeira opção é verificar o arquivo os-release no diretório / etc /. Isso fornecerá uma conta bastante detalhada da versão do seu sistema operacional Linux. Podemos verificar isso rapidamente usando o comando cat (concatenate), que pode ser usado para exibir ou criar novos arquivos.
cat / etc / os-releaseNosso exemplo foi testado com o Ubuntu. Aqui, o nome do sistema operacional, a versão completa, o ID da versão e os nomes de códigos estão listados.
2. Outra opção para verificar sua versão do Linux: cat / etc / * release

É possível reunir um pouco mais de informações usando o arquivo * release. Isso exibe todas as informações dos arquivos que terminam com a palavra "release" no diretório / etc /, concatenadas em uma única saída.
cat / etc / * releaseA saída é basicamente a mesma que anteriormente, mas com informações adicionais de distribuição.
3. Obtenha sua versão do Linux: cat / etc / issue

Para uma resposta mais direta à sua solicitação de um número de versão do SO Linux, tente este comando cat.
cat / etc / issueAqui você verá o nome e a versão da distribuição. Simples!
4. Encontre a sua versão Linux Distro: lsb_release -a

O comando lsb_release exibirá informações do Linux Standard Base (lsb) sobre sua distribuição Linux.
lsb_release -aObserve o nome do distribuidor, bem como o nome da distribuição, o release e o codinome. Novamente, este é um comando direto com resultados compactos e claros.
5. Exibir a versão do kernel do Linux com hostnamectl
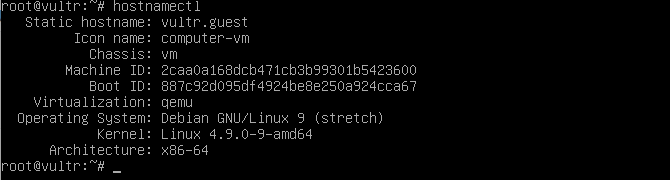
O comando hostnamectl pode ser usado para alterar o nome do host do sistema, mas usado sozinho exibirá os detalhes da versão do Linux.
hostnamectlO uso do comando exibe o nome do host do dispositivo, juntamente com o ID da máquina e a arquitetura. Você também encontrará a versão do Linux e a versão do kernel do Linux exibidas com este comando.
6. Use uname -r para verificar a versão do kernel do Linux

Embora o comando anterior exiba detalhes sobre a versão do kernel do Linux, se tudo isso for necessário, tente uname -r.
uname -rIsso produzirá o número da versão do kernel Linux da sua distribuição. Não há contexto para isso, apenas o número da versão.
7. Mais detalhes do kernel do Linux com uname -mrs

Informações adicionais sobre a versão Linux da sua distribuição atual podem ser encontradas expandindo a opção -r para -mrs.
languaguname -mrsIsso não tem nada a ver com sua esposa ou mãe. Em vez disso, o comando -mrs fornece informações sobre o nome do Kernel e a versão do hardware. Em nosso exemplo, executamos o comando em um Raspberry Pi 4, que exibe armv71. Uma arquitetura baseada em Intel / AMD de 32 ou 64 bits mostraria x86_64.
8. Exibir mais informações sobre a versão do kernel Linux: uname -a

Ainda mais informações podem ser exibidas sobre o kernel do Linux com a extensão de comando -a.
uname -aCom isso, você verá o nome do dispositivo, a versão do kernel do Linux, a data de lançamento, a arquitetura e o nome completo do sistema operacional (normalmente GNU / Linux Por que quase ninguém chama Linux "GNU / Linux"Você está interessado no Linux e leu algumas postagens no blog. Ao longo do caminho, você encontrou um nome engraçado: GNU / Linux. Mas o que isso significa? consulte Mais informação ).
9. Informações detalhadas do kernel do Linux com cat / proc / version

A opção final para verificar sua versão do kernel do Linux é outro comando cat. Isso usa o arquivo de versão no diretório / proc.
cat / proc / versionVocê encontrará o número da versão do seu kernel atual do Linux, compilado com informações dos arquivos / proc / sys / kernel / ostype, / proc / sys / kernel / osrelease e / proc / sys / kernel / version. Como observado anteriormente, o comando cat concatena informações de vários arquivos, o que está acontecendo aqui.
Agora você sabe qual versão do Linux você está executando
Com nove opções de linha de comando e os detalhes que você pode encontrar no ambiente de área de trabalho escolhido para sua distribuição, agora você deve saber como encontrar sua versão do SO Linux. Verificar a sua distribuição Linux é fácil - se você souber! Da mesma forma, rastrear os detalhes da sua versão do kernel do Linux agora também deve ser claro.
Quer fazer mais no terminal Linux? Se tornar um Mestre da linha de comando do Linux com essas dicas e truques Torne-se um mestre de linha de comando do Linux com essas dicas e truquesSeja você novato no Linux ou um veterano em Linux, a linha de comando oferece vários usos. Tente estas dicas para dominar a linha de comando. consulte Mais informação .
Christian Cawley é editor adjunto de segurança, Linux, bricolage, programação e tecnologia explicada. Ele também produz o Podcast Realmente Útil e tem uma vasta experiência em suporte a desktops e softwares. Um colaborador da revista Linux Format, Christian é um funileiro de Raspberry Pi, amante de Lego e fã de jogos retro.


