Propaganda
Um leitor pergunta:
Gostaria de agendar backups do MediaFire no Windows 8.1 Pro de 64 bits. Minha versão do MediaFire é a compilação mais recente (1.4.29.10845).
Entrei em contato com a MediaFire a respeito desse problema, mas infelizmente eles disseram que não tinham uma maneira oficial de agendar um backup ou uma sincronização.
Para esclarecer, quero ser capaz de agendar um backup / sincronização para começar em um determinado horário da noite e, em seguida, fazer uma pausa pela manhã. Tenho cerca de 150 a 200 gigabytes de dados para fazer upload e prefiro agendá-los do que deixá-los em execução contínua.
Gostaria de agendar backups do MediaFire no Windows 8.1 Pro de 64 bits. Minha versão do MediaFire é a compilação mais recente (1.4.29.10845).
Entrei em contato com a MediaFire a respeito desse problema, mas infelizmente eles disseram que não tinham uma maneira oficial de agendar um backup ou uma sincronização.
Para esclarecer, quero ser capaz de agendar um backup / sincronização para começar em um determinado horário da noite e, em seguida, fazer uma pausa pela manhã. Tenho cerca de 150 a 200 gigabytes de dados para fazer upload e prefiro agendá-los do que deixá-los em execução contínua.
Resposta de Kannon:
É possível! E nem mesmo exigirá que você instale qualquer software de outros do que o cliente de armazenamento em nuvem. O método descrito aqui funciona para todos os aplicativos de armazenamento em nuvem, embora exija uma ligeira adaptação para funcionar com de outros serviços de armazenamento em nuvem. Basta pensar um pouco. Mas de qualquer maneira, como você perguntou sobre o MediaFire, as etapas descritas neste guia se concentrarão exclusivamente em seu cliente em nuvem. Para os curiosos, o MediaFire oferece cerca de 1 terabyte de capacidade de armazenamento em nuvem por US $ 2,50 por mês. Ele também oferece 50 GB de armazenamento no Android gratuitamente.
Há algum debate sobre o melhor aplicativo de armazenamento em nuvem. Eu sou a favor Mega (anteriormente MegaUpload), mas MediaFire oferece uma alternativa sólida. São ambos banido pelo PayPal 5 empresas e serviços populares bloqueados pelo PayPalA batalha do PayPal contra o BitTorrent sempre se desenrola em minha mente como um confronto do Velho Oeste: "Não queremos o seu tipo em nossa cidade", diz PayPal enquanto levanta a arma. Mulheres gritam, homens se escondem, ... consulte Mais informação , a propósito.
Como a maioria soluções de armazenamento em nuvem, o cliente de desktop para MediaFire automaticamente começa a fazer backup de seus dados logo após o lançamento do programa, enquanto o cliente é executado em segundo plano. Como a maioria dos aplicativos de backup em nuvem, você pode configurar manualmente o software para ser executado em determinados horários do dia, em vez de durante todo o dia. Para fazer isso, você precisará de dois componentes de software: O cliente de desktop MediaFire e o Windows Tasks Scheduler, que vem pré-instalado.
Este método funciona para quase todos os clientes em nuvem, como Dropbox (nosso guia para Dropbox O que é o Dropbox? O Guia do usuário não oficial do DropboxO que é o Dropbox e como você o usa? Nosso guia do usuário do Dropbox explicará tudo o que você precisa saber para começar. consulte Mais informação ) ou Sugarsync. No entanto, o Windows Task Scheduler não vou matar tarefas. É melhor usado para executar o que é chamado lote arquivos, que podem matar tarefas. Vamos em frente e começar a criar um script kill.
Etapa um: Criando um Kill Script
Infelizmente, o Windows Task Scheduler não pode matar aplicativos - pode apenas iniciá-los. Felizmente, criar um script de eliminação é super fácil. Primeiro, crie um documento .txt em branco na sua área de trabalho, clicando com o botão direito e selecionando Novo no menu de contexto. Então escolha Documento de texto. Sinta-se à vontade para nomear este arquivo conforme desejado. Em seguida, abra o documento de texto com um programa de edição de texto como o Notepad ou Sublime Text 2 Experimente o Sublime Text 2 para suas necessidades de edição de código entre plataformasSublime Text 2 é um editor de código multiplataforma do qual ouvi falar recentemente, e devo dizer que estou realmente impressionado, apesar do rótulo beta. Você pode baixar o aplicativo completo sem pagar um centavo ... consulte Mais informação .
Insira a seguinte linha no arquivo de texto:
TASKKILL / F / IM "mf_watch.exe"
Será parecido com este:
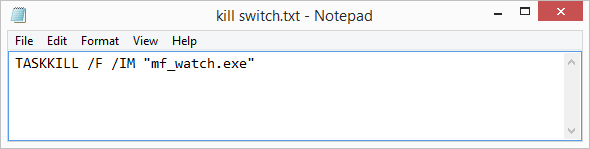
Em seguida, salve o arquivo de texto com .bat anexado ao final do nome do arquivo. Se você não sabe como isso é feito, selecione Salvar como no menu de arquivo e selecione Salve . O arquivo se tornará o que é chamado um arquivo “batch” Mergulhe os dedos dos pés na programação de arquivos em lote para WindowsPor que você deixa tarefas simples e repetitivas entediá-lo? Se você não pode delegar, inove! Com o Windows, você pode criar pequenos programas simples, chamados de arquivos em lote, que cuidarão dessas tarefas cansativas. consulte Mais informação . Basta clicar duas vezes no arquivo para encerrar o aplicativo de armazenamento em nuvem da MediaFire.

Normalmente coloco itens como este na minha área de trabalho, para facilitar o acesso, mas você pode facilmente colocar esses itens na pasta de documentos. Não sugiro colocar o arquivo na pasta Programas, pois isso pode resultar em consequências indesejadas. Nomeie-o com algo interessante (como kill switch.bat) e coloque-o em um local acessível e memorável. Se você mover ou excluir este arquivo, perderá a capacidade de agendar uploads.
Depois de colocá-lo em um cofre, e memorável, local, certifique-se de clicar com o botão direito no arquivo, vá para Propriedadese, em seguida, selecione o Detalhes aba. Em seguida, anote o caminho da pasta, junto com o nome do arquivo.
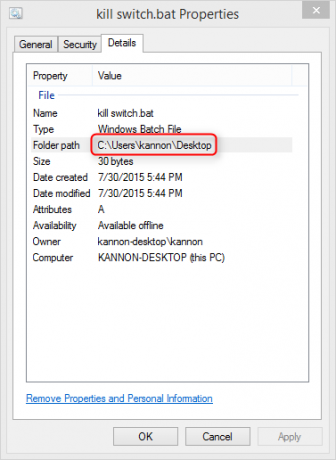
Etapa Dois: Configurando o Agendador de Tarefas do Windows
O Agendador de Tarefas do Windows pode iniciar certas tarefas em horas específicas do dia ou da noite. Nesta etapa, você agendará duas tarefas separadas: A primeira tarefa ativará o cliente em nuvem do MediaFire. A segunda tarefa encerrará o serviço.
Agende o MediaFire para ser executado
Primeiro, vá para a barra de Pesquisa do Windows e digite Agendar Tarefas. Então selecione Agende tarefas. Isso abre o Agendador de tarefas).

Assim que o Agendador de Tarefas abrir, selecione Crie uma tarefa básica de Açao aba. Basta fornecer um nome e uma descrição (não importa o nome que você dá ou como é descrito). Então clique em Próximo> na parte inferior da tela.
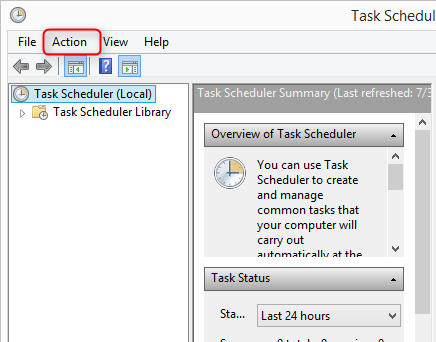
Em segundo lugar, escolha um horário em que deseja iniciar o cliente MediaFire como o Desencadear. Uma vez iniciado, o programa começará a fazer o backup dos seus arquivos. Então escolha Próximo>.
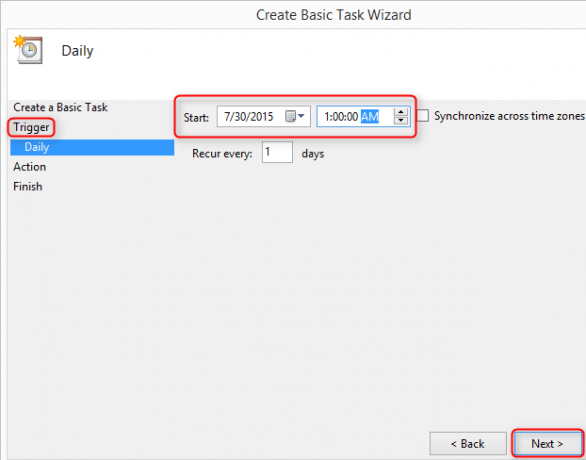
Em seguida, você precisará inserir o que a tarefa fará após o acionamento. Neste caso, ele executará o arquivo executável do cliente de desktop MediaFire (mf_watch.exe). Para economizar seu tempo, ele se chama mf_watch.exe, que está localizado no diretório do usuário, no local listado na captura de tela abaixo. Para inserir o arquivo mf_watch.exe, selecione Navegar e, em seguida, navegue até o executável do cliente em nuvem. Finalmente, escolha Próximo>.
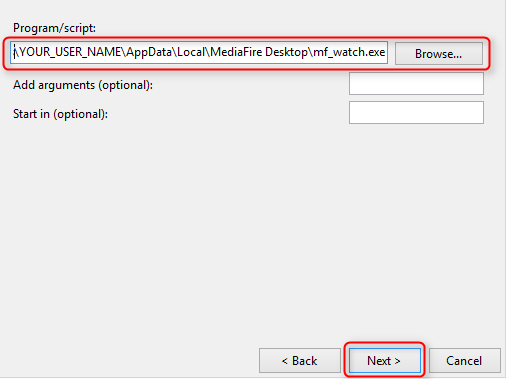
Em seguida, clique no menu final (e, em seguida, clique em Terminar) e você concluiu esta etapa.
Mate o serviço MediaFire
Repita as etapas usadas na criação de um backup agendado. Primeiro, execute o Agendador de Tarefas e crie uma Tarefa Básica. A diferença é que quando você seleciona um horário (em Desencadear), escolha quando deseja que o MediaFire pare de fazer backup de seus dados.
Além disso, você escolherá o local onde armazenou o arquivo em lote, em vez de localizar o aplicativo MediaFire como fez na etapa anterior.
Você vai querer marcar a caixa para Abra a caixa de diálogo de propriedades para esta tarefa quando eu clicar em Concluir, que permite que você execute o script com permissões de administrador. Sem essa etapa, é provável que o programa MediaFire continue a ser executado em segundo plano.

o Diálogo de propriedades aparecerá após você clicar em Concluir. Certifique-se de selecionar Executar esteja o usuário conectado ou não e marque a caixa para Executar com os maiores privilégios.

Passos Finais
Três etapas finais dignas de consideração: Desligue o modo de suspensão e hibernação em sua máquina Windows. Aqui está como desligar o sono e hibernar Explicação das opções de energia e modos de suspensão do Windows 7Quando o Windows 7 foi lançado, um dos argumentos de venda da Microsoft foi que ele foi projetado para ajudar a sua bateria durar mais. Um dos principais recursos que os usuários realmente notarão é que a tela escurece antes ... consulte Mais informação no seu computador.
Além disso, você deve configurar o Mediafire para que ele não inicie na inicialização. Primeiro, abra o aplicativo MediaFire. Então vá para o Menu de configurações (que está localizado no lado superior direito do cliente MediaFire). Selecione Preferências ...
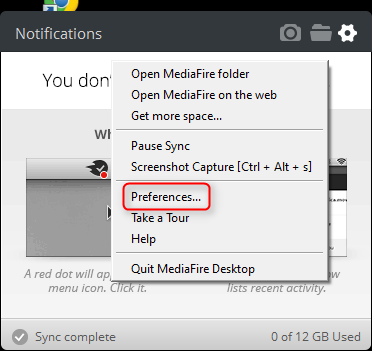
Em seguida, desmarque Inicie o MediaFire na inicialização do sistema.

Kannon é Tech Journalist (BA) com experiência em relações internacionais (MA), com ênfase em desenvolvimento econômico e comércio internacional. Suas paixões estão em gadgets chineses, tecnologias de informação (como RSS) e dicas e truques de produtividade.