Propaganda
Fazer um vídeo de treinamento com captura de tela é uma habilidade útil em qualquer carreira. Talvez você seja um engenheiro procurando ensinar um novo contratado como configurar algo, um executivo tentando fazer vídeos de treinamento da empresa para funcionários ou um artista criando vídeos do YouTube para mostrar às pessoas como você cria seu obras-primas.
Você pode criar treinamentos de captura de tela com uma ampla variedade de aplicativos gratuitos. Cristão coberto vários ótimos aplicativos de screencasting Grave sua área de trabalho com estes 12 ótimos aplicativos de screencastingPrecisa gravar sua área de trabalho? Felizmente, você descobrirá que os aplicativos de screencasting são mais comuns do que você imagina. Aqui estão alguns dos melhores gratuitos. consulte Mais informação você pode usar e Joel revisou três gravadores de tela 3 gravadores de tela grátis para capturar sua área de trabalho do WindowsVocê pode usar um gravador de tela para criar tutoriais, documentar bugs para solução de problemas ou rastrear atividades não solicitadas em sua área de trabalho na sua ausência. Escolha uma de nossas ferramentas recomendadas. consulte Mais informação que fazem o trabalho também.
Neste artigo, vou usar um aplicativo gratuito de captura de tela chamado ActivePresenter. Independentemente do software de captura de tela que você usa, as dicas a seguir o ajudarão a fazer melhores vídeos de screencast para uso no treinamento.
Por que você deve usar ActivePresenter
Ao escolher o software a ser usado para fazer seu vídeo de treinamento, você deve se certificar de que possui os seguintes recursos:
- Gravação full-motion: Ele deve ser capaz de gravar toda a tela enquanto você move o mouse e clica.
- Múltiplas camadas: O software deve permitir que você grave uma camada de vídeo e uma camada de áudio, para que você possa colocar ou editar cada uma com software de vídeo 3 maneiras de fazer edição de vídeo no ChromeSe você está com um orçamento limitado e precisa de opções gratuitas de edição de vídeo, não procure além desses três aplicativos do Chrome, compatíveis com o seu navegador e o Chrome OS. consulte Mais informação .
- Edição de vídeo: Embora você possa usar um software externo para editar vídeos, o software de captura de tela deve permitir que você faça coisas básicas como juntar ou cortar clipes, alterar a velocidade do vídeo e alterar o volume.
- Vários formatos de exportação: O software que você escolher deve permitir que você exporte ao máximo formatos de vídeo populares Tudo o que você precisa saber sobre formatos de arquivo e suas propriedadesUsamos a palavra arquivo de forma intercambiável: música, imagem, planilha, apresentação de slides e assim por diante. Mas o que torna um arquivo um "arquivo", afinal? Vamos tentar entender essa parte fundamental da computação. consulte Mais informação como MP4, AVI ou WMV.
A versão gratuita do ActivePresenter tem todos esses recursos, então baixe sua cópia agora e vamos começar.
Configurando sua sessão de captura
Ao iniciar o ActivePresenter pela primeira vez, você precisará escolher um tipo de perfil. o Gravar demonstração de software opção grava vídeo full-motion na mais alta qualidade.
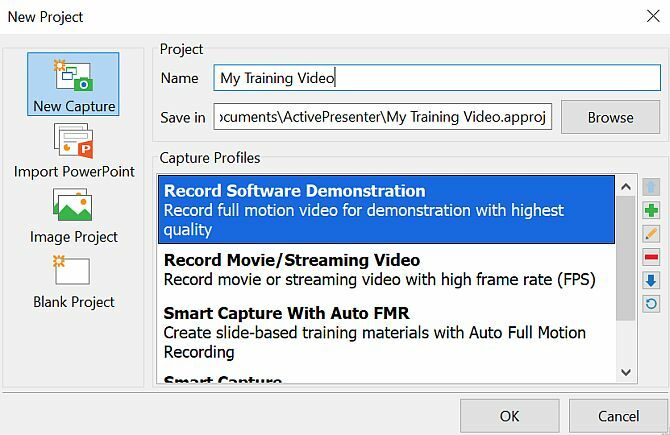
As outras opções permitem gravar vídeo na tela também, mas com qualidade inferior (codec com perdas) para economizar espaço. O espaço não deve ser um problema, então escolha a primeira opção.
ActivePresenter irá abrir um pequeno painel de controle que você pode usar para parar e iniciar a gravação, mas primeiro você precisa configurar a área na tela que deseja gravar. Gravar a tela inteira é uma possibilidade, mas se você está apenas tentando mostrar como um software específico funciona ou demonstrar algo em uma janela específica, é melhor se concentrar nessa área.
ActivePresenter permite que você mova a área de gravação pegando a mira no centro da tela e selecionando a área para gravar redimensionando a caixa verde.

Quando estiver pronto para começar a gravar, basta clicar no botão vermelho Registro botão. Clique novamente para interromper a gravação.
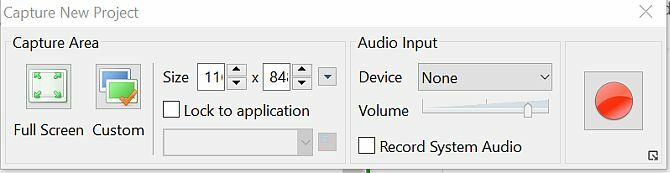
Agora que você sabe como gravar cada trecho de vídeo que constituirá cada cena em seu vídeo de treinamento, é hora de explorar a maneira certa de fazer as coisas.
1. Crie um script para seus vídeos
Para soar natural sem todos os sons de "hum" que costumam entrar em uma apresentação que não é bem planejada, você precisa criar um roteiro sólido para o seu vídeo de treinamento. Idealmente, você deve criar todo o esboço para o seu treinamento e, em seguida, dividir o treinamento em segmentos de vídeo. Use uma ferramenta como o Google Docs ou Microsoft Word para digitar seu script.
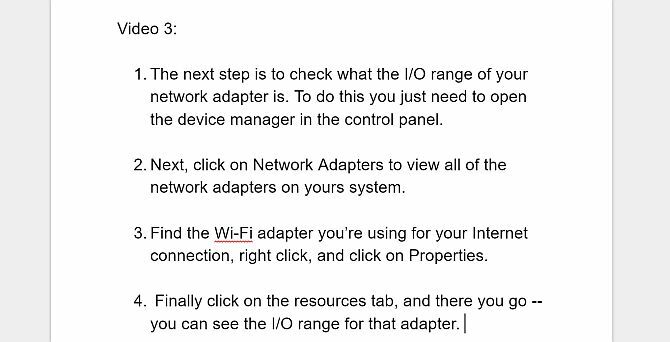
A chave aqui é fazer com que seu roteiro pareça natural. Leia em voz alta enquanto está escrevendo e certifique-se de que fique exatamente como você falaria se tivesse uma pessoa ao seu lado e você estivesse mostrando a ela como fazer algo.
Assim que terminar o seu roteiro, é hora de começar a fazer cada videoclipe.
2. Interaja com o seu público
Faça o que fizer, resista à leitura diretamente de seu script em uma voz monótona. Use inflexão e fale as palavras como se estivesse falando uma apresentação ao vivo Como fazer uma apresentação online de qualquer lugarVocê trabalha com uma equipe global ou em casa? A capacidade de fazer uma apresentação em tempo real é uma necessidade profissional. Aqui estão cinco ferramentas para apresentar em qualquer lugar do mundo. consulte Mais informação para uma sala cheia de pessoas.
A seguir estão os principais comportamentos que você pode imitar para se envolver com os alunos:
- Comece com o ponto: Seu primeiro slide deve apresentar aos alunos o que eles aprenderão em seu vídeo. Isso atrairá seu público, uma vez que eles antecipam a próxima etapa e aumentam o desejo de aprender todas as coisas que você prometeu.
- Seja comunicativo: Evite usar jargões complexos que seu público não entenda. Lembre-se de que normalmente as pessoas são novas para os conceitos que você está descrevendo. Se você tiver que usar um novo termo, certifique-se de explicar o que ele significa.
- Conte uma história: Quando você estiver fazendo seu script, não faça tudo sobre etapas técnicas. Conte uma história sobre uma ocasião em que você fez algo errado e explique o que aconteceu. Não tenha medo de contar uma piada ou duas durante a conversa.
- Ensaie seu roteiro: A última coisa que você quer fazer é encontrar um erro de digitação ao ler seu script ao vivo. Percorra o seu roteiro. Fale em voz alta e siga as etapas que você está planejando fazer durante o treinamento em vídeo real.
- Não cave muito fundo: Evite entrar em buracos de coelho complexos. Especialmente na era da tecnologia, é tentador entrar em um conceito profundo para provar sua experiência ao público. Não é importante provar a si mesmo. Se as pessoas estão assistindo ao seu treinamento, elas já o veem como um especialista. Mantenha a simplicidade e use o mínimo de palavras possível.
- Lembre-se de fazer uma pausa: Pode ser tentador percorrer seu roteiro para transmitir seus pontos no tempo que você reservou. Resista ao impulso. Pausar depois de pontos importantes envia um sinal de que você acabou de fazer um ponto importante e dá ao seu público tempo para digerir as informações.
- Pergunte: Pode parecer estranho sugerir perguntas ao seu público em um vídeo de treinamento. Não há como seu público responder. Mas fazer perguntas é um bom estímulo para fazer o aluno pensar sobre sua própria situação. Acompanhe suas perguntas com suas próprias respostas.
Ser professor é um dom, mas também uma habilidade desenvolvida. Embora criar um vídeo de treinamento seja menos pessoal do que ficar na frente de uma sala de aula cheia de alunos, sua função ainda é a de um professor.
Você precisa pensar em como transmitir melhor seu conhecimento a outras pessoas.
3. Concentre-se em uma coisa de cada vez
Agora que você fez seu roteiro e o ensaiou, é hora de começar a gravar o vídeo. Idealmente, o contorno Crie, organize e compartilhe contornos usando o Cloud Outliner para iOS e MacOs contornos são úteis para completar projetos de redação, fazer anotações de aula, debater ideias e criar agendas para reuniões importantes. O Cloud Outliner foi projetado para tornar os contornos ainda melhores. consulte Mais informação que você criou deve incluir uma mistura de vídeos de demonstração, bem como slides com pontos importantes. Misturar slides de texto com segmentos de vídeo evita o tédio e é uma ótima maneira de manter os espectadores envolvidos.
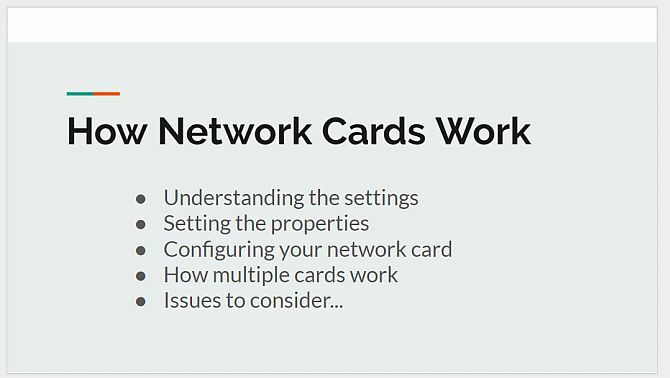
Você pode usar o Apresentações Google 8 dicas do Apresentações Google que você deve saber antes da próxima apresentaçãoO Apresentações Google e seus recursos mais recentes oferecem a você mais chances do que nunca de criar apresentações que surpreendam seu público. Aqui estão oito dicas exclusivas para apresentações profissionais. consulte Mais informação ou Microsoft Powerpoint para criar esses slides. Existem duas abordagens que você pode adotar para criar os segmentos de vídeo que usam slides. Você pode exportar o slide como uma imagem e importá-lo para o seu vídeo durante o processo de edição (que veremos a seguir).
Ou você pode usar o ActivePresenter para criar outro videoclipe focado no slide e usar o software para gravar sua narração. A segunda opção é a mais simples, pois você já está usando o ActivePresenter para fazer seus videoclipes, mas a opção que você escolhe é sua.
4. Grave áudio enquanto cria um vídeo
Considere cada sessão de gravação como se estivesse criando uma cena de filme. Cada vez que você clica no Capturar slides ícone, você está lançando uma nova cena. Você verá uma contagem regressiva de três segundos antes de sua cena começar. Respire fundo, relaxe e prepare-se para começar a ler seu roteiro e realizar a demonstração na tela com o mouse.
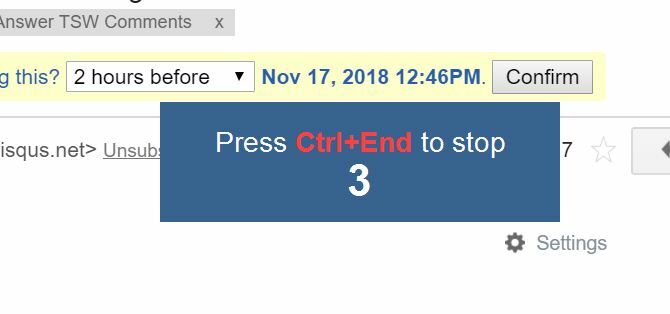
Ao terminar cada cena, basta clicar no Pare botão na barra de tarefas ActivePresenter no canto inferior direito da tela.
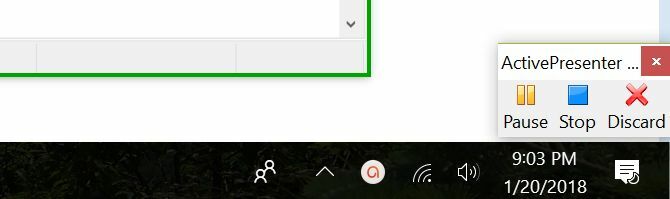
Depois de fazer isso, a cena será adicionada à lista no painel esquerdo do software ActivePresenter.
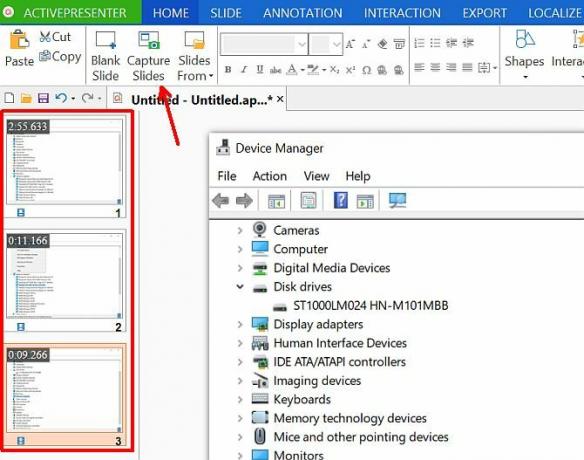
Se você tiver problemas com a gravação do seu vídeo, pode verificar as configurações do seu vídeo no ActivePresenter clicando na lista suspensa perto do ícone Narração e clique em Opções de narração de registro.
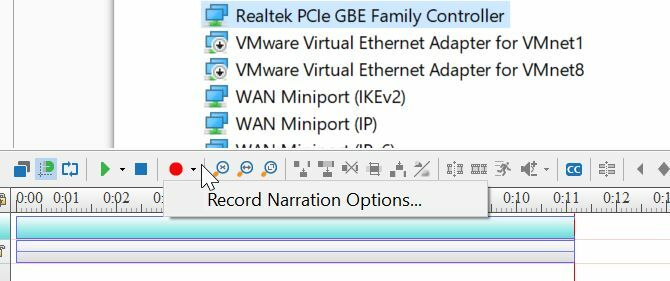
Isso permitirá que você escolha qual microfone usar.
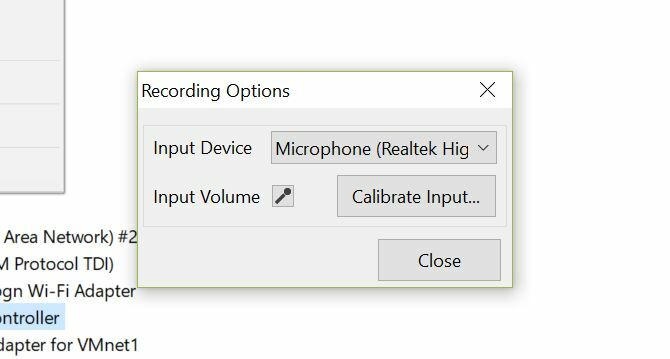
Por falar em microfones, sempre tente usar o microfone da mais alta qualidade possível para fazer suas gravações de áudio. A última coisa que você deseja é que seu áudio tenha um ruído de fundo ou um eco irritante. Existem muitos ótimos microfones profissionais e acessíveis 15 termos que você precisa saber ao comprar um microfoneComprar um microfone pode ser intimidante se você não tiver experiência profissional. Padrões polares? Condensador ou dinâmico? Freqüências e pressões sonoras? Aprenda tudo o que você precisa saber nesta visão geral do jargão. consulte Mais informação escolher a partir de.
5. Junte tudo com software de vídeo
Quando terminar de gravar todas as cenas, clique no Exportar menu e, em seguida, clique no Vídeo ícone.
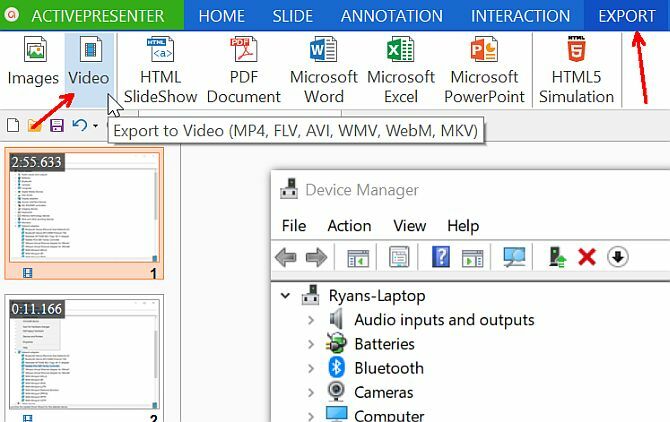
Isso permitirá que você exporte todos os clipes de vídeo para um único arquivo de vídeo, que você usará para editar e criar seu vídeo de treinamento final.
Para editar seu vídeo final, você pode usar qualquer software de edição de vídeo A melhor edição de vídeo para PC 4K por menos de US $ 1.000Procurando a melhor construção de PC para edição em 4K (ou jogos eficientes)? Nós arredondamos a construção de um PC completo por menos de $ 1.000! consulte Mais informação você gosta.
Basta importar o vídeo para o seu software de edição.
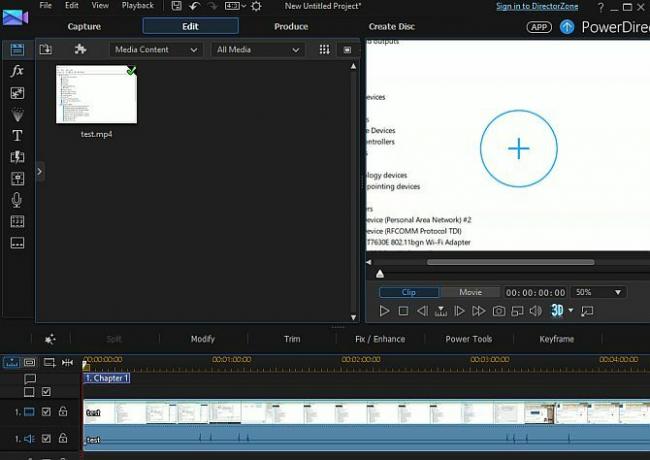
Finalmente, você pode começar a unir suas cenas, cortando áreas onde possa ter pausado ou falado incorretamente, adicionar mais narração se quiser e adicionar uma introdução e um final agradáveis ao seu vídeo de treinamento.
Por que o screencasting primeiro é melhor
Embora você possa usar potencialmente software de edição de vídeo Os melhores editores de vídeo grátis para WindowsTodo mundo faz vídeos hoje em dia. No entanto, editores de vídeo gratuitos poderosos permanecem raros. Apresentamos os melhores editores de vídeo gratuitos disponíveis para Windows. consulte Mais informação para capturar as demonstrações de screencasting originais, essa abordagem é melhor. O software de screencasting é feito para que você possa personalizar as áreas da tela do computador que deseja capturar.
Ele também permite que você se concentre completamente em realizar sua demonstração enquanto cria suas telas e, em seguida, se concentre na edição e limpeza de seu vídeo de treinamento no final, assim como os profissionais fazem.
Você já criou um vídeo de treinamento para o trabalho ou por outro motivo? Quais ferramentas você usou e quais dicas você daria para outras pessoas que estão tentando fazer a mesma coisa?
Ryan é bacharel em Engenharia Elétrica. Ele trabalhou 13 anos em engenharia de automação, 5 anos em TI e agora é engenheiro de aplicativos. Ex-editor-chefe da MakeUseOf, ele palestrou em conferências nacionais sobre visualização de dados e foi apresentado na TV e no rádio nacionais.


