Propaganda
O Windows File Explorer é um dos recursos mais subestimados do Windows 10 10 razões surpreendentes pelas quais você gostará do Windows 10É quase legal odiar no Windows 10 atualmente. Não deixe que isso o prive de todos os benefícios que o Windows 10 trará! Nós mostramos o que você está perdendo. consulte Mais informação . Na sua forma mais bruta, o gerenciador de arquivos existe desde o Windows 3.0. Pode parecer uma relíquia do Windows 6 Recursos aposentados do Windows que preferiríamos esquecerO Windows passou por muitos recursos ao longo dos anos. Aqui estão alguns que ninguém realmente sente falta. Você se lembra deles? consulte Mais informação , mas passou por muitas iterações e poucos usuários estão cientes de todo o seu potencial.
Vamos mostrar como gerenciar e controlar o Windows 10 File Explorer de baixo para cima e revelar recursos que você nunca soube que existiam.
1. Atalhos de teclado do File Explorer
Se você conhece apenas dois atalhos de teclado para o Windows File Explorer, estará à frente de todos os outros.
O primeiro é Tecla do Windows + E. Ele abrirá o File Explorer e você poderá abrir uma segunda ou terceira janela clicando no atalho novamente - lembre-se disso para quando desejar mover arquivos de uma pasta para outra. Você pode encaixar instantaneamente janelas do File Explorer recém-abertas, clicando em Tecla do Windows + teclas de seta esquerda / direita / cima / baixo.
O segundo é ALT. O menu do Windows 10 File Explorer é organizado como a interface da faixa de opções no Microsoft Office e seus atalhos de teclado interno 60 Atalhos de teclado essenciais do Microsoft Office para Word, Excel e PowerPointCentenas de atalhos de teclado estão disponíveis no Office, mas esses são os mais importantes que você deve saber, pois economizarão muito tempo. consulte Mais informação trabalhe exatamente da mesma maneira. Clique no ALT para abrir as opções de atalho. Por exemplo F abre o menu Arquivo, H pula para o menu Início e os números referem-se aos atalhos na barra de ferramentas de acesso rápido.
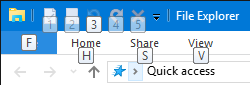
Pressionando ALT, Seguido por F abrirá o menu Arquivo com todos os seguintes atalhos de teclado realçados, como N para Abrir nova janela ou W para expandir as novas opções da janela. Isso funciona com todos os outros menus também, o que significa que você não precisa se lembrar dos atalhos com antecedência. Você pode segui-los e aprendê-los. Lembre-se de pressionar ALT quando você estiver dentro do File Explorer.
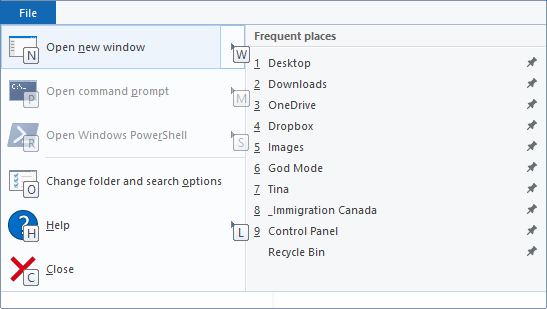
Escrevemos um guia inteiro sobre Atalhos de teclado do Windows Atalhos de teclado do Windows 101: O melhor guiaOs atalhos do teclado podem economizar horas. Domine os atalhos de teclado universais do Windows, truques de teclado para programas específicos e algumas outras dicas para acelerar seu trabalho. consulte Mais informação , onde você encontrará muitas dicas úteis, como as acima.
Nota: Através do menu Arquivo, você pode usar o Abrir nova janela em novo processo opção para criar um novo processo explorer.exe, o que significa que, se um processo falhar, todos os outros não serão afetados.
2. Otimizar menus do File Explorer
Como mencionado acima, o Windows 10 A faixa de opções do File Explorer imita o Microsoft Office Como ajustar o menu da faixa de opções do Windows e do OfficeEsse menu de fita traquina. Desde a sua introdução no Office 2007, tenho lutado para chegar a um acordo. Eu preferia muito o método Office 2000/2003 de "ocultar" ferramentas que você não usa frequentemente ... consulte Mais informação . Para expandir permanentemente ou Minimize a faixa de opções clique com o botão direito do mouse em um espaço vazio no menu e marque ou desmarque a opção respectiva.
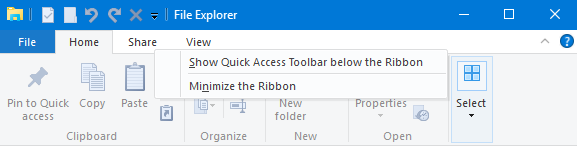
Quando você escolhe minimizar a faixa de opções, ela será exibida apenas quando você clicar ou usar um atalho de teclado para abrir um dos menus.
3. Adicionar itens à barra de ferramentas de acesso rápido
A Barra de ferramentas de acesso rápido é uma barra de ícones normalmente mostrada na parte superior esquerda de todas as janelas do File Explorer. Para fazer Aparecer abaixo da faixa de opções, clique no ícone de seta à direita e selecione a opção correspondente.

Você pode adicionar qualquer opção da interface da faixa de opções à barra de ferramentas para acesso rápido. Isso não apenas coloca o item em um local conveniente, mas também fornece um atalho de teclado de acesso rápido. Clique com o botão direito do mouse no respectivo item e selecione Adicionar à barra de ferramentas de acesso rápido (QAT).
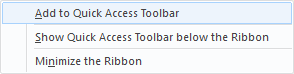
Gorjeta: Algumas pastas oferecem opções avançadas no Gerir menu, por exemplo, Dropbox, quaisquer unidades conectadas e a Lixeira. Isso significa que você pode, por exemplo, adicionar uma operação específica de pasta, como Lixeira vazia para o QAT.
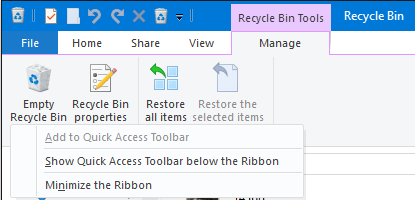
4. Alterar o layout da pasta
Para cada pasta, você pode definir um layout personalizado, ou seja, alterar a maneira como os arquivos na pasta são exibidos. Você pode escolher entre ícones extragrandes, grandes, médios e pequenos ou pode exibir arquivos em uma lista com ou sem detalhes. As respectivas opções estão disponíveis no Visão cardápio.

Você também pode adicionar vários painéis, incluindo um adicional Painel de navegação, que exibe o conteúdo de uma pasta selecionada, um Painel de visualização, útil para pastas de arquivo mistas que também contêm imagens e uma Painel de detalhes, que lista o tamanho, dimensões ou datas em que o arquivo foi criado e modificado.
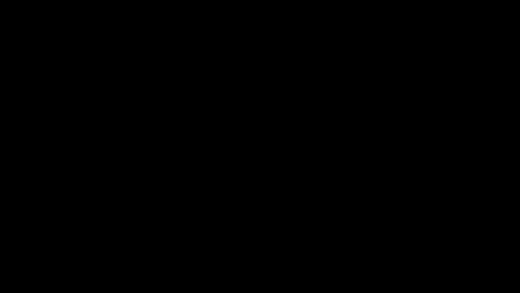
Debaixo Visão atual (ainda no Visão guia), você pode ajustar a organização dos arquivos. Por exemplo, você pode Ordenar por tamanho, Agrupar por tipoou Adicionar colunas, se os arquivos estiverem listados com detalhes. Todas essas configurações serão salvas para a pasta atual.
Gorjeta: Se você precisar classificar uma pasta por colunas, poderá classificar em várias camadas: classifique a pasta por uma coluna e mantenha pressionada MUDANÇA conforme você classifica por uma segunda coluna.
5. Mostrar e ocultar arquivos
Ainda no Visão menu, você pode mostrar ou ocultar rapidamente Extensões de nome de arquivo e Itens ocultos. O File Explorer também oferece uma maneira rápida de Ocultar itens selecionados.

Como a opção show fica ao lado dela, essa não é uma maneira muito inteligente de ocultar arquivos. Recomendamos algumas técnicas diferentes para ocultar arquivos com segurança no Windows Como ocultar qualquer coisa no WindowsO Windows permite que você ajuste e personalize quase tudo. Mostramos como usar essas superpotências para deixar as coisas desaparecerem. consulte Mais informação .
6. Alterar a pasta Explorador de arquivos abre para
Na interface da faixa de opções, navegue até Arquivo> Alterar opções de pasta e pesquisa. o Opções de Pasta menu será aberto. No Geral guia, você pode definir a pasta desejada em Abra o File Explorer para. Você só pode escolher Acesso rápido ou Este PC. Clique Aplique e fique neste menu para as seguintes configurações.
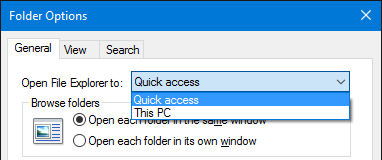
7. Remover arquivos e pastas usados recentemente do Acesso Rápido
Debaixo Exibir> Opções> Geral> Privacidade, você pode remover as marcas de seleção para Mostrar arquivos / pastas usados recentemente em Acesso rápido. aperte o Claro botão para Limpar histórico do File Explorer e remova as listagens existentes.
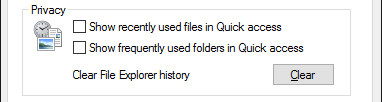
8. Aplicar configurações personalizadas a pastas ou restaurar padrões
Quando você for para Ver> Opções> Ver você tem acesso a mais alguns Configurações avançadas. Eu gosto de Exibir o caminho completo na barra de título, Mostrar arquivos, pastas ou unidades ocultase Restaurar janelas de pastas anteriores no logon. Você também pode desativar a configuração padrão para Ocultar extensões para tipos de arquivos conhecidos Como alterar associações de arquivos e programas padrão do Windows 10Os programas padrão dependem das associações de tipo de arquivo corretas. Defina programas padrão e altere as associações de arquivos no Windows 10. consulte Mais informação ou Iniciar janelas de pastas em um processo separado.
Mais importante, você pode convenientemente Aplique todas as suas configurações personalizadas para todas as pastas "deste tipo". O que isso significa é que você está criando um novo estilo para um determinado tipo de pasta.
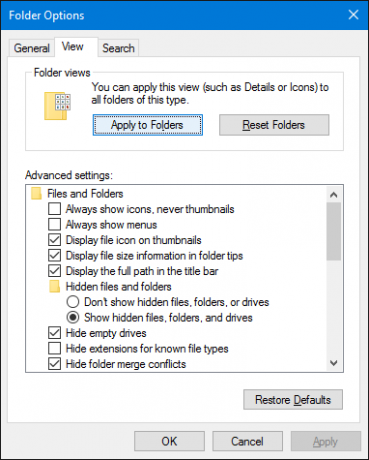
Para definir o tipo de pasta adequado antes de aplicar um novo estilo, clique com o botão direito do mouse na respectiva pasta e selecione Propriedades. Vá para a guia Personalizar e, no menu suspenso em Otimize esta pasta para, escolha um tipo adequado.
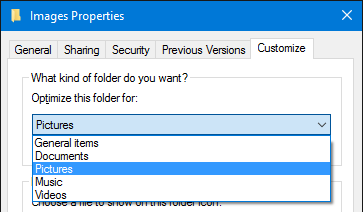
Caso você tenha estragado tudo, você também pode Redefinir pastas ou Restaurar padrões nas Opções de pasta descritas acima.
9. Personalize o acesso rápido e os arquivos de salto
Acesso rápido é uma lista de pastas abertas com frequência Navegue pelos seus arquivos favoritos mais rapidamente no Windows 10 com acesso rápidoO File Explorer no Windows 10 introduz uma alteração sutil: a barra Favoritos agora é o Acesso rápido, que conta com dados para mostrar primeiro as pastas mais usadas. E você ainda pode fixar ou ocultar pastas. consulte Mais informação na barra lateral do Explorador de Arquivos. O acesso rápido substituiu os Favoritos no Explorador de Arquivos. Por padrão, ele lista apenas as pastas que você acessa com mais frequência. Para adicionar uma pasta personalizada, clique com o botão direito do mouse e selecione Fixar no acesso rápido. Da mesma forma, para remover uma entrada, clique com o botão direito do mouse na pasta e selecione Remover do acesso rápido.
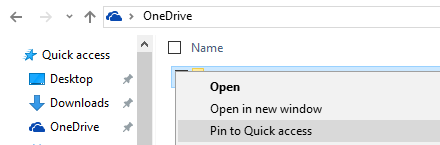
Mostramos acima como você pode limpar e desativar a lista de arquivos recentes. Se você fizer isso, o acesso rápido funcionará exatamente como a lista de Favoritos encontrada nas versões anteriores do Windows.
Jump Files são os atalhos que você vê quando clica com o botão direito do mouse em um item na sua barra de tarefas. Você pode fixar qualquer um dos itens mais visitados, embora no Windows 10, pelo menos se você limpou os arquivos recentes, a Lista de Atalhos do File Explorer parece ser idêntica ao Acesso rápido. Você ainda pode clicar com o botão direito do mouse em um item e selecionar Soltar desta lista para removê-lo.
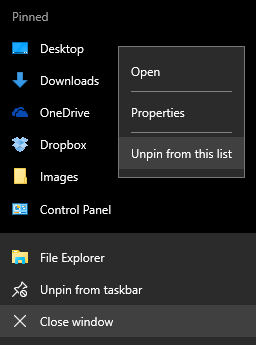
10. Compartilhe arquivos diretamente do File Explorer
O menu de contexto no Windows File Explorer teve Enviar para e Compartilhar com opções por um longo tempo, mas você as usou muito? Além de enviar atalhos para a área de trabalho, essas opções nunca pareceram particularmente úteis. Isso porque você nunca se preocupou em personalizá-los.
pressione Tecla do Windows + R para iniciar o menu Executar, digite shell: sendto e bateu Entrar para abrir a pasta que contém os atalhos que aparecem no menu Enviar para. Adicione e remova atalhos como quiser e aproveite suas novas opções de compartilhamento.
Além disso, você pode revelar Enviar para entradas ocultas se você segurar MUDANÇAantes selecione e clique com o botão direito do mouse no arquivo de destino e navegue até o Enviar para opção. A captura de tela abaixo destaca apenas uma pequena seleção dessas opções adicionais.
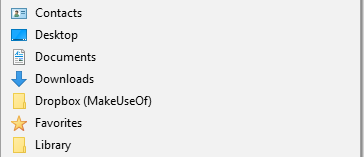
No Windows 10, o File Explorer apresenta um novo Compartilhar menu que inclui algumas opções mais úteis.

Antes de poder usar isso, no entanto, você precisa configurar aplicativos para compartilhar. Por exemplo, o Compartilhar A opção funciona apenas com aplicativos da Windows Store, como Facebook, OneNote ou Twitter. Da mesma forma, a opção Email requer que você configure um cliente de email da área de trabalho padrão via Configurações (tecla Windows + I)> Sistema> Aplicativos padrão.
Achamos o novo menu Compartilhar um pouco imprevisível. Ele ainda usa o menu de charme aposentado, o que faz com que pareça um produto inacabado. Se você está aproveitando bem, gostaríamos de saber como você faz isso.
A exploração de arquivos nunca foi tão conveniente
Embora Cortana seja sem dúvida o novo recurso mais empolgante do Windows 10, levará um tempo até que ela possa medir completamente o testado e testado File Explorer. Talvez um dia você comande por voz seu computador para encontrar e abrir arquivos. Enquanto isso, você sabe como tirar proveito de uma ferramenta que já faz mais de 25 anos. Embora a verdade seja dita, apenas tocamos a superfície do tudo o que o Windows 10 File Explorer pode fazer 10 recursos pouco conhecidos do Windows File ExplorerNão deixe o Windows File Explorer enganar você com sua aparência simples. É capaz de muito mais ações e ajustes do que permite! Vamos mostrar um monte deles. consulte Mais informação .
Agora que você conheceu o Windows 10 File Explorer em toda a sua glória, qual foi a maior revelação? Qual recurso você gostaria de conhecer mais cedo? E do que sentimos falta? Por favor, compartilhe conosco nos comentários!
Tina escreve sobre tecnologia de consumo há mais de uma década. Ela possui doutorado em ciências naturais, um diploma da Alemanha e um mestrado da Suécia. Sua formação analítica a ajudou a se destacar como jornalista de tecnologia na MakeUseOf, onde agora gerencia pesquisas e operações de palavras-chave.