Propaganda
 Com toda a honestidade, o Windows 7 veio com um explorador de arquivos bastante decente. Você tem um painel de navegação fácil à esquerda, com listas de arquivos e pastas no centro, e um painel de visualização útil à direita. Você pode alterar completamente a forma como os arquivos e pastas são exibidos, mapear uma nova unidade, criar rapidamente novas pastas e muito mais.
Com toda a honestidade, o Windows 7 veio com um explorador de arquivos bastante decente. Você tem um painel de navegação fácil à esquerda, com listas de arquivos e pastas no centro, e um painel de visualização útil à direita. Você pode alterar completamente a forma como os arquivos e pastas são exibidos, mapear uma nova unidade, criar rapidamente novas pastas e muito mais.
No entanto, mesmo em sua forma mais recente, o explorador de arquivos do Windows deixa a desejar. Alguns novos recursos foram adicionados, mas devo dizer que fiquei surpreso com a lentidão e o tamanho do arquivo aplicativo explorer no Windows realmente ficou para trás em relação ao resto das melhorias para o funcionamento do Windows sistema.
Felizmente, o Windows Explorer é apenas um aplicativo, que pode ser trocado por outro aplicativo que você possa achar mais útil ou eficaz. Claro, se você está cansado do Windows Explorer, você sempre pode fazer como Craig fez e usar um plug-in do Chrome como Trevo 2 Clover 2 transforma o Windows Explorer em Google Chrome [Windows] Desde o XP, e parece que continuará até o 8, uma das minhas maiores queixas sobre o sistema operacional Windows é o quão ineficiente e instável o Windows Explorer se mostra. E até agora, com o que ... consulte Mais informação em vez de. Essa é uma abordagem interessante. Ou você pode usar uma alternativa como Explorer ++ Esqueça o Windows Explorer, o Explorer ++ é a alternativa perfeita e poderosa consulte Mais informação , um aplicativo que Varun cobriu alguns anos atrás. Naquela época, Jessica também percebeu que o Windows Explorer era um pouco lento e saiu em busca de um algumas alternativas 2 gerenciadores de arquivos alternativos que você realmente deveria conferir consulte Mais informação também.
A verdade é que, como Jessica e Varun, muitas pessoas às vezes saem em busca de uma alternativa mais rápida, elegante e funcional para o Windows Explorer nativo.
Procurando por uma alternativa ao Windows Explorer
Encontrar uma boa alternativa não é tão fácil, para ser honesto. Existem muitas tentativas amadoras de criar um aplicativo do tipo Windows Explorer que, na melhor das hipóteses, nem mesmo se compara à versão original da Microsoft e, na pior das hipóteses, causa travamentos e dados corrupção. Não tem graça.
Bem, tenho o prazer de dizer que existe uma alternativa que é na verdade uma alternativa melhor e mais funcional para o nativo explorador de arquivos, e é aquele que você vai querer verificar se está procurando por um Windows mais novo e melhor explorador. Essa alternativa é Multi Commander.
Ao iniciar o Multi Commander pela primeira vez, você terá a opção de aparência e comportamento do aplicativo. Se você quiser experimentar algo completamente novo e legal, escolha o tema estilo Commander padrão. Se você está um pouco nervoso por não estar acostumado a usar o Windows Explorer, escolha a opção de compatibilidade do Windows Explorer. Ele fornecerá os recursos adicionais sem alterar muitas das teclas de atalho e comandos aos quais você está acostumado.

Pessoalmente, optei pelo estilo Commander para uma experiência totalmente nova. A primeira coisa que notei de imediato é que ele tem a sensação de FileZilla FTP explorer Transferir arquivos por FTP com FileZilla consulte Mais informação aplicativo. No entanto, cada painel não é apenas uma única janela do explorador, ele pode realmente se tornar uma árvore do explorador dentro do próprio painel. Esse é um recurso que mostrarei a você um pouco mais adiante neste artigo. Em primeiro lugar, gostaria de mostrar-lhe um pouco.

O que é legal sobre esse layout é que em vez de abrir duas janelas do explorer para transferir arquivos entre pastas, você pode usar os dois painéis para exibir o conteúdo do arquivo de duas pastas diferentes e, em seguida, transferir os arquivos em segundos.

Você notará uma referência rápida da pasta atual em que está na parte inferior de cada painel.
Um bom recurso do Multi Commander - embora eu acredite que agora também seja um recurso do Windows 7 Explorer - é a capacidade de abra, explore e até mova os arquivos, mesmo se eles estiverem compactados em um arquivo zip, sem a necessidade de extraí-los.
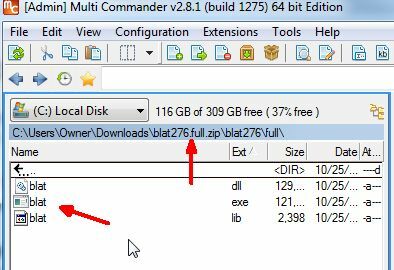
Você também pode usar o Multi-Commander para acessar o Registro do Windows simplesmente usando a lista suspensa de fontes e usando o botão “Registro do Windows”Em vez de uma das opções de unidade ou pasta.

Você pode usar o Multi Commander para editar qualquer entrada de chave de registro, apenas navegando até essa chave, clicando duas vezes na entrada e digitando o novo valor. Não há necessidade de se preocupar em executar o “regedit”Comando. Está integrado neste Explorador de Arquivos.
Outro recurso interessante para pessoas que realmente não preferem teclas de atalho é o painel de botões na parte inferior do aplicativo. Ao selecionar arquivos ou pressionar a tecla Cntrl ou Shift, você verá os comandos aplicáveis aparecerem no painel de botões na parte inferior da tela. Isso mostra algumas das funções mais comuns que você pode usar - coisas como visualizar, copiar e colar arquivos, selecionar vários arquivos e muito mais.
No entanto, se você realmente preferir apenas aprender as teclas de atalho, há na verdade uma tecla de atalho que removerá o painel de botões da parte inferior da tela, e é CTRL + B.

Outro recurso interessante é a capacidade de selecionar pastas e, em seguida, digitar Shift + Alt + Return para ver rapidamente o tamanho total desse diretório, em vez do típico “

Outro recurso de tecla de atalho rápido é Alt + Return quando um arquivo é selecionado. Isso permite que você visualize as propriedades do arquivo sem a necessidade de usar o mouse. Quem precisa clicar com o botão direito quando você pode ver as propriedades com um único toque de tecla?
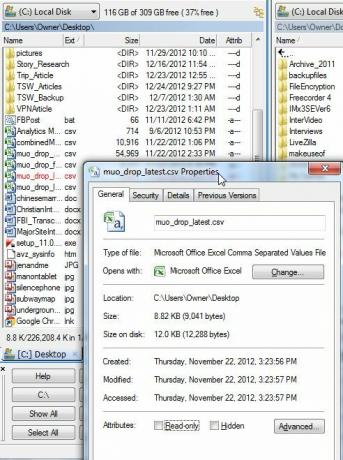
Outro recurso muito bom de que gosto no Multi Commander é a capacidade de selecionar um arquivo ou pasta e, em seguida, pressionar CTRL + P para capturar o caminho dessa pasta. Na verdade, isso coloca o caminho completo desse arquivo ou pasta na área de transferência, para que você possa usá-lo em qualquer outro lugar, incluindo o Bloco de Notas, o comando Executar do Windows ou em um e-mail. Em qualquer lugar onde você possa colá-lo com CTRL + V, você pode usar o caminho. Como você pode ver aqui, colei bem no caminho do arquivo. Isso abriria essa pasta.

Quer criar uma nova pasta no diretório atual? Esqueça sobre clicar com o botão direito e lutar com o processo de criação de diretório de bugs do Windows Explorer (para mim, de qualquer maneira, ele é problemático). Basta pressionar F7, preencher o nome no pop-up “Criar nova pasta”Caixa, e é isso - uma nova pasta criada sem quaisquer dores de cabeça.

Outro recurso inteligente é o campo de filtro no canto inferior direito de cada painel de exibição. Você pode usar isso para mostrar apenas certos tipos de arquivo nessa janela, não importa onde você navegue. Aqui, estou usando o filtro * .csv para mostrar apenas arquivos com a extensão CSV.

Não se esqueça, se você não gosta de algo na aparência ou comportamento do Multi Commander, ele pode ser personalizado. Tente fazer isso com o seu Windows Explorer padrão.
Você pode fazer isso em Configuração -> Configurações principais, ou sob Configuração -> Configurações do painel do Explorer. Você encontrará uma lista completa de recursos que pode ajustar e editar em ambos.
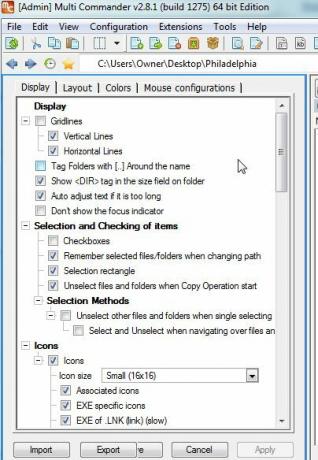
O Multi Commander também vem com uma série de aplicativos de visualização de arquivos, que permitem que você visualize certos tipos de arquivos, como o visualizador de imagens embutido no aplicativo.

Este visualizador de imagens também permite girar ou inverter a imagem, ou até mesmo adicioná-la a uma série de apresentações de slides.
Aha! Portanto, o Multi-Commander não tem aquele recurso bacana do Windows Explorer das miniaturas de visualização da imagem dentro do painel de navegação, certo? Errado - basta clicar na opção de exibição da árvore de pastas e alterar o tipo de exibição do arquivo para “Lista de Miniaturas“. Isso mostrará uma visualização no painel dos arquivos de imagem e permitirá que você navegue em uma árvore de diretórios, como costuma fazer no Windows Explorer.

Claro, com o Multi Commander, há o benefício adicional de ter dois desses painéis do explorer no mesmo aplicativo do explorer. Novamente - isso fornece a conveniência de transferências rápidas de arquivos entre diretórios.
Multi Commander é carregado com recursos, como a capacidade de compactar e descompactar arquivos em arquivos zip, botões que iniciarão o bloco de notas e a calculadora, e botões que mostrarão o histórico de exploração do arquivo e que permitirão que você salve caminhos de arquivos "favoritos" da mesma forma que armazenaria URLs de sites favoritos.
É um aplicativo com o qual você se acostuma, vai achar muito difícil voltar para o antigo Windows Explorer nativo. Então, experimente e diga-nos o que você pensa sobre isso na seção de comentários abaixo.
Crédito da imagem: Lupa via Shutterstock
Ryan é bacharel em Engenharia Elétrica. Ele trabalhou 13 anos em engenharia de automação, 5 anos em TI e agora é engenheiro de aplicativos. Ex-editor-chefe da MakeUseOf, ele palestrou em conferências nacionais sobre visualização de dados e foi apresentado na TV e no rádio nacionais.


