Propaganda
De todos os erros, falhas e problemas O guia completo de solução de problemas de atualização para criadores de outono do Windows 10Você já se deparou com um bug do Windows 10 Fall Creators Update? Você encontrou o lugar certo para procurar soluções. Aqui estão as soluções para os problemas mais comuns. consulte Mais informação que você pode encontrar ao usar o Windows 10, poucos geram tanto medo quanto o temido "Sistema operacional não encontrado" tela.
Visões de perder toda a sua coleção de mídia piscam diante de seus olhos, os alunos choram ao pensar em ensaios irrecuperáveis e atribuições, e os profissionais se preocupam com o que seu chefe dirá quando souberem que meses de trabalho em projetos desapareceram.
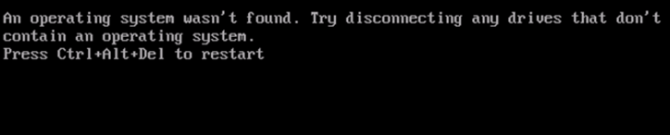
Pare. Respire fundo. Seus dados ainda estão lá As melhores ferramentas gratuitas de recuperação de dados para WindowsA perda de dados pode ocorrer a qualquer momento. Vamos destacar as melhores ferramentas gratuitas de recuperação de dados para Windows para ajudar a recuperar seus preciosos arquivos. consulte Mais informação
- e tão importante quanto, você pode corrigir o problema. Neste artigo, vamos mostrar as soluções disponíveis. Há seis no total, então analise-os lentamente até encontrar aquele que funciona para você.Sem mais delongas, veja como consertar a mensagem “Sistema operacional não encontrado” no Windows 10.
1. Verifique o BIOS
Você precisa verificar duas coisas na BIOS. Em primeiro lugar, você precisa garantir que sua máquina reconheça seu disco rígido. Em segundo lugar, você precisa se certificar de que a unidade na qual instalou o Windows está listada como a unidade de inicialização preferida.
o metodologia para entrar na BIOS Como entrar e redefinir o BIOS para as configurações padrão em qualquer computadorSe o seu computador não inicializa, o BIOS pode ser o culpado. Veja como inseri-lo e redefini-lo para os padrões de fábrica para corrigir esses problemas. consulte Mais informação mudanças de fabricante para fabricante. Normalmente, você precisa pressionar Fuga, Excluir, ou um dos Teclas de função. Você deverá ver uma mensagem na tela informando qual é a chave correta.
O menu BIOS O BIOS explicou: ordem de inicialização, memória de vídeo, salvamento, redefinições e padrões ideaisPrecisa alterar a ordem de inicialização do seu PC ou definir uma senha? Veja como acessar e usar o BIOS e algumas configurações comumente modificadas. consulte Mais informação em si também varia entre os dispositivos. Em termos gerais, você precisa localizar o Bota guia na parte superior da tela. (Você só pode usar o teclado para navegar no menu BIOS).
Na guia Boot, destaque Disco rígido e pressione Digitar. Você vê o nome do seu disco rígido? Se sim, continue lendo.
Em seguida, certifique-se Disco rígido está listado acima Armazenamento USB, CD \ DVD \ BD-ROM, Dispositivos removíveis, e Inicialização de rede. Você pode ajustar o pedido usando o + e – chaves.
Se tudo no menu do BIOS parecer bem, pule para a etapa três. Se você não viu o disco rígido listado, vá para a etapa dois.
2. Reinicialize o BIOS
Se sua máquina não está reconhecendo seu disco rígido, existem várias causas possíveis. Para usuários que não entendem de tecnologia, a única solução fácil é tentar redefinir todo o menu do BIOS para seus valores padrão.
Na parte inferior do menu BIOS, você deve ver uma chave para Padrões de configuração ou Reiniciar BIOS. Na minha máquina é F9, mas pode ser diferente no seu.
Confirme sua decisão quando solicitado e reinicie sua máquina.
Se o sistema operacional ainda não for encontrado, você pode parar de ler este artigo. A menos que você saiba muito sobre a construção de computadores, você precisará levar sua máquina a uma oficina de conserto de computadores.
3. Corrigir os registros de inicialização
O Windows depende principalmente de três registros para inicializar sua máquina. Eles são o Registro mestre de inicialização (MBR), Registro de inicialização DOS (DBR), e o Banco de dados de configuração de inicialização (BCD).
Se algum dos três registros for danificado ou corrompido, há uma grande chance de você encontrar a mensagem "Sistema operacional não encontrado".
Felizmente, consertar esses registros não é tão complicado quanto você pode imaginar. Você só precisa de uma unidade removível de instalação do Windows. Use o da MicrosoftFerramenta de criação de mídia para criar mídia de instalação do Windows 10 Como criar a mídia de instalação do Windows 10Independentemente de como você chegou ao Windows 10, há uma maneira de criar sua própria mídia de instalação. Mais cedo ou mais tarde você pode precisar. Deixe-nos mostrar como se preparar. consulte Mais informação .
Quando sua ferramenta estiver pronta, você precisará usá-la para inicializar sua máquina. Dependendo do seu dispositivo, pode ser necessário pressionar apenas uma única tecla durante o processo de inicialização ou alterar a ordem de inicialização no menu BIOS.
Eventualmente, você verá a tela de instalação do Windows. Insira seu idioma, teclado e formato de hora preferidos e clique em Próximo. Na próxima tela, selecione Conserte seu computador no canto inferior esquerdo.
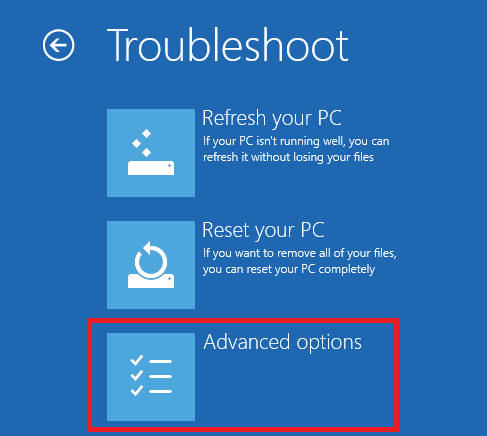
Em seguida, navegue para Resolver problemas> Opções avançadas> Prompt de comando. Quando o Prompt de Comando for carregado, digite os três comandos a seguir. pressione Digitar depois de cada um deles:
- bootrec.exe / fixmbr
- bootrec.exe / fixboot
- bootrec.exe / rebuildbcd
Cada comando pode levar vários minutos para ser concluído. Assim que todos os processos forem concluídos, reinicie o seu PC e veja se ele inicializa com sucesso.
4. Habilitar ou desabilitar UEFI Secure Boot
Quase todas as máquinas Windows são fornecido com firmware UEFI e inicialização segura habilitada Como verificar se o seu PC usa UEFI ou BIOS de firmwareÀs vezes, ao solucionar problemas, você precisará saber se o seu PC usa UEFI ou BIOS. Veja como você pode verificar com facilidade. consulte Mais informação . No entanto, em alguns casos, pode não funcionar.
Por exemplo, se o Windows estiver instalado em uma tabela de partição GUID, ele só pode inicializar no modo UEFI. Por outro lado, se o Windows 10 estiver sendo executado em um disco MBR, ele não poderá inicializar no modo UEFI.
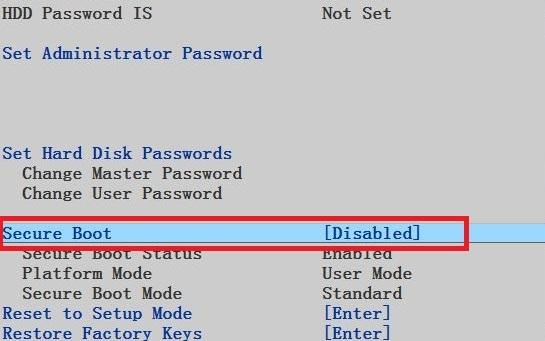
Como tal, é prudente habilitar ou desabilitar o UEFI Secure Boot e ver se isso faz diferença.
Você faz os ajustes no menu BIOS. Normalmente, a opção será chamada Modo de segurança e pode ser encontrado no Segurança aba.
5. Ative a partição do Windows
É possível que a partição em que o Windows está instalado tenha sido desativada. Você pode corrigi-lo usando a ferramenta diskpart nativa do Windows.
Para trabalhar com as etapas a seguir, você precisará mais uma vez de uma mídia de instalação USB do Windows.
Ligue sua máquina e inicialize a partir da ferramenta. Como na etapa três, você precisará inserir suas preferências de idioma, etc. então clique Próximo, então selecione Conserte seu computador. Vamos para Resolver problemas> Opções avançadas> Prompt de comando.
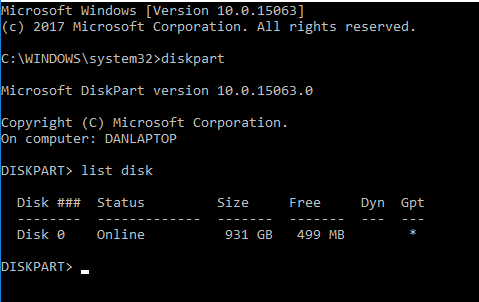
No Prompt de Comando, digite Diskpart e pressione Digitar, então digite lista de disco e pressione Digitar. Você verá uma lista de todos os discos conectados à sua máquina. Anote o número do disco de que você precisa. Normalmente, é o maior.
Em seguida, digite selecione o disco [número], substituindo [número] pelo número mencionado anteriormente. pressione Digitar.
Agora digite volume da lista e pressione Digitar. Ele irá mostrar todas as partições no disco que você selecionou. Estabeleça em qual partição o Windows está instalado, anote o número e digite selecione o volume [número], novamente substituindo [número] pelo número que você acabou de anotar.
Finalmente, digite ativo e pressione Digitar.
Para ver se o processo foi bem-sucedido, reinicie sua máquina.
6. Use Easy Recovery Essentials
Easy Recovery Essentials é um aplicativo de terceiros especializado em corrigir problemas de inicialização. Se nenhuma das cinco etapas anteriores funcionou, vale a pena tentar.
Além de corrigir a mensagem “Sistema operacional não encontrado”, ele também pode solucionar outras mensagens de erro de inicialização comuns. Eles incluem INACCESSIBLE_BOOT_DEVICE, INACCESSIBLE_BOOT_VOLUME, UNMOUNTABLE_BOOT_VOLUME, BOOTMGR está faltando, Os dados de configuração de inicialização do seu PC estão faltando ou contêm erros, Ocorreu um erro ao tentar ler os dados de configuração de inicialização, boot.ini não encontrado, e mais.
Basta baixar o aplicativo, gravar o ISO em um CD e usar o CD para inicializar sua máquina. O assistente do aplicativo orienta você durante o processo de reparo. O software custa $ 19,75.
Você corrigiu a mensagem de erro?
Esperançosamente, uma dessas seis soluções funcionará para você. Se tudo mais falhar, tente levar seu computador a uma oficina especializada.
Você encontrou a temida mensagem “Sistema operacional não encontrado”? O que você fez para consertar? Você usou uma das soluções que abordamos ou veio com sua própria técnica?
Dan é um expatriado britânico que mora no México. Ele é o Editor-chefe do site irmão da MUO, Blocks Decoded. Em várias ocasiões, ele foi Editor Social, Editor Criativo e Editor Financeiro da MUO. Você pode encontrá-lo perambulando pelo salão de exposições da CES em Las Vegas todos os anos (pessoal de relações públicas, entre em contato!), E ele faz muitos sites de bastidores...


