Propaganda
Você sabia que o pacote de produtos em Google Drive, especialmente o Google Spreadsheet, pode ter sua funcionalidade ampliada por scripts personalizados? Esses scripts podem drasticamente melhore sua produtividade OneDrive x Google Drive - Qual é o melhor para produtividade no escritório?Conforme o impulso para os aplicativos da web evoluiu, agora encontramos duas poderosas soluções em nuvem - SkyDrive e Google Drive. Essas duas opções oferecem todas as ferramentas necessárias para a sincronização de arquivos e produtividade do escritório ... consulte Mais informação ao usar o Google Spreadsheet, e é relativamente fácil alterar os scripts existentes ou até mesmo criar o seu próprio!
Se você usar um aplicativo de planilha para processar dados, os scripts personalizados podem ser a chave mestra. Comece a trabalhar com esses excelentes scripts de planilhas do Google e use seus dados de novas maneiras.
Como usar scripts
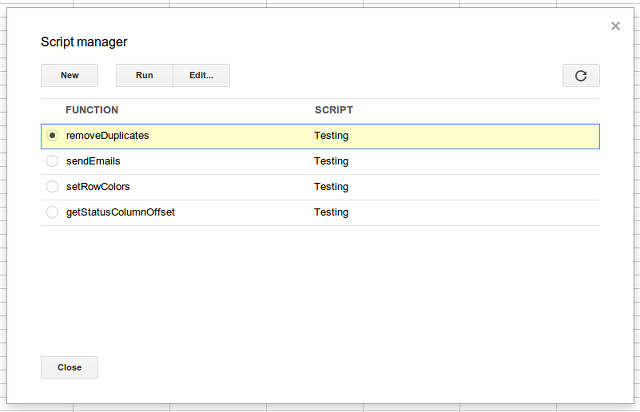
Antes de começar a babar nos scripts de planilha do Google a seguir, é importante saber como adicioná-los e usá-los.
1. Para adicionar um script, você precisará fazer login no Google Drive, acessar uma planilha e escolher Ferramentas - Editor de scripts.
2. Copie e cole o código do script e clique em Salve .
3. Para executar o script, basta ir para Ferramentas - Gerenciador de Script e escolha a função desejada. O nome da função corresponde ao nome na primeira linha do script, ou seja, function removeDuplicates () resulta na chamada do script removeDuplicates.
Para todos vocês nerds de script e programação, os scripts são escritos em JavaScript O que é JavaScript e como funciona? [Tecnologia explicada] consulte Mais informação . O Google tem vários recursos que descrevem a API você pode usar em seu código de script. Se você precisa atualizar seu JavaScript, há muitos recursos JavaScript gratuitos Comece a codificar JavaScript agora mesmo com estes 5 excelentes recursos gratuitos consulte Mais informação você pode usar.
Remover Duplicados

Se você estiver trabalhando com uma planilha grande que pode conter informações repetidas, pode ser vantajoso remover essas entradas duplicadas (dependendo do contexto do seu trabalho). Dessa forma, você tem um conjunto de dados "perfeito" com o qual trabalhar que não o confundirá com informações repetidas. O código de script para isso é o seguinte:
function removeDuplicates () {
var sheet = SpreadsheetApp.getActiveSheet ();
var data = sheet.getDataRange (). getValues ();
var newData = new Array ();
para (i em dados) {
var row = data [i];
var duplicate = false;
para (j em newData) {
if (row.join () == newData [j] .join ()) {
duplicado = verdadeiro;
}
}
if (! duplicate) {
newData.push (linha);
}
}
sheet.clearContents ();
sheet.getRange (1, 1, newData.length, newData [0] .length) .setValues (newData);
}
Com um pouco de pesquisa, tenho certeza de que este script também pode ser ajustado para contar o número de vezes que uma entrada é duplicada, ou mesmo contar as entradas primeiro e depois excluir as duplicatas.
Enviar e-mail da planilha

Você sabia que também pode enviar e-mails de uma planilha? Absolutamente! Para este script específico, você pode alterar o destinatário e o corpo da mensagem, mas a linha de assunto é fixa. Você pode alterá-lo no código do script ou pode modificar o script para aceitar uma terceira coluna entre o destinatário e o corpo da mensagem para um assunto. Depois, basta modificar o número de itens a serem processados no script e executá-lo. O código do script para isso é:
function sendEmails () {
var sheet = SpreadsheetApp.getActiveSheet ();
var startRow = 2; // Primeira linha de dados a processar
var numRows = 2; // Número de linhas para processar
// Buscar o intervalo de células A2: B3
var dataRange = sheet.getRange (startRow, 1, numRows, 2)
// Buscar valores para cada linha no intervalo.
var data = dataRange.getValues ();
para (i em dados) {
var row = data [i];
var emailAddress = linha [0]; // Primeira coluna
var mensagem = linha [1]; // Segunda coluna
var subject = "Enviando e-mails de uma planilha";
MailApp.sendEmail (emailAddress, assunto, mensagem);
}
}
Formatação Condicional Expandida

Um dos recursos mais úteis das planilhas é a formatação condicional - uma regra personalizada por célula que muda sua formatação (como a cor de preenchimento) dependendo do conteúdo da célula. Funciona bem, mas também é limitado para células individuais. Se quiser expandir a formatação condicional para uma linha inteira, por exemplo, você precisará usar um script.
Este é um exemplo de script que deve fazer o trabalho. Este script define a cor da linha dependendo do valor na coluna “Status”.
function setRowColors () {
var range = SpreadsheetApp.getActiveSheet (). getDataRange ();
var statusColumnOffset = getStatusColumnOffset ();
para (var i = range.getRow (); i
status = rowRange.offset (0, statusColumnOffset) .getValue ();
if (status == 'Concluído') {
rowRange.setBackgroundColor ("# 99CC99");
} else if (status == 'Em andamento') {
rowRange.setBackgroundColor ("# FFDD88");
} else if (status == 'Não iniciado') {
rowRange.setBackgroundColor ("# CC6666");
}
}
}
// Retorna o valor de deslocamento da coluna intitulada "Status"
// (por exemplo, se a 7ª coluna é rotulada como "Status", esta função retorna 6)
function getStatusColumnOffset () {
lastColumn = SpreadsheetApp.getActiveSheet (). getLastColumn ();
var range = SpreadsheetApp.getActiveSheet (). getRange (1,1,1, lastColumn);
para (var i = 0; i
return i;
}
}
}
No entanto, observe que o script é codificado permanentemente, então você precisará alterar os valores de teste (o conteúdo no célula), as cores para a cor de preenchimento e talvez até mesmo adicionar ou remover casos conforme necessário para o seu planilha.
Conclusão
Como você pode ver, os scripts podem ser extremamente úteis no Google Spreadsheet. Eles tendem a ser muito especializados para requisitos específicos, então se você planeja usar um que não vindo da Galeria de scripts, há uma grande chance de que você precise editar partes dele sozinho.
No entanto, o Google tem muitos recursos e tutoriais sobre como editar scripts, portanto, você deve ter tudo o que precisa para fazer o trabalho.
Dito isso, não tenha medo de verificar o Galeria de roteiros encontrado sob o Ferramentas cardápio. Existem muitos outros excelentes disponíveis que podem fazer muito pela sua produtividade do dia a dia. Ryan também nos mostrou alguns incríveis funções de planilha do Google Realize feitos incríveis com essas funções úteis de planilha do GoogleTenho vergonha de admitir que só recentemente decidi começar a experimentar o Google Spreadsheets, e o que descobri é que qualquer fascínio ou poder que o Excel tinha sobre mim devido ao incrível coisas... consulte Mais informação . Usando Formulários Google, Planilhas Google e scripts 10 dicas e truques avançados do Formulários GoogleSe o Formulários Google ainda não é seu criador de formulários, estas dicas e truques avançados do Formulários Google podem mudar de ideia. consulte Mais informação é uma tarefa poderosa que vale a pena aprender.
Qual é o seu script favorito na planilha do Google? Deixe-nos saber nos comentários!
Danny é aluno do último ano da University of North Texas e gosta de todos os aspectos de software de código aberto e Linux.