Propaganda
Procurando ajuda com o Windows 10? Você veio ao lugar certo. Se você apenas atualizado para o Windows 10 Você ainda pode atualizar para o Windows 10 gratuitamente! Veja comoA Microsoft encerrou o suporte para o Windows 7, mas você ainda pode fazer uma atualização gratuita para o Windows 10. Leia mais para descobrir como! consulte Mais informação e estão se perguntando como controlá-lo ou não conseguem encontrar um recurso importante, estamos aqui para ajudar.
Vamos responder a algumas das perguntas mais frequentes para iniciantes sobre o Windows 10.
1. Como desinstalar programas no Windows 10
Preciso remova alguns bloatware Como remover facilmente bloatware do Windows 10O Windows 10 vem com seu próprio conjunto de aplicativos pré-instalados. Vejamos os métodos que você pode usar para remover o bloatware do seu PC e desbloquear o Windows 10. consulte Mais informação ou apenas limpar programas antigos? Veja como desinstalar qualquer programa no Windows 10:
- Abra o Definições aplicativo (usando o Tecla Windows + I atalho, se desejar).
- Selecione Apps.
- No Aplicativos e recursos guia, você verá uma lista de todos os seus programas instalados. Clique em um e selecione Desinstalar para removê-lo.
- Siga as etapas para o desinstalador desse aplicativo específico e reinicie o computador, se solicitado.
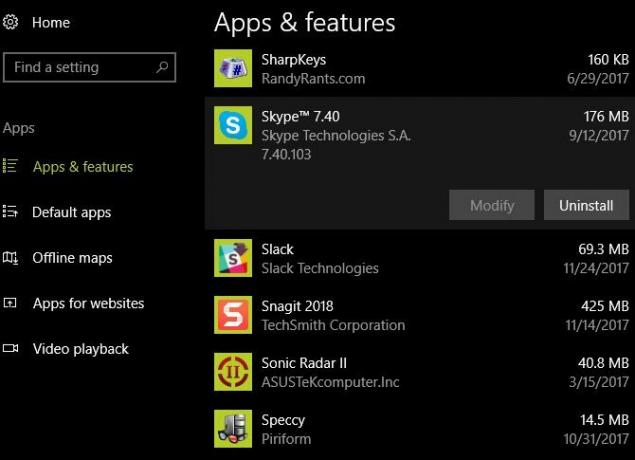
Enquanto você estiver aqui, certifique-se de desinstalar qualquer um dos programas que ninguém precisa em seu PC 12 Programas e aplicativos desnecessários do Windows que você deve desinstalarQuer saber quais aplicativos do Windows 10 desinstalar? Aqui estão vários aplicativos e programas desnecessários do Windows 10 que você deve remover. consulte Mais informação .
2. Como inicializar no modo de segurança no Windows 10
Modo de segurança é um ferramenta vital de solução de problemas do Windows Solução de problemas do Windows para leigosO Windows leva um monte de lixo para problemas fora de seu controle. Saiba mais sobre os maiores problemas que as pessoas colocam incorretamente no Windows e como realmente solucioná-los. consulte Mais informação . Para reinicializar no modo de segurança, siga estas etapas:
- No menu Iniciar ou na tela de login, clique no Poder botão.
- Segurar Mudançae clique no Reiniciar entrada.
- Quando o Windows 10 solicitar que você selecione uma opção, escolha Resolver problemas> Opções avançadas.
- No Opções avançadas tela, selecione Configurações de inicialização.
- Clique no Reiniciar botão.
- Assim que o Windows 10 for reiniciado, você verá um Configurações de inicialização tela e tem que pressionar uma tecla numérica para entrar no modo de segurança. pressione 4 para modo de segurança ou 5 para modo de segurança com rede.
Para métodos alternativos e mais dicas, confira nosso guia no modo de segurança Como inicializar no modo de segurança no Windows 10Enfrentando problemas de inicialização do Windows? O Modo de segurança é um recurso interno de solução de problemas do Windows 10 que você deve tentar primeiro. consulte Mais informação . Observe que, ao inicializar no Modo de segurança, você precisará inserir sua senha do Windows para fazer login. Seu PIN ou padrão Como fazer login no Windows 10 com varredura digital e reconhecimento facialEm vez de usar uma senha ou PIN, talvez seja melhor usar digitalização de impressões digitais ou reconhecimento facial! Mas existem alguns riscos associados a eles. Aqui está o que você precisa saber. consulte Mais informação não vai funcionar.
3. Como atualizar o Windows 10
O Windows Update é muito menos irritante no Windows 10 É por isso que odiamos o Windows UpdateA maneira como o Windows Update atualmente força as atualizações e atualizações do Windows 10 para você é ruim. Gavin examina o que faz todos nós odiarmos o Windows Update e o que você pode fazer contra ele. consulte Mais informação uma vez que o mantém automaticamente atualizado. Mas você ainda pode verificar se há atualizações manualmente usando estas etapas:
- Abra o Definições aplicativo (usando o Tecla Windows + I atalho, se desejar).
- Selecione Atualização e segurança, então o atualização do Windows aba.
- Debaixo Atualizar o status, Clique no Verifique se há atualizações botão.
- O Windows verificará se há atualizações. Se encontrar algum, ele fará o download e solicitará que você reinicie, se necessário.
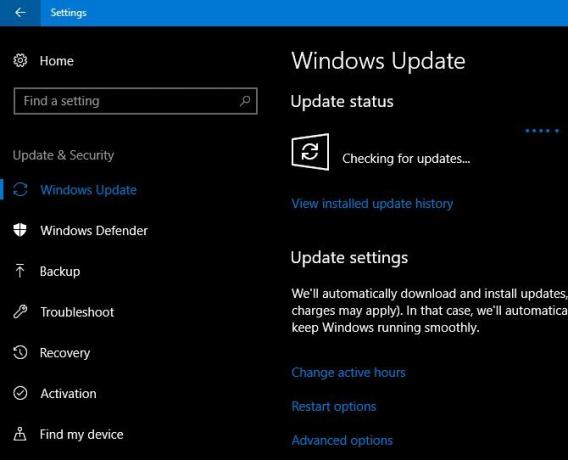
Como você deve saber, O Windows 10 apresenta atualizações importantes aproximadamente a cada seis meses. Seu computador não receberá essas novas versões, como a Atualização para criadores de outono, quando forem lançadas pela primeira vez. Se você preferir fazer isso agora, visite o Página de download do Windows 10 e clique no Atualize agora botão.

Você fará o download de um aplicativo Assistente de atualização que fará a atualização para você. Somente certifique-se de que você está preparado primeiro Faça isso antes de cada atualização ou instalação do Windows 10O Windows 10 recebe atualizações importantes duas vezes por ano, além de atualizações mensais. Mostramos o que você deve fazer antes de executar o Windows Update. Agora o Patch Tuesday pode chegar! consulte Mais informação !
4. Como parar as atualizações no Windows 10
Se desejar desativar o Windows Update, veja como fazer isso:
- No menu Iniciar, pesquise por administrativo e aberto Ferramentas administrativas.
- Abra o Serviços Utilitário.
- Role para baixo até o atualização do Windows listagem. Clique com o botão direito e escolha Propriedades.
- No Em geral guia, clique no Pare botão para encerrar o serviço Windows Update para sua sessão atual.
- Você também pode alterar o Tipo de inicialização para Desabilitado para evitar que seja executado na próxima vez que você reiniciar. Mas não recomendamos isso por motivos de segurança.
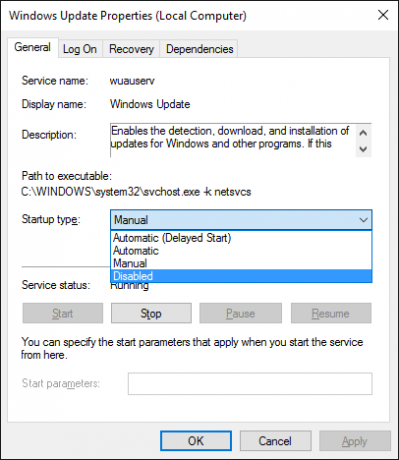
Embora este seja um método para desabilitar completamente o Windows Update, você tem outras opções para desativá-lo temporariamente 7 maneiras de desativar temporariamente o Windows Update no Windows 10O Windows Update mantém seu sistema atualizado e seguro. No Windows 10, você está à mercê da programação da Microsoft, a menos que conheça as configurações e ajustes ocultos. Portanto, mantenha o Windows Update sob controle. consulte Mais informação . Porque alguns dos outros métodos requerem o caro Windows 10 Pro Uma atualização do Windows 10 Pro vale $ 99?O Windows 10 Pro oferece mais recursos, mas também tem um preço de US $ 99 para atualizar da edição Home. Aqui está o que você precisa saber para decidir se vale a pena atualizar os recursos profissionais. consulte Mais informação , porém, é o mais simples.
No entanto, não recomendamos desativar o Windows Update, a menos que seja absolutamente necessário. Em vez disso, você deve aprender a gerenciar atualizações Como gerenciar o Windows Update no Windows 10Para os fanáticos por controle, o Windows Update é um pesadelo. Ele funciona em segundo plano e mantém seu sistema seguro e funcionando perfeitamente. Mostramos como funciona e o que você pode personalizar. consulte Mais informação para evitar que o Windows reinicie Como evitar que o Windows 10 reinicie quando você estiver usando-o ativamenteTodos nós fomos atingidos pela repentina "reinicialização do Windows 10" e isso pode ser um incômodo na melhor das hipóteses, uma devastação na pior. Veja como evitar que isso o interrompa nunca mais. consulte Mais informação em um momento ruim. Desativar atualizações torna seu dispositivo menos seguro.
5. Como redefinir o Windows 10 de fábrica
Precisa recomeçar com o Windows 10? Veja como redefina-o para os padrões de fábrica Como redefinir o Windows 10 de fábrica ou usar a restauração do sistemaSaiba como a Restauração do sistema e a redefinição de fábrica podem ajudá-lo a sobreviver a qualquer desastre do Windows 10 e a recuperar seu sistema. consulte Mais informação :
- Abra o Definições aplicativo (usando o Tecla Windows + I atalho, se desejar).
- Selecione Atualização e segurança, então o Recuperação aba.
- Debaixo Reinicializar este PC, clique iniciar.
- Escolher Mantenha meus arquivos ou Remove tudo. Ambas as opções irão desinstalar todos os seus programas e redefinir as configurações, mas a primeira manterá seus arquivos.
- Se você optar por remover seus arquivos, escolha Apenas remova meus arquivos para um apagamento rápido, ou Remova os arquivos e limpe a unidade. Use a segunda opção se você estiver dando seu computador para que ele apaga seus dados com segurança Como excluir arquivos com segurança de seu HDD ou SSD no WindowsVocê sabia que os arquivos nunca são excluídos? É por isso que eles podem ser recuperados; por você ou por outra pessoa. Se isso o incomoda, aprenda como excluir arquivos com segurança. consulte Mais informação .
- Confirme o aviso do Windows de que você não pode reverter depois disso e seu computador começará o processo de reinicialização.

Se você só preciso de uma atualização Você deve atualizar, redefinir, restaurar ou reinstalar o Windows?Sempre quis redefinir o Windows 7 sem perder dados pessoais? Entre uma redefinição de fábrica e uma reinstalação, foi difícil. Desde o Windows 8, temos duas novas opções: Atualizar e Redefinir. Qual está certo ... consulte Mais informação , você não precisa redefinir completamente o Windows 10. Verificação de saída outras maneiras de reiniciar seu computador 4 maneiras de redefinir o Windows 10 e reinstalar do zeroO Windows 10 ainda é o Windows, o que significa que precisará ser reiniciado de vez em quando. Mostramos como você pode obter uma nova instalação do Windows 10 com o mínimo esforço possível. consulte Mais informação .
6. Como restaurar o Windows 10
Se você não criou uma unidade de recuperação e não deseja redefinir seu PC, sua melhor aposta para restaurar é voltar a um ponto de restauração. Siga estas etapas para restaurar o Windows:
- No menu Iniciar, pesquise por Painel de controle e abri-lo.
- Selecione os Recuperação entrada e clique em Abrir Restauração do Sistema.
- Clique Próximo, e você verá uma lista de pontos de restauração recentes. Verifica a Mostrar mais pontos de restauração caixa para ver todos eles.
- Escolher Verificar programas afetados para ver o que essa mudança afetará.
- Quando estiver pronto para prosseguir, clique em Próximo> Concluir e o Windows irá restaurar até esse ponto.

Executar uma restauração do sistema não removerá nenhum dos seus arquivos, mas removerá programas e atualizações instaladas desde o ponto de restauração. O Windows cria automaticamente um Ponto de Restauração quando você instala o software ou uma atualização importante, mas você pode crie um você mesmo a qualquer hora Como criar um ponto de restauração do sistemaA Restauração do sistema ajuda a reverter o sistema Windows para desfazer as alterações negativas. Veja como criar um ponto de restauração do sistema a qualquer momento. consulte Mais informação . Nós também compartilhamos dicas sobre como consertar a restauração do sistema 12 dicas para corrigir a restauração do sistema do WindowsEstá com dificuldades para criar um ponto de restauração do sistema ou voltar ao estado do sistema? Aqui estão doze dicas para ajudar a fazer com que a Restauração do sistema do Windows volte a funcionar. consulte Mais informação se você tiver problemas.
7. Como instalar o Windows 10
Precisa instalar o Windows 10 pela primeira vez? Esta é uma visão geral básica das etapas:
- Crie a mídia de instalação do Windows 10 Como criar a mídia de instalação do Windows 10Independentemente de como você chegou ao Windows 10, há uma maneira de criar sua própria mídia de instalação. Mais cedo ou mais tarde você pode precisar. Deixe-nos mostrar como se preparar. consulte Mais informação baixando o Ferramenta de criação de mídia da Microsoft.
- Insira a unidade de instalação do Windows 10 no PC que deseja atualizar.
- Quando o PC inicializar, pressione F2, Excluirou outra tecla semelhante para abrir o menu de opções de inicialização.
- Inicialize a partir da unidade USB que você criou.
- Siga as etapas da ferramenta para instalar o Windows 10 na nova máquina.
Esta é apenas uma visão geral; nós recomendamos a leitura nosso guia para instalar o Windows 10 em qualquer computador Como instalar o Windows 10 gratuitamente em qualquer PC com Windows, Linux ou OS XVocê não precisa atualizar para o Windows 10 para experimentá-lo. Quer você se qualifique para a atualização gratuita ou queira experimentar o Windows 10 no Linux ou OS X, pode avaliá-lo gratuitamente. consulte Mais informação para mais informações. Ou podemos ajudá-lo atualize seu próprio PC para o Windows 10, depois faça downgrade Como atualizar com segurança para o Windows 10 e fazer o downgrade para o Windows 7 ou 8.1 novamenteAinda usa o Windows 7 ou 8.1? Mostraremos como atualizar para o Windows 10 gratuitamente. Também explicaremos como você pode reverter para a versão antiga do Windows. consulte Mais informação se você não está feliz.
8. Como obter ajuda no Windows 10
Precisa de ajuda com o seu computador? Os métodos a seguir são boas maneiras de obter ajuda com o Windows 10 Como você pode obter ajuda no Windows 10Precisa de ajuda com o Windows 10? Aqui estão as melhores maneiras de encontrar a assistência de que você precisa, seja com o próprio sistema operacional ou qualquer aplicativo instalado. consulte Mais informação :
- Use o menu Iniciar para pesquisar o que você deseja fazer e a Cortana fornecerá sugestões.
- Abra o Obter ajuda aplicativo para falar com o Agente Virtual da Microsoft. Isso permite que você peça ajuda a um bot com suas perguntas.
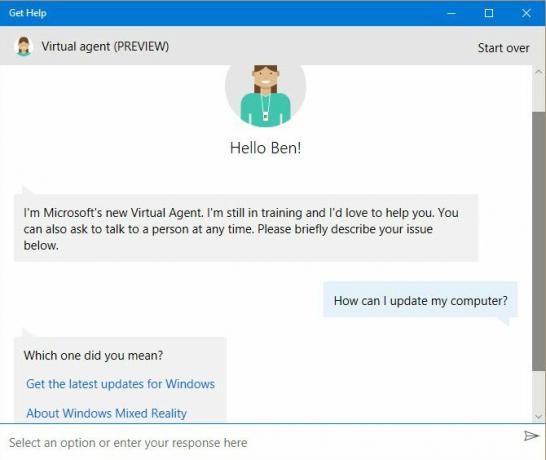
- Visite o site de suporte da Microsoft para obter ajuda com uma variedade de tópicos.
- Tente alguns ferramentas gratuitas para corrigir problemas do Windows 10 As melhores ferramentas de reparo gratuitas do Windows 10 para corrigir qualquer problemaSe você estiver enfrentando problemas de sistema ou configurações invasoras, deve usar essas ferramentas de reparo gratuitas do Windows 10 para consertar seu PC. consulte Mais informação .
- Navegar Seção MakeUseOf do Windows para artigos sobre problemas do Windows 8 Problemas irritantes do Windows 10 e como corrigi-losA atualização para o Windows 10 foi tranquila para a maioria, mas alguns usuários sempre encontrarão problemas. Quer seja uma tela piscando, problemas de conectividade de rede ou consumo de bateria, é hora de resolver esses problemas. consulte Mais informação .
Pronto para governar o Windows 10?
Essas são oito das maiores perguntas que as pessoas fazem sobre o Windows 10. Agora você sabe realizar tarefas importantes, como atualizar seu computador, desinstalar programas e redefinir o Windows.
Claro, há muito mais para aprender. Em seguida, você pode passar para limpando o Windows 10 A melhor maneira de limpar o Windows 10: um guia passo a passoNão sabe como limpar o Windows 10? Aqui está um guia passo a passo claro para deixar seu PC limpo e arrumado novamente. consulte Mais informação e compreender os problemas de privacidade do Windows 10 Privacidade e Windows 10: Seu guia para a telemetria do WindowsCom o advento da atualização do Windows 10 Creator, a Microsoft parece ter decidido ser mais transparente sobre suas atividades de coleta de dados. Descubra quanto foi coletado e o que você pode fazer. consulte Mais informação .
Quais perguntas do Windows 10 você acha que são as mais importantes para todos saberem? Qual dessas respostas o ajudou mais? Conte-nos nos comentários!
Ben é editor adjunto e gerente de postagem patrocinada na MakeUseOf. Ele tem um B.S. em Sistemas de Informação do Computador pelo Grove City College, onde se formou Cum Laude e com distinção em sua especialização. Ele gosta de ajudar os outros e é apaixonado por videogames como meio.
