Propaganda
Desde que podemos nos lembrar, o Gmail sempre foi o mesmo. Isso porque a última grande reformulação do Gmail foi em 2011. Mas agora, o Google redesenhou o Gmail completamente baseado em seu novo Google Material Theme. É tudo branco, divertido e finalmente consistente em toda a web, iOS e Android.
Se o novo design do Gmail no iPhone ou Android incomoda você, não se preocupe. O Gmail ainda funciona da mesma maneira. Ele só tem alguns novos recursos que tornam a vida mais fácil.
1. Alternar visualização de conversa
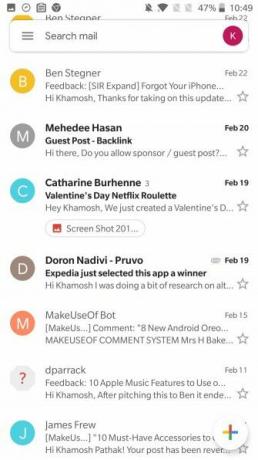
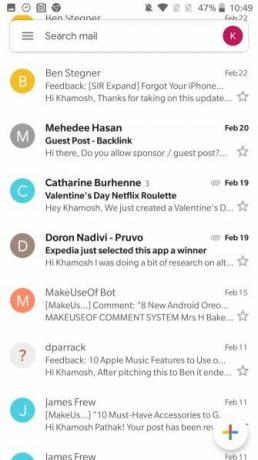
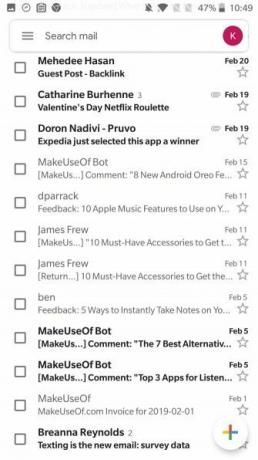
A primeira coisa que você notará após atualizar o aplicativo do Gmail é a opção para três modos de exibição de conversa diferentes. Você pode escolher entre Padrão, Confortável e Compacto. Você pode ver como eles se parecem nas imagens acima.
o Predefinição o modo é mais espaçoso. Ele exibe fotos de perfil, trechos de mensagens e fornece atalhos para anexos e elementos acionáveis dentro do e-mail.
o Confortável visualização é semelhante à versão anterior. Apenas a foto do perfil, o título do e-mail e um pequeno trecho. Como o nome sugere, o
Compactar A visualização é pequena e compacta e mostra apenas o título do e-mail e os detalhes do remetente. Uma marca de seleção substitui a foto do perfil.Para a maioria dos usuários, o modo Padrão é a melhor opção, já que as opções sugeridas do Gmail geralmente são pontuais. Você pode alterar a visualização da conversa mais tarde, indo para Definições > Configurações Gerais > Densidade da lista de conversas.
2. Acostume-se com o novo layout
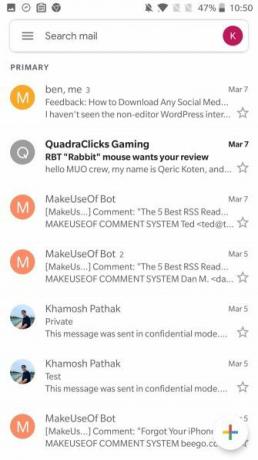
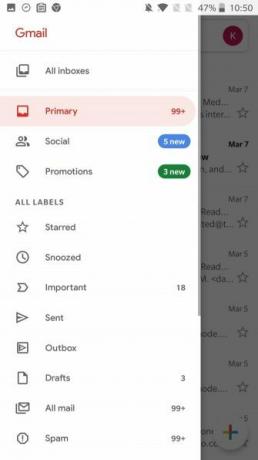
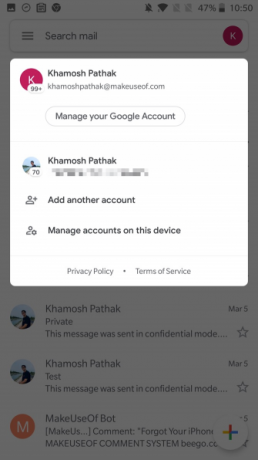
Como mencionado acima, o Google mudou um pouco os móveis. O botão de pesquisa foi transformado em uma barra de pesquisa na parte superior (substituindo a antiga barra vermelha). O botão de edição antigo agora é um botão de composição multicolorido.
A opção de troca de conta foi movida para o canto superior direito da tela principal (do menu de hambúrguer). Toque no botão do seu perfil se quiser mudar para outra conta ou se quiser adicionar uma nova.
Deslize da esquerda para a direita para ver o menu de hambúrguer simplificado. A partir daqui, você pode alternar para uma caixa de entrada ou marcador específico. Deslize até o final aqui para encontrar o Definições botão.
3. Use o modo confidencial
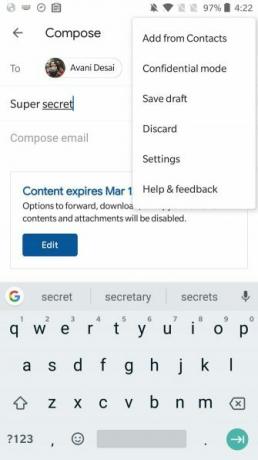
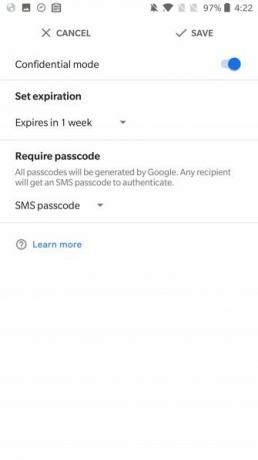
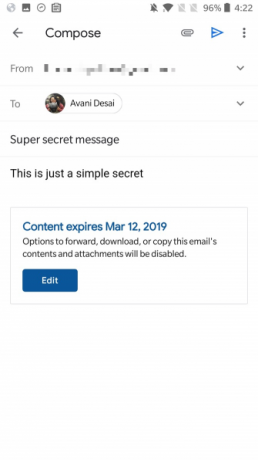
O modo confidencial é um dos principais recursos do aplicativo do Gmail redesenhado. É a resposta do Google à infinidade de serviços de e-mail criptografado disponíveis online.
O modo confidencial possui dois modos diferentes. Senha padrão e SMS.
o Padrão modo desativa a opção de encaminhar o e-mail e exclui-o automaticamente após um período de tempo definido (de um dia a 5 anos). Embora a senha não seja necessária, a mensagem só será aberta nos próprios aplicativos e sites do Gmail. o Senha SMS A opção possui um recurso de segurança adicional, onde envia uma senha única para o destinatário via SMS.
Embora o modo confidencial seja um recurso bem-vindo. Não é totalmente seguro. Isso não impede que o destinatário tire uma captura de tela ou tire uma foto do conteúdo da mensagem.
4. Personalizar ações de deslizar (somente Android)
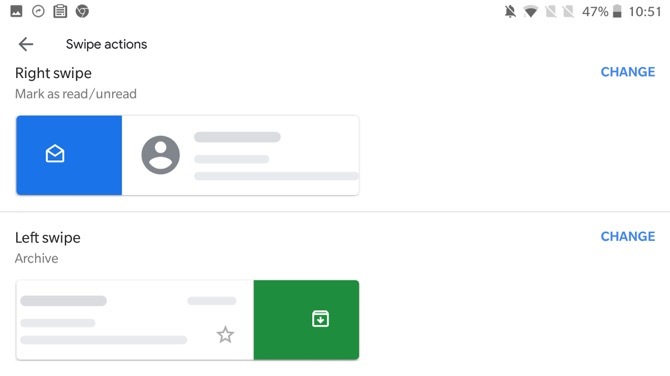
No Android, você pode personalizar o gesto de deslizar para um e-mail. Por padrão, deslizar para a esquerda e para a direita arquivam um e-mail.
Vamos para Definições > Configurações Gerais > Ações de deslize e toque no Mudar botão próximo a Deslize para a direita ou Deslize para a esquerda para mudá-lo. Agora você pode atribuir um gesto de deslizar para qualquer Arquivo, Excluir, Marcar como lida / não lida, mover para, ou Soneca um email.
Escolha a ação adequada ao seu fluxo de trabalho de e-mail. Se você usa sua caixa de entrada como um gerenciador de tarefas, use a ação Suspender e Marcar como lida / não lida para obter o máximo benefício.
5. Deslize para alterar contas (somente iOS)
No novo #Gmail aplicativo, você pode alternar entre contas deslizando para baixo entre seus avatares ??
pic.twitter.com/egJyY2GSqC
- Art Jonak (@ArtJonak) 4 de março de 2019
O aplicativo do Gmail no iPhone esconde um pequeno gesto bacana. Se você estiver conectado a várias contas, basta deslizar para baixo no ícone do perfil para alternar facilmente entre as contas.
6. Lidar com e-mails em massa
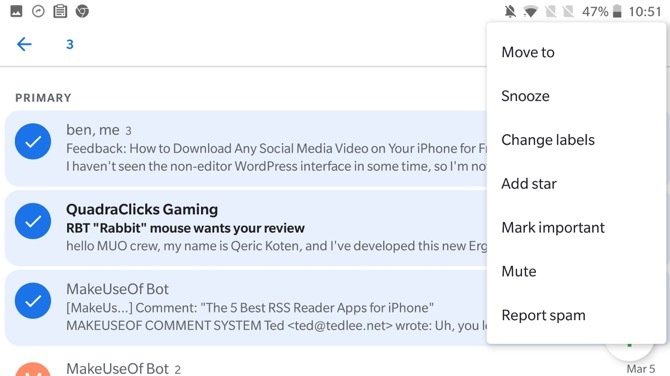
Aqui está outro recurso oculto do Gmail que você pode gostar. Na visualização da Caixa de entrada, toque na foto do perfil para selecionar o e-mail. Você pode continuar fazendo isso para selecionar várias mensagens rapidamente, sem entrar no botão tocar e segurar Editar modo.
Quando várias mensagens são selecionadas, você verá algumas ações na barra superior. Você pode marcar a mensagem como lida / não lida, arquivá-la ou excluí-la. Toque no botão do menu e você verá mais opções como Soneca, Mover para, Marque como importante, e Mudo.
7. Soneca para mais tarde
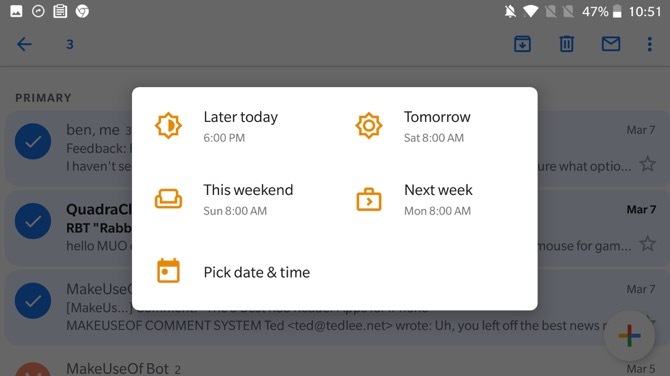
Agora que o Google Inbox está morto, o Google começou a integrar alguns de seus melhores recursos no aplicativo Gmail. Soneca é um desses recursos. Como o nome sugere, isso ajuda a atrasar o recebimento de um e-mail. Você pode suspender um e-mail por um dia e ele desaparecerá da sua caixa de entrada, apenas para aparecer novamente em um horário especificado.
Quando você estiver vendo um e-mail, toque no Cardápio botão e selecione o Soneca opção. Isso mostrará um pop-up de opções de atraso para lidar com o e-mail. Você pode escolher entre Amanhã, Mais tarde nesta semana, Este fim de semana, Semana que vem ou você pode escolher uma data personalizada de sua escolha. Se você usar uma das opções predeterminadas, será lembrado do e-mail às 8h de determinado dia.
Se você quiser especificar um horário, toque em Escolha data e hora. Para ver todas as mensagens suspensas, toque no menu de hambúrguer e toque em Adiado.
8. Desative a resposta inteligente
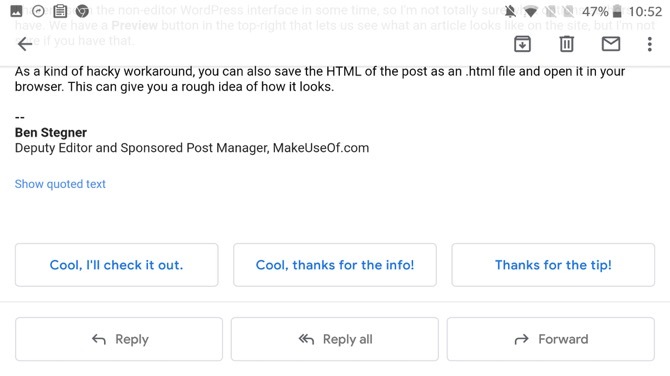
O recurso Resposta inteligente mostra respostas sugeridas a um e-mail na parte inferior da página. Você encontrará iniciadores de conversa úteis ou respostas apropriadas de uma frase que geralmente resolvem o problema. Na maioria das vezes, as sugestões são úteis.
Mas se o Gmail não estiver recebendo os direitos para você, você pode desativá-los. Vamos para Definições, selecione sua conta de e-mail e toque na caixa de seleção ao lado de Resposta Inteligente para desativar o recurso.
9. Tópicos irritantes mudos
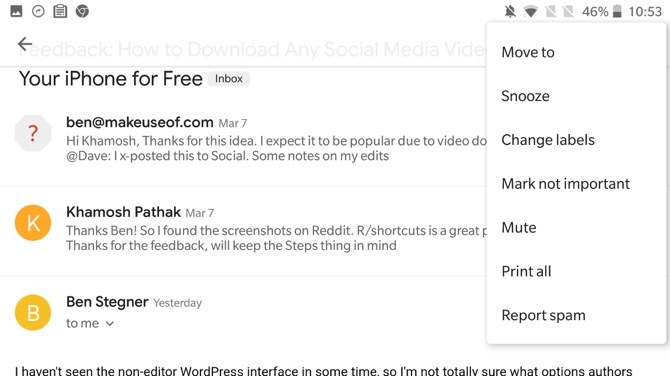
Não há nada pior do que ser pego em um tópico com um grupo de pessoas, todas escolhendo a opção Responder a todos. Em momentos como este, o Mudo botão (do Cardápio) vem para resgatar. Uma vez silenciado, novos e-mails do tópico serão arquivados automaticamente, ignorando sua caixa de entrada.
10. Pesquise no Gmail como um profissional
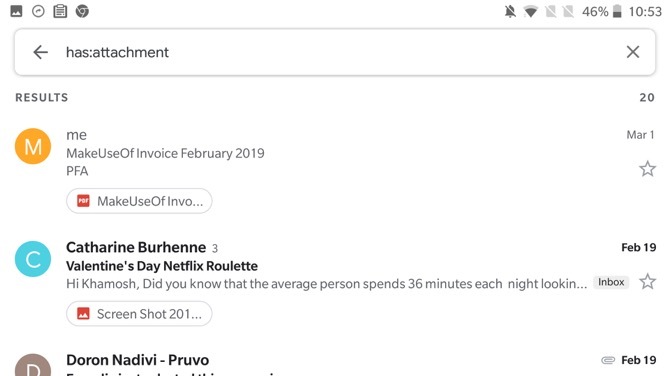
Operadores de pesquisa estelares do Gmail funcionam perfeitamente no aplicativo móvel também. Basta tocar no Procurar barra e use um operador para restringir rapidamente os critérios de pesquisa. Se você é novo no uso de operadores de pesquisa, aqui estão algumas das operações mais comuns que você pode usar.
- Filtrar usando o remetente: A partir de:
- Filtrar usando destinatários: Para:
- Pesquise usando palavras no assunto: Sujeito:
- Filtrar usando vários termos: OU ou { }
- Filtrar mensagens com anexos: Tem anexo
Download: Gmail para Android | iOS (Sem custos)
Torne-se um usuário avançado do Gmail
As dicas acima devem ajudá-lo a se familiarizar com a nova interface e os recursos básicos. Depois de se acostumar com os novos gestos, é hora de explore os recursos do Gmail que podem transformá-lo em um usuário avançado O Guia do usuário avançado para o GmailEste Guia gratuito do Gmail é para aqueles que já usam o Gmail como cliente de e-mail e desejam aproveitar ao máximo seus vários recursos de produtividade. consulte Mais informação .
Khamosh Pathak é redator freelance de tecnologia e Designer de Experiência do Usuário. Quando ele não está ajudando as pessoas a tirar o melhor proveito de sua tecnologia atual, ele está ajudando os clientes a projetar aplicativos e sites melhores. Em seu tempo livre, você o encontrará assistindo a especiais de comédia na Netflix e tentando, mais uma vez, ler um longo livro. Ele é @pixeldetective no Twitter.