Graças ao seu gerenciador de senhas embutido, o Google Chrome torna mais fácil para você fazer login em vários sites em vários dispositivos.
Mas se o Chrome não estiver salvando suas senhas, pode ser muito chato. Existem vários motivos que podem causar o mau funcionamento do gerenciador de senhas.
Os métodos discutidos aqui devem ajudá-lo a corrigir problemas de senha do Google Chrome, seja qual for a causa. Portanto, aqui estão 11 soluções rápidas que você pode tentar.
1. Atualize o Google Chrome
Um dos primeiros métodos de solução de problemas, sempre que você executa qualquer problema de navegador, é verificar se ele está atualizado. Embora a maioria dos navegadores, incluindo o Chrome, seja atualizado automaticamente, ainda vale a pena verificar antes de gastar seu tempo tentando outras correções.
Para atualizar manualmente o seu navegador, clique no Ícone do menu e passe o cursor sobre Ajuda. Escolher Sobre Google Chrome.
Quando você abre esta página, o Chrome executa uma verificação automática para ver se o seu navegador está atualizado. Se for, você verá uma mensagem dizendo "
Chrome está atualizado", junto com a versão atual. Se estiver desatualizado, você verá um Atualize o Google Chrome botão. Clique nele e depois clique Relançar. 2. Certifique-se de que o salvamento de senha está ativado
Se o Chrome não se oferecer para salvar a senha, certifique-se de que o recurso de salvamento de senha esteja realmente ativado. Para verificar isso, vá para Configurações> Preenchimento automático> Senhas. Se o Ofereça-se para salvar senhas opção está desligada, ative-a.
Relacionado: Como ver as senhas salvas do Google Chrome (e evitar que outras pessoas vejam)
Agora, o Chrome irá oferecer a você para salvar as senhas quando você fizer login em qualquer site.
3. Verifique as configurações de senha para sites específicos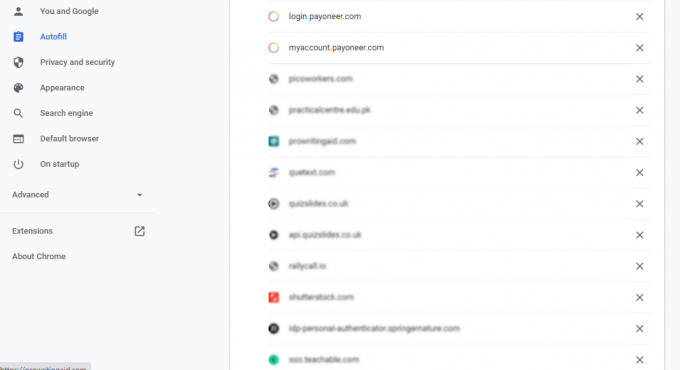
Mesmo depois de habilitar Ofereça-se para salvar senhas, talvez você não veja o prompt para salvar senhas em sites específicos. Nesse caso, você pode ter desativado o recurso de qualquer site anteriormente, de forma que não receba uma solicitação para salvar a senha nesse site específico.
Para desfazer isso, vá para o Configurações> Preenchimento automático> Senhas e role para baixo até Nunca salvo. Aqui você pode ver a lista de sites nos quais o prompt Salvar senha foi desativado.
Vale a pena verificar se o site para o qual deseja salvar a senha está aqui. Se sim, clique no marca de cruz próximo a ele para removê-lo da lista.
4. Verifique suas configurações de cookies
Se você não permitiu que o Chrome armazenasse cookies e dados do site localmente, ele não reterá as senhas salvas depois que todas as janelas do Chrome forem fechadas. Portanto, você deve garantir que esse recurso esteja desabilitado.
Para verificar isso, vá para Configurações> Privacidade e segurança> Cookies e outros dados do site. Role para baixo até Limpe os cookies e os dados do site ao fechar todas as janelas. Se esta opção estiver ativada, desative-a.
5. Limpar dados de navegação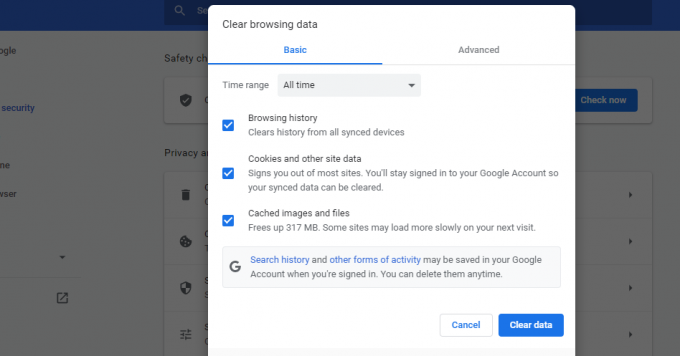
Ter um cache corrompido pode atrapalhar o funcionamento normal do seu navegador. Portanto, se você estiver encontrando problemas relacionados a senhas no Chrome, é uma boa ideia limpar o cache e os cookies.
Para limpar os dados de navegação, vá para Configurações> Privacidade e segurança> Limpar dados de navegação.
Escolher Tempo todo de Lista suspensa de intervalo de tempo e verificar Histórico de navegação, Cookies e outros dados do site, e Imagens e arquivos armazenados em cache. Clique em Apagar os dados para esvaziar o cache e limpar os cookies.
6. Faça login novamente ou tente um perfil diferente do Chrome
Outra maneira de resolver o problema de senha do Chrome é sair da sua conta e entrar novamente. Para sair da sua conta do Google, vá para Configurações e escolher Sair na lista suspensa ao lado do seu nome. Se a sincronização estiver ativada, você pode fazer logout desativando-a.
Se o problema persistir, você pode tentar salvar a senha em outro perfil do Chrome. Às vezes, um perfil específico do Chrome é corrompido e apresenta erros.
Relacionado: Perfis personalizados do Google Chrome que você deve começar a usar
Nesse caso, você pode simplesmente tentar fazer login com um Perfil do Chrome diferente ou criar um novo. Para fazer isso, clique no Perfil ícone no canto superior direito e clique em Adicionar. Então escolha entrar. A partir daqui, você pode criar uma nova conta ou fazer login em uma existente.
7. Experimente desativar as extensões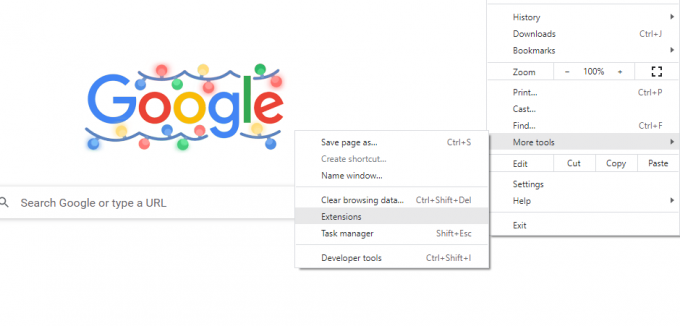
Vários problemas do navegador são simplesmente causados por extensões defeituosas. Portanto, se você está tendo problemas para salvar a senha no Chrome, deve verificar as extensões instaladas.
Primeiro, desative todas as extensões e reinicie o navegador. Em seguida, verifique se o problema foi resolvido.
Se estiver corrigido, você pode começar a girar as extensões uma a uma e verificar qual delas estava causando o problema. Desinstale a extensão problemática e o Chrome agora poderá salvar as senhas.
8. Desativar gerenciadores de senhas terceirizados
Da mesma forma, se você instalou gerenciadores de senhas de terceiros, eles podem estar interferindo na funcionalidade do Chrome. Portanto, desativá-los também pode resolver o problema.
Para desativar a extensão do navegador do gerenciador de senhas, vá para Menu> Mais ferramentas> Extensões. A partir daqui, você pode desligar a extensão.
9. Salvar as senhas manualmente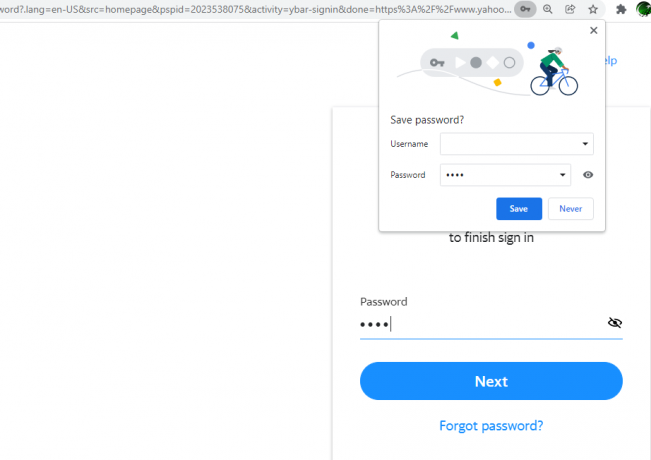
Mesmo que o Chrome não peça para você salvar as senhas automaticamente depois de tentar todas essas correções, há uma maneira de salvá-las manualmente.
Sempre que digitar a senha em qualquer site, você verá um Chave ícone no lado direito do Barra de endereço. Após digitar a senha, clique nela Ícone de chave e escolher Salve . Você também pode exibir e confirmar a senha antes de salvá-la clicando no Olho ícone.
Mas lembre-se, se você não habilitou o Ofereça-se para salvar senhas opção, o Chrome não mostrará este ícone.
10. Redefinir as configurações para o padrão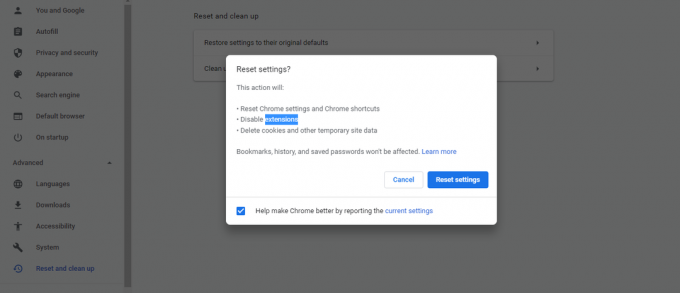
Ajustar as configurações do navegador também pode causar erros. Portanto, se você alterou as configurações do Chrome em algum momento, elas podem estar impedindo que as senhas sejam salvas. Restaurar as configurações padrão do Chrome pode resolver esse problema.
Para redefinir as configurações para o padrão, vá para Configurações> Avançado> Redefinir e limpar. Clique em Restaurar as configurações para seus padrões originais. Uma caixa de diálogo aparecerá solicitando que você confirme a ação, então clique em Redefinir as configurações.
Ao redefinir as configurações, todos os atalhos, guias fixadas, permissões do site e cookies serão restaurados para suas configurações originais. Além disso, as extensões serão desabilitadas, mas você não perderá seus favoritos, senhas e histórico.
11. Experimente um gerenciador de senhas de terceiros
Se o Chrome não salva sua senha mesmo depois de tentar todas essas correções, seu último recurso é usar um gerenciador de senhas de terceiros. Um gerenciador de senha externo oferece vários recursos que faltam ao gerenciador integrado do Chrome, incluindo segurança mais aprimorada.
Na verdade, mesmo que você não esteja enfrentando problemas de senha no Chrome, é ainda não é uma boa ideia usar o gerenciador de senhas integrado do seu navegador.
Relacionado: Qual é o melhor gerenciador de senhas para o seu dispositivo?
Ao mudar para um gerente terceirizado, você pode não apenas resolver os erros de salvamento de senha do Chrome, mas também obter uma opção de compartilhamento seguro e armazenamento para documentos e arquivos importantes.
Mantenha suas senhas seguras com o gerenciador de senhas do Chrome
Embora o gerenciador de senhas integrado do Chrome funcione muito bem, você pode enfrentar problemas ocasionalmente. Geralmente, eles ocorrem devido às configurações ou extensões do seu navegador e são bastante simples de corrigir.
No entanto, é realmente frustrante quando o gerenciador de senhas não consegue fazer o login em um site. Com as correções discutidas acima, você deve ser capaz de resolver os erros de salvamento de senha no Chrome.
Procurando um gerenciador de senhas? Veja por que você deve manter a simplicidade e confiar no Gerenciador de senhas do Google Chrome.
Leia a seguir
- Internet
- Google Chrome
- Gerenciador de senhas
- Dicas de navegação

Nascido e residente no Paquistão, Syed Hammad Mahmood é escritor da MakeUseOf. Desde a infância, ele navega na web, encontrando ferramentas e truques para aproveitar ao máximo as tecnologias mais recentes. Além de tecnologia, ele adora futebol e é um Culer orgulhoso.
Assine a nossa newsletter
Junte-se ao nosso boletim informativo para dicas de tecnologia, análises, e-books grátis e ofertas exclusivas!
Clique aqui para se inscrever

