A Microsoft Store é um dos aplicativos mais importantes do Windows 10 e 11. Sem ele, você não pode baixar e instalar aplicativos UWP da loja da Microsoft.
Infelizmente, você pode encontrar o erro 0x80004003 ao usá-lo. Este erro às vezes ocorre quando você tenta baixar aplicativos da MS Store ou iniciar o aplicativo da loja da Microsoft e vem com uma mensagem que diz: “Não foi possível carregar a página. Por favor, tente novamente mais tarde."
Consequentemente, os usuários não podem baixar e instalar aplicativos através da MS Store quando este erro aparece. Se você está cansado de ver essa mensagem de erro, tente aplicar essas soluções em potencial para corrigi-lo.
1. Execute o solucionador de problemas de aplicativos da Windows Store
O solucionador de problemas do aplicativo da Windows Store pode consertar vários problemas da MS Store de maneira viável. Não corrige todos os problemas da Microsoft Store, mas é uma boa resolução potencial para começar com a solução de erros relacionados ao aplicativo, no entanto. Você pode executar o solucionador de problemas do aplicativo da Windows Store da seguinte maneira.
- Abra as configurações clicando no Começar botão e selecionando esse aplicativo no menu.
- Selecione os Solucionar problemas opção de navegação no Sistema aba.
- Clique Outros solucionadores de problemas para apresentar algumas opções.
- aperte o Corre para que os aplicativos da Windows Store iniciem esse solucionador de problemas.
- Depois disso, siga as instruções fornecidas no solucionador de problemas para aplicar as possíveis correções.
2. Verifique a hora e data e as configurações regionais
O erro 0x80004003 pode ocorrer devido a uma data e hora incorretas. Ele também pode aparecer devido às configurações regionais de sua localização. Portanto, verifique essas configurações para ter certeza de que estão definidas corretamente.
Veja como alterar as configurações de hora e download regionais no Windows 11:
- Abra Configurações através do menu Iniciar ou com seu Ganhar + eu tecla de atalho.
- Selecione os Horário e idioma aba.
- Então clique Data hora.
- Colocou o Defina a hora automaticamente opção para sobre se estiver desligado.
- Se o Definir fuso horário automaticamente opção está desativada, clique nessa configuração para ativá-la sobre.
- Para verificar as configurações regionais, clique em Idioma e região no Tempo e idioma aba.
- Clique no País ou região menu suspenso para selecionar a região certa em que você está.
Se a hora do relógio da bandeja do sistema ainda não estiver certa com as configurações automáticas selecionadas, pode haver um problema com a bateria CMOS do seu PC. Nesse caso, você precisaria substituir a bateria para restaurar a hora correta do sistema.
Leia também: O que é uma bateria CMOS e como removê-la?
3. Defina os serviços necessários para iniciar automaticamente
A Microsoft Store não funcionará direito se alguns dos serviços do Windows de que ela precisa estiverem desabilitados. Como tal, pode ser necessário configurar certos serviços para iniciar automaticamente para resolver o erro 0x80004003.
Você pode fazer isso inserindo alguns comandos no Prompt de Comando da seguinte maneira.
- Clique com o botão direito do mouse no Windows 11 Começar botão para selecionar Terminal Windows (Admin).
- Selecione sim nos prompts do UAC.
- Clique no Abra uma nova guia botão (seta para baixo) para selecionar Prompt de comando.
- Digite os seguintes comandos separados com a guia Prompt pressionando Entrar após cada:
SC config wuauserv start = auto
Início dos bits de configuração SC = automático
SC config cryptsvc start = auto
Config SC Config trustedinstaller start = auto Você pode copiar cada um desses comandos para a sua área de transferência, selecionando-os com o cursor e pressionando Ctrl+ C. Em seguida, cole-os separadamente na guia do Prompt com o Ctrl + V chave. aperte o Ganhar+ V tecla de atalho para selecionar diferentes itens copiados com o gerenciador da área de transferência.
4. Reparar e redefinir o aplicativo da Microsoft Store
Windows 11 e 10 incluem Redefinir e Reparar opções para o aplicativo Microsoft Store. Essas são as melhores opções integradas que você pode selecionar para resolver erros da Microsoft Store. Portanto, deve valer a pena tentar corrigir o erro 0x80004003.
Veja como executar as opções de solução de problemas da Microsoft Store:
5. Redefinir o cache da Microsoft Store
- Abra a ferramenta de pesquisa e digite o aplicativos e recursos teclado na caixa de texto.
- Clique em Aplicativos e recursos nos resultados da pesquisa para abri-lo Configurações aba.
- Role para baixo até a Microsoft Store e clique no botão de três pontos no lado direito do aplicativo.
- Selecione Opções avançadas para abrir as opções de reparo para esse aplicativo.
- Primeiro, clique no Redefinir botão, que não apaga os dados do app.
- Se isso não resolver o erro 0x80004003, clique no botão Redefinir botão.
- Então selecione Redefinir novamente para confirmar a opção selecionada.
- Reinicie seu desktop ou laptop após aplicar esta resolução.
Dados de cache do Microsoft Store corrompidos também podem causar o erro 0x80004003. Dessa forma, redefinir esse cache com a ferramenta de linha de comando Wsreset.exe pode resolver problemas de dados de cache. Veja como usar essa ferramenta em três etapas rápidas:
- Clique com o botão direito do mouse no ícone da barra de tarefas do menu Iniciar para selecionar Corre.
- Entrada wsreset.exe dentro da caixa Abrir.
- Clique OK para executar o comando.
- Em seguida, aguarde a janela wsreset em branco fechar e o aplicativo MS Store abrir.
6. Limpe a pasta DataStore
Muitos usuários disseram que conseguiram corrigir o erro 0x80004003 limpando a pasta DataStore por meio do File Explorer. Essa subpasta inclui o arquivo de log DataStore.edb do Windows Update.
Essa é uma solução curiosa em potencial, mas que funcionou mesmo assim. Siga estas etapas para limpar o conteúdo da pasta DataStore.
- Para abrir Executar, pressione o Win + R tecla de atalho.
- Entrar services.msc na caixa Abrir e clique no botão OK opção.
- Clique duas vezes no serviço Windows Update.
- Clique Desativado no Tipo de inicialização menu suspenso.
- Selecione os Aplicar opção e clique em OK para sair da janela.
- pressione Win +E para iniciar o File Explorer.
- Então vá para o C:> Windows> SoftwareDistribution> DataStore pasta no Explorador de Arquivos.
- Selecione todo o conteúdo da pasta DataStore (pressione o botão Ctrl + A tecla de atalho para fazer isso).
- aperte o Excluir botão na barra de comandos do File Explorer.
- Abra a janela de serviço Propriedades do Windows Update novamente. Em seguida, selecione o Automático inicialização e Começar opções lá e clique Aplicar salvar.
7. Reinstale o aplicativo da Microsoft Store
Como último recurso, tente reinstalar a Microsoft Store, o que irá registrar novamente o aplicativo. Você pode remover o MS Store e reinstalá-lo via PowerShell com alguns comandos. Para fazer isso, siga as etapas abaixo.
- Clique com o botão direito Começar para selecionar o Terminal Windows (Admin) opção.
- Clique sim em qualquer solicitação do UAC que seja aberta.
- No Windows PowerShell guia do terminal, digite este comando e pressione Retornar:
Get-AppxPackage * windowsstore * | Remove-AppxPackage & nbs - Reinicie o Windows 11 após desinstalar o MS Store.
- Para reinstalar a Microsoft Store, insira este comando do PowerShell e pressione Entrar:
Get-AppXPackage * WindowsStore * -AllUsers | Foreach {Add-AppxPackage -DisableDevelopmentMode -Register "$ ($ _. InstallLocation) \ AppXManifest.xml"}
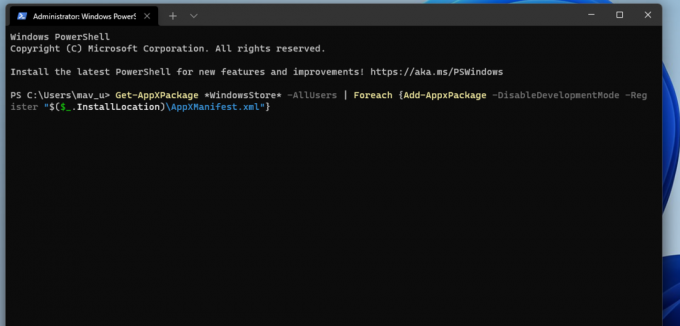 Baixe da Microsoft Store mais uma vez
Baixe da Microsoft Store mais uma vez
Embora não seja necessariamente garantido, as resoluções potenciais acima provavelmente resolverão o erro 0x80004003 para a maioria dos usuários. Como último recurso, redefinir o Windows 11/10 também pode resolver esse problema, mas não faça isso antes de tentar todas as outras possíveis correções. Com o erro 0x80004003 corrigido, você poderá utilizar a MS Store e baixar e instalar aplicativos com ela novamente.
A Windows Store, agora chamada de aplicativo Microsoft Store, pode desaparecer, ter problemas de cache ou travar. Seja qual for o erro, vamos ajudá-lo a corrigi-lo.
Leia a seguir
- janelas
- Windows 10
- Windows 11
- Microsoft Store
- Erros do Windows

Jack é jornalista freelance de tecnologia há mais de uma década. Ele cobriu os tópicos do Windows Vista, 7, 10 e 11 em uma infinidade de guias para Make Use Of e vários outros sites.
Assine a nossa newsletter
Junte-se ao nosso boletim informativo para dicas de tecnologia, análises, e-books grátis e ofertas exclusivas!
Clique aqui para se inscrever