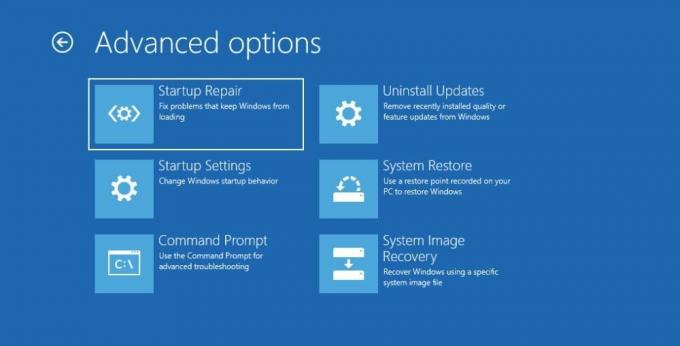As opções avançadas de inicialização (ASO) no Windows 10 e 11 fornecem uma série de ferramentas que ajudam a diagnosticar, solucionar e reparar vários problemas. Por exemplo, o ASO permite que você reinicie seu computador, restaure uma imagem quebrada do Windows, atualize o BIOS e entre no modo de segurança, entre outras coisas. E você pode acessá-lo mesmo que o Windows não inicie normalmente.
Vamos examinar as opções comuns do menu ASO que você verá no Windows 10 e 11 para saber o que elas fazem caso você precise delas.
Como faço para acessar as opções avançadas de inicialização no Windows 10 e 11?
A maneira mais fácil de acessar o ASO é clicar Começar e então Poder para abrir as opções de energia. Em seguida, segure o Mudança tecla e clique em Reiniciar. Quando o seu PC for reiniciado, ele inicializará nas Opções Avançadas de Inicialização. Esse método funciona no Windows 10 e 11.
Outra maneira de acessar as opções avançadas de inicialização é por meio das opções de recuperação. No Windows 10, clique com o botão direito do mouse
Começar e vá para Configurações > Atualização e segurança > Recuperação.Sob Inicialização avançada, Clique no Reinicie agora botão para reiniciar sua máquina Windows e inicializar em Opções Avançadas de Inicialização.Para acessar as opções de recuperação no Windows 11, clique com o botão direito do mouse Começar e escolha Sistema. Sob Opções de recuperação, você verá Inicialização avançada. Clique no Reinicie agora botão (à direita) para entrar no ASO quando o computador for reiniciado.
Outra maneira é usar o prompt de comando pressionando Windows + R, entrando cmd no Corre caixa de diálogo, e apertar o botão Entrar key para iniciar a ferramenta de linha de comando. Então, entre shutdown.exe /r /o e bater Entrar.
Você verá um pop-up informando que está prestes a ser desconectado, então clique no botão Fechar botão para desligar o PC e inicializar no menu principal do ASO.
O que a opção de inicialização avançada faz?
Quando você chegar às Opções Avançadas de Inicialização, você verá uma infinidade de opções diferentes. O que é certo para você depende de suas necessidades e do que você está tentando realizar com a ferramenta.
1. Continuar
A primeira opção no menu principal das Opções Avançadas de Inicialização é Continuar. Clicar nele sairá do ASO e inicializará o Windows normalmente. Isso é útil se, por exemplo, você tiver terminado de usar as ferramentas encontradas no ASO ou inicializado nele por acidente.
Relacionado: A solução de problemas do Windows não conseguiu identificar o problema... E agora?
2. Desligue seu PC
O Desligue seu PC opção faz o oposto de Continuar. Ele simplesmente desligará seu computador, colocando-o em um estado sem resposta até que você pressione o botão liga / desliga para ligá-lo.
3. Usar um dispositivo
Digamos que você criou uma mídia inicializável no Windows e deseja usá-la para iniciar seu computador. É aí que o Usar um dispositivo opção vem, e as mídias inicializáveis mais comumente usadas incluem unidades de armazenamento (HDD e SSD), unidades flash USB e unidades de DVD.
4. Solucionar problemas
Como o nome sugere, Solucionar problemas é para onde você irá quando tiver problemas com o Windows, especialmente a temida tela azul da morte (BSOD). Ele contém uma ampla variedade de ferramentas de correção de problemas e, ao clicar nele, você verá mais dois menus: Redefinir este computador e Opções avançadas.
Clicando em Redefinir este computador no Solucionar problemas menu irá realizar uma redefinição de fábrica, o que significa que o Windows retornará ao estado que estava quando você o inicializou. Você encontrará duas opções ao clicar nele: Mantenha meus arquivos e Remover tudo. O primeiro excluirá suas configurações e todos os aplicativos que você instalou, mas manterá seus arquivos e pastas intactos, enquanto o último, como você adivinhou, excluirá tudo.
Se você planeja excluir tudo, certifique-se de selecionar o seu mais arquivos e pastas importantes para backup. Então, por favor, veja nosso guia sobre criando um backup em nuvem do seu computador Windows.
Relacionado: Por que você não deve redefinir seu PC para as configurações de fábrica (e o que fazer em vez disso)
Você só deve reiniciar seu PC quando necessário, considerando que você pode perder muitos dados e configurações no processo. Os usuários do Windows geralmente recorrem à redefinição de seus PCs como um último esforço para salvá-lo quando todas as outras etapas de solução de problemas falharam. Também é útil quando você deseja vender ou doar seu PC.
Quando você clica em Opções avançadas, você chegará a outro menu contendo as seguintes ferramentas:
- Reparo de inicialização: Escolha esta ferramenta quando o Windows não inicializar normalmente. O Reparo de Inicialização verificará os arquivos de sistema do seu PC em busca de sinais de danos e corrupção e os corrigirá. Ele até substituirá os que estiverem faltando.
- Configurações de inicialização: esta ferramenta inicia o menu Configurações de inicialização, oferecendo vários modos de solução de problemas para inicializar o Windows. Um deles é o Modo de Segurança, um modo de diagnóstico que inicia o Windows com drivers e arquivos limitados. Você pode até entrar no modo de segurança com prompt de comando ou rede no menu Configurações de inicialização.
- Prompt de comando: Escolher esta opção abrirá apenas o Prompt de Comando, uma ferramenta de linha de comando para Windows que permite inserir vários poderosos comandos baseados em texto.
- Desinstalar atualizações: Se você estiver enfrentando problemas, como BSODs, após instalar algumas atualizações de qualidade ou recursos, esta ferramenta permitirá que você as desinstale. Espero que isso elimine o problema que você está enfrentando.
- Configurações de firmware UEFI: Em termos leigos, suas configurações de firmware UEFI são essencialmente as configurações da sua placa-mãe. Através desta opção, você pode realizar ações interessantes de baixo nível. Isso inclui alterar a hora do sistema, verificar informações de hardware, ajustar as configurações de hardware e atualizar o BIOS.
- Restauração do sistema: Ao selecionar esta opção, você iniciará o utilitário Restauração do Sistema, uma ferramenta que permitirá restaurar o Windows a partir de um Ponto de Restauração criado anteriormente. Um ponto de restauração é essencialmente um instantâneo do estado do seu computador em um determinado momento. E você pode usá-lo para reverter o Windows para um estado anterior com todos os aplicativos, configurações e arquivos que você tinha naquele momento intactos.
- Recuperação da imagem do sistema: Quando o Windows for danificado ou corrompido a ponto de não funcionar mais, você deve usar esta ferramenta. Ele irá reparar sua instalação do Windows e retorná-la a um estado de funcionamento. Isso não é o mesmo que uma restauração do sistema, portanto, você não terá a opção de salvar nenhum dado enquanto o Windows se repara.
É tudo o que você precisa saber sobre as opções avançadas de inicialização. Pode parecer assustador de longe, mas uma vez que você saiba como acessá-lo e o que as várias opções de menu fazem, você terá acesso a uma série de ferramentas avançadas que o sistema operacional tem a oferecer. E você pode usá-los para diagnosticar e solucionar vários problemas do Windows.
Aqui estão os melhores discos de recuperação do Windows para ajudá-lo a acessar seu computador para fazer reparos e backups, mesmo quando ele não inicializa.
Leia a seguir
- janelas

Chifundo é um escritor para MakeUseOf. Ele inicialmente estudou bancos, mas descobriu a paixão pela escrita e se tornou um escritor freelancer no Upwork em 2017. Ele escreveu artigos, blogs, ensaios e conteúdo da web para dezenas de clientes. Chifundo adora que a escrita lhe permita aprender e explorar diferentes tópicos e transformá-los em conteúdo envolvente e fácil de entender que ajuda as pessoas. Em seu tempo livre, ele projeta e codifica sites e faz videogames.
Assine a nossa newsletter
Junte-se à nossa newsletter para dicas de tecnologia, análises, e-books gratuitos e ofertas exclusivas!
Clique aqui para assinar