Se esta é a primeira vez que você usa um Mac, seja bem-vindo. O Mac é um ótimo computador, mas pode ser difícil pegar o jeito no começo. Não se preocupe, aqui estão algumas dicas para você começar.
1. Aproveite ao máximo a pesquisa do Spotlight
Usar o Spotlight no Mac ou o recurso de pesquisa em qualquer outro dispositivo da Apple economiza muito tempo. O Spotlight permite pesquisar qualquer arquivo, foto ou aplicativo que você tenha e pode até ajudá-lo a fazer algumas contas básicas e converter moedas. E com o direito Dicas de pesquisa do Spotlight, você pode pesquisar qualquer coisa instantaneamente.
A maneira mais fácil de acessar o Spotlight é pressionando Cmd + Espaço no seu teclado. A Pesquisa Spotlight aparecerá no meio da tela. Depois, tudo o que você precisa fazer é digitar o que deseja pesquisar. O Spotlight fornecerá os melhores resultados que puder encontrar em seu computador ou sugerirá que você pesquise mais opções na web.
2. Use aplicativos no modo de tela cheia
Quando você usa um aplicativo no modo de tela cheia, ele cobre toda a tela do Mac, o que é perfeito para evitar distrações. Você não poderá ver sua barra de menus na parte superior ou o Dock na parte inferior. Mas você ainda pode acessá-los movendo o ponteiro para a barra de menus ou para a localização do Dock.
Veja como colocar um aplicativo no modo de tela cheia:
- Abra o aplicativo que você deseja usar no modo de tela cheia.
- Clique no botão de tela cheia (o botão verde) localizado no canto superior esquerdo da janela. Alternativamente, pressione Controle + Cmd + F.
- O aplicativo entrará no modo de tela cheia instantaneamente.
É muito isso. Se quiser sair do modo de tela cheia, mova o ponteiro para o topo da tela e clique novamente no botão verde de tela cheia.
3. Iniciar multitarefa com visualização dividida
Você pode usar dois aplicativos lado a lado com Split View em um Mac, alternando entre eles como quiser. Isso é perfeito para produtividade e multitarefa. Veja como usá-lo:
- Abra os dois aplicativos que deseja usar no Split View.
- Em um aplicativo, passe o ponteiro sobre o Botão de tela cheia sem clicar nele. Você também pode clicar e segurar o botão por um momento.
- Selecionar Janela lado a lado à esquerdade tela ou Janela lado a lado à direita da tela.
- Agora clique na janela do outro aplicativo que você deseja usar no Split View.
E é isso. Ambas as janelas aparecerão ao mesmo tempo na tela do seu Mac. Se você quiser mudar de aplicativo, você pode ir para o Botão de tela cheia no canto superior esquerdo e clique Substituir janela lado a lado. Você também pode alterar o lado de ambos os aplicativos clicando e segurando o aplicativo na parte superior e arrastando-o com o mouse ou trackpad para a esquerda ou direita. Ou você pode alterar o tamanho de cada aplicativo clicando e arrastando a barra preta no meio da tela.
4. Use gestos multitoque com seu trackpad
Se você estiver usando um Magic Trackpad ou um MacBook, experimente os gestos do trackpad. Esses gestos são fáceis de usar e economizarão muito tempo. Há muitos Gestos do trackpad que você pode aprender em um Mac, mas aqui estão alguns dos mais comuns:
- Toque duas vezes no trackpad com dois dedos para ampliar e reduzir uma página da Web ou um arquivo PDF.
- Deslize dois dedos para cima ou para baixo para rolar.
- Aperte para dentro ou para fora com dois dedos para aumentar ou diminuir o zoom.
- Deslize para a esquerda ou para a direita com dois dedos para mover entre a página anterior ou a próxima.
- Abra o Launchpad do seu Mac e acesse todos os seus aplicativos instalados apertando com quatro dedos ao mesmo tempo (ou três dedos e um polegar).
5. Use a Central de Notificações
A Central de Notificações do seu Mac armazena todas as suas notificações em um só lugar. Claro, primeiro você precisa saber como abri-lo para ver essas notificações.
Para abrir a Central de Notificações do seu Mac, tudo que você precisa fazer é clicar no botão data e hora no canto superior direito da tela. Você verá todas as notificações na parte superior da Central de Notificações e, abaixo de suas notificações, encontrará uma lista de widgets. Você pode use e personalize widgets na Central de Notificações clicando no botão editar logo abaixo da seção de widgets.
Para fechar a Central de Notificações, você pode clicar em qualquer lugar da tela ou clicar no botão data e hora novamente.
6. Use o Centro de Controle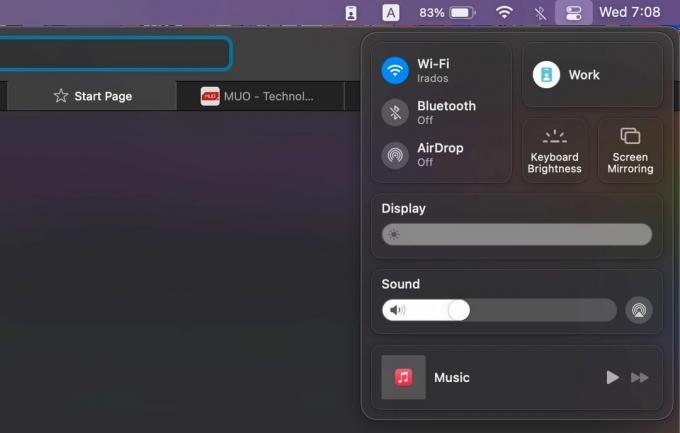
Seu Mac também tem um Centro de Controle. Se você conhece como funciona o Centro de Controle do seu iPhone, você já sabe como esse recurso é útil. O Control Center tem muitas ferramentas úteis, como Bluetooth e Wi-Fi, para ajudá-lo a controlar seu Mac em um só lugar.
Para abrir o Centro de Controle do seu Mac, você precisa clicar no botão Centro de Controle ícone no canto superior direito da tela. Você pode então usar qualquer um dos controles disponíveis. O que é ótimo é que você pode personalize o Centro de Controle no Mac, para obter os controles mais úteis à sua disposição.
Para sair do Centro de Controle, clique em qualquer lugar na tela do Mac ou clique no Centro de Controle ícone mais uma vez.
7. Onde encontrar aplicativos que não estão no Dock
Se os aplicativos que você está procurando não estiverem no Dock, pode ser difícil descobrir onde eles estão. Não se preocupe. eles estão todos armazenados em um lugar chamado Launchpad. Usando o Launchpad em um Mac é muito fácil, e você encontrará qualquer aplicativo que você instalou da App Store lá.
Se houver símbolos no teclado do Mac, você pode pressionar o botão F4 chave para abrir o Launchpad. Como mostramos anteriormente, você também pode usar o Spotlight e digitar Plataforma de lançamento. O ícone do Launchpad também deve estar localizado no Dock do seu Mac. Este é um ícone com nove quadrados de cores diferentes. Depois de abrir o Launchpad, você poderá ver todos os aplicativos no seu Mac.
8. Aprenda a sair de aplicativos em um Mac
Pode não parecer óbvio no começo, mas sair de aplicativos no seu Mac é bastante simples, e existem algumas maneiras de fazer isso. Primeiro, você pode clicar no botão Botão Fechar (o botão vermelho com um X) localizado no canto superior esquerdo da janela do aplicativo. No entanto, isso apenas fecha a janela e pode deixar alguns aplicativos em execução em segundo plano, como o aplicativo Mail.
Para encerrar completamente um aplicativo no Mac, clique no nome do aplicativo na barra de menu e escolha Sair do [Aplicativo]. Se você gosta de aprender atalhos de teclado no seu Mac, basta pressionar Cmd + Q em vez de.
9. Forçar o encerramento de um aplicativo que está causando problemas
O que acontece quando um aplicativo que você está usando trava e você pode fechá-lo normalmente? Você precisará forçar o seu Mac a sair do aplicativo. Há também duas maneiras de fazer isso.
Primeiro, você pode abrir o Maçã menu (o ícone da Apple) no canto superior esquerdo da tela e selecione Forçar Encerrar. No entanto, uma maneira mais rápida de fazer isso é pressionar Opção + Cmd + Esc. Ambas as opções abrirão uma janela Force Quit com uma lista de todos os aplicativos atualmente em execução no seu Mac. Você pode selecionar qualquer aplicativo que desejar e clicar Forçar Encerrar para desligá-lo.
10. Alterne rapidamente entre aplicativos
Você pode alternar rapidamente entre vários aplicativos no seu Mac com um simples atalho de teclado. Isso é particularmente útil quando você tem muitos aplicativos em execução ao mesmo tempo. Pressione e segure o Cmd tecla e, em seguida, pressione a tecla Aba chave para percorrer os aplicativos. Você pode pressionar Tab para alternar entre aplicativos até chegar ao aplicativo que deseja acessar. Solte as duas teclas para alternar para o aplicativo destacado.
Domine seu Mac em minutos
Há muito mais truques que você pode experimentar no seu Mac, mas usar essas dicas é mais do que suficiente para começar. Depois de obter essas dicas para iniciantes do macOS, é hora de começar a se aprofundar em alguns dos aplicativos que acompanham o seu Mac, como o Safari.
17 dicas e truques essenciais do Safari para usuários de Mac
Leia a seguir
Tópicos relacionados
- Mac
- Dicas para Mac
- Truques para Mac
- Mac OS
Sobre o autor

Sergio é um escritor, um jogador desajeitado e um entusiasta geral da tecnologia. Ele escreve tecnologia, videogames e desenvolvimento pessoal há quase uma década, e não vai parar tão cedo. Quando ele não está escrevendo, você vai encontrá-lo estressado porque ele sabe que deveria estar escrevendo.
Assine a nossa newsletter
Junte-se à nossa newsletter para dicas de tecnologia, análises, e-books gratuitos e ofertas exclusivas!
Clique aqui para assinar