Muitos usuários utilizam unidades flash USB (sticks) para armazenar arquivos e transferi-los entre PCs. Claro, você sempre pode remover essas unidades das portas USB sem ejetá-las primeiro. No entanto, você pode corromper dados em seu pendrive se não removê-lo com segurança.
Para evitar possíveis corrupção de arquivos, você deve ejetar pen drives e discos rígidos externos. Existem várias maneiras de selecionar a ejeção de uma unidade flash USB antes de removê-la. Aqui estão vários métodos alternativos para remover com segurança unidades USB em PCs com Windows 11.
1. Como ejetar uma unidade USB externa através da bandeja do sistema
A bandeja do sistema do Windows 11 exibe um ícone Remover hardware com segurança e ejetar mídia sempre que você inserir um pendrive ou outro disco rígido externo. Clique com o botão direito do mouse nesse ícone para abrir um menu de contexto para ele, que inclui um Ejetar opção. Selecione os Ejetar opção lá e prossiga para remover a unidade quando o ícone Remover hardware com segurança desaparecer.
Se você não vir o ícone da bandeja do sistema ao inserir uma unidade USB, provavelmente está desativado nas configurações de estouro do canto da barra de tarefas. Você pode ativar esse ícone para aparecer na bandeja do sistema da seguinte maneira:
- aperte o janelas e EU botões do teclado simultaneamente.
- Selecionar Personalização à esquerda de Configurações.
- Clique Barra de tarefas e Estouro de canto da barra de tarefas para visualizar as opções mostradas diretamente abaixo.
- Ligar o explorador de janelas configuração do ícone lá.
2. Como ejetar uma unidade USB externa no File Explorer
O Explorador de Arquivos mostra todas as unidades USB conectadas em seu PC. Você pode optar por ejetar unidades USB de duas maneiras diferentes nesse gerenciador de arquivos. Veja como remover uma unidade USB através do Explorador de Arquivos:
- Para abra o Explorador de Arquivos, clique no botão da barra de tarefas da pasta.
- Clique com o botão direito do mouse na unidade USB no painel de navegação esquerdo para selecionar Ejetar.
- Ou você pode selecionar a unidade USB e pressionar Ejetar na barra de comandos do Explorer.
- Remova a unidade USB após a ejeção.
3. Como ejetar uma unidade USB externa nas configurações
O aplicativo Configurações lista as unidades USB conectadas. Você pode selecionar um Remover dispositivo opção em Configurações para sua unidade USB conectada. Veja como selecionar essa opção:
- Inicie as Configurações e selecione seu Bluetooth e dispositivos aba.
- Clique no Dispositivos opção de navegação.
- Em seguida, clique no Mais opções botão para sua unidade USB listada lá.
- Selecione os Remover dispositivo opção.
- Um prompt aparecerá perguntando se você tem certeza de remover a unidade USB. Vá em frente e clique Sim confirmar.
- Então você pode desconectar a unidade USB.
4. Como ejetar uma unidade USB externa no gerenciamento de disco
O Gerenciamento de Disco é um utilitário do Windows 11 que exibe partições de HDD e unidades USB conectadas em seu PC. Com essa ferramenta, você pode formatar, alterar letras e excluir volumes de unidades. Você pode optar por ejetar sua unidade USB no Gerenciamento de disco assim:
- aperte o janelas + X combinação de teclas para visualizar o menu Power User.
- Selecionar Gerenciamento de Disco para abrir esse utilitário.
- Clique com o botão direito do mouse em sua unidade USB removível em Gerenciamento de disco e selecione Ejetar.
- Aguarde alguns segundos e remova o pendrive quando o Gerenciamento de disco não exibir mais os detalhes da unidade.
5. Como ejetar uma unidade USB externa com o PowerShell
O shell de linha de comando padrão do PowerShell do Windows 11 fornece outra maneira de remover unidades USB com segurança. Você pode ejetar um pendrive com o utilitário DiskPart do PowerShell para particionamento de unidade. Estas são as etapas para ejetar uma unidade USB no PowerShell:
- aperte o Vencer chave e digite PowerShell na caixa de pesquisa do menu Iniciar.
- Selecione Windows PowerShell para abrir esse aplicativo de linha de comando.
- Tipo parte do disco dentro do PowerShell e pressione o botão Entrar chave.
- Em seguida, uma nova janela será aberta. Tipo volume da lista na nova janela e pressione Retornar executar.
- Insira o seguinte comando de seleção de volume e pressione Retornar:
selecione o volume <número> - Em seguida, ejete a unidade digitando este comando e pressionando Entrar:
remover tudo desmontar - Agora você pode remover a unidade de sua porta USB.
Você precisará substituir no comando select volume com um número de unidade real listado. Por exemplo, você digitaria este comando para remover uma unidade USB de volume 4:
selecionar volume 4
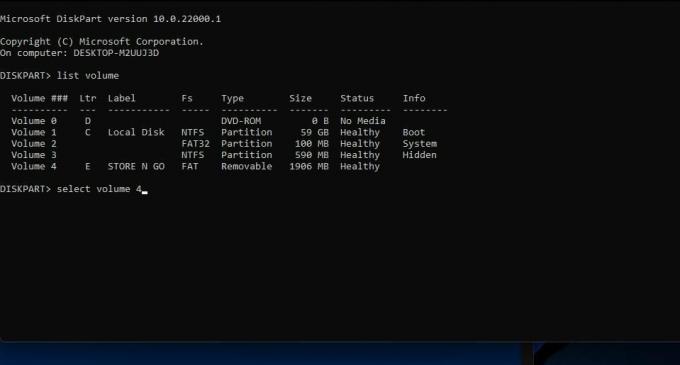 6. Como ejetar uma unidade USB externa com o ejetor de disco USB
6. Como ejetar uma unidade USB externa com o ejetor de disco USB
Se você quiser mais opções de ejeção de unidade USB, confira USB Disk Ejector. O USB Disk Ejector é um aplicativo portátil disponível gratuitamente com o qual você pode remover pendrives com segurança. Esse software também inclui algumas configurações extras de ejeção. Você pode baixar, extrair e remover suas unidades externas com o USB Disk Ejector da seguinte forma:
- Abra o Página de download do ejetor de disco USB na Softpedia.
- Selecione os Baixe Agora e Softpedia Mirror (EUA) opções.
- Abra a pasta que inclui o arquivo USBDiskEjector1.3.0.6.zip no Explorador de Arquivos.
- Clique com o botão direito do mouse no arquivo USBDiskEjector1.3.0.6.zip e selecione Extrair tudo para abrir uma ferramenta para descompactar o arquivo.
- Selecionar Mostrar arquivos extraídos quando concluído para abrir automaticamente a pasta descompactada após a extração.
- Clique Extrair para abrir uma pasta extraída do USB Disk Ejector.
- Clique duas vezes em USB_Disk_Eject.exe para abrir a janela no instantâneo diretamente abaixo.
- Em seguida, clique duas vezes na unidade USB na janela do USB Disk Ejector para ejetá-la.
- Agora remova o pendrive.
Para ver opções extras, clique em Mais > Opções no ejetor de disco USB. Selecione os Ejeção guia mostrada diretamente abaixo. Lá você pode selecionar algumas configurações de configuração de ejeção de notificação e programa.
Você também pode configurar uma tecla de atalho especial da unidade USB. Ao fazer isso, você pode pressionar um atalho de teclado para ejetar seu pendrive sempre que necessário. É assim que você pode configurar uma tecla de atalho:
- Abra o ejetor de disco USB Teclas de atalho guia na captura de tela diretamente abaixo.
- Selecione os Ejetar uma unidade pelo nome da unidade opção de menu suspenso.
- Em seguida, selecione o nome da unidade USB no outro menu suspenso.
- Clique na caixa de teclas de atalho e pressione uma combinação de teclas para o atalho de teclado.
- Selecione os Adicionar opção quando terminar.
- Clique OK para salvar sua nova tecla de atalho.
- Agora pressione sua nova tecla de atalho de ejeção para experimentá-la.
7. Como remover com segurança uma unidade USB sem ejetá-la
Se você não pode trazer-se para ejetar um pendrive com qualquer um dos métodos acima, existe uma maneira de removê-lo com segurança sem fazê-lo. No entanto, você precisará definir uma configuração de política de "remoção rápida" para essa unidade primeiro. Você pode selecionar essa opção de política nas seguintes etapas:
- Clique com o botão direito do mouse no botão do menu Iniciar para selecionar Gerenciador de Dispositivos.
- Estender o Unidades de disco categoria clicando duas vezes nela.
- Clique com o botão direito do mouse na unidade USB listada e selecione Propriedades.
- Clique no Políticas guia mostrada diretamente abaixo.
- Selecione os Remoção rápida botao de radio.
- Clique OK para salvar a configuração.
- Selecionar Sim na caixa de diálogo que pede para reiniciar o Windows.
- Você pode remover sua unidade USB com segurança sem precisar ejetá-la novamente.
Remova com segurança suas unidades USB para evitar a corrupção de dados
Remover com segurança sua unidade USB com qualquer método acima garantirá que ela não esteja em uso quando removida. Não faz muita diferença como você o remove com segurança, mas certifique-se de fazê-lo. Escolha a maneira que preferir para remover com segurança seus pendrives e outros tipos de unidades de armazenamento externas.
Os dados podem ser recuperados de uma unidade flash USB? O que você precisa saber
Leia a seguir
Tópicos relacionados
- janelas
- Windows 11
- Dicas do Windows
Sobre o autor

Jack é jornalista de tecnologia freelance há mais de uma década. Ele abordou tópicos sobre o Windows Vista, 7, 10 e 11 em vários guias para fazer uso de e vários outros sites.
Assine a nossa newsletter
Junte-se à nossa newsletter para dicas de tecnologia, análises, e-books gratuitos e ofertas exclusivas!
Clique aqui para assinar