Ainda usando o menu Iniciar para sair? Existem maneiras muito mais rápidas de alterar contas de usuário no Windows 11.
Você tem várias contas de usuário no seu PC com Windows 11? Nesse caso, às vezes você pode precisar entrar em uma conta de usuário diferente para acessar os arquivos nela.
No entanto, você não precisa desligar ou reiniciar o Windows para fazer login em outra conta de usuário. Em vez disso, você pode alternar rapidamente para uma conta de usuário diferente, mantendo a atual em segundo plano. Aqui estão seis maneiras alternativas de alternar contas de usuário no Windows 11.
1. Como alternar contas de usuário no menu Iniciar
O menu Iniciar inclui um ícone de perfil de conta. O menu desse ícone inclui algumas opções de conta de usuário. Você pode selecionar para trocar de conta por meio desse ícone de perfil de conta como este:
- Imprensa Começar para ver o menu desse botão.
- Clique no ícone do perfil da conta na parte inferior do menu Iniciar.
- Selecione uma conta de usuário para alternar nesse menu.
- Digite a senha da conta selecionada para entrar nela.
- Em seguida, pode alternar rapidamente entre as duas contas em que você entrou no menu Iniciar sem inserir os detalhes de login novamente.
2. Alternar contas de usuário com uma tecla de atalho
O Windows 11 tem uma função bastante útil Ctrl + Alt + Excluir tecla de atalho que abre um menu com cinco opções diferentes. Muitos usuários pressionam esse atalho de teclado para acessar o Gerenciador de Tarefas e encerrar programas que não respondem. No entanto, você também pode selecionar um Mudar de utilizador opção nesse menu para fazer exatamente isso. Em seguida, você pode selecionar uma conta de usuário diferente na tela de login para entrar nela.
o Janelas + L hotkey é outro atalho de teclado para trocar de usuário. Pressionar essa tecla de atalho leva você para a tela de bloqueio. Em seguida, você pode clicar uma vez para acessar a tela de login, selecionar uma conta diferente e entrar nela.
3. Alternar contas de usuário por meio da janela Desligar o Windows
A caixa de diálogo Desligar o Windows é uma janela que inclui cinco opções alternativas de desligamento. Entre eles está um Mudar de utilizador opção que você pode selecionar, sim, você adivinhou, mudar para outra conta. Veja como trocar de usuário por meio da caixa de diálogo "Desligar o Windows":
- aperte o Alt + F4 teclas simultaneamente.
- Clique no menu suspenso no Desligar o Windows diálogo para selecionar Mudar de utilizador.
- Selecionar OK para retornar à tela de login.
- Em seguida, faça login em uma conta diferente de lá.
4. Alternar contas de usuário através do Gerenciador de Tarefas
Gerenciador de Tarefas inclui um Comercial guia que exibe as contas nas quais você fez login. Quando você já tiver feito login em várias contas, poderá optar por alternar os usuários dessa guia. Estas são as etapas para alternar usuários com o Gerenciador de Tarefas:
- Clique com o botão direito do mouse em algum lugar da barra de tarefas para selecionar o Gerenciador de tarefas opção do menu de contexto.
- Clique no Comercial guia mostrada diretamente abaixo.
- Clique com o botão direito do mouse em uma conta para acessar e selecionar Alternar conta de usuário.
- Digite os detalhes de login da conta de usuário para a qual você está mudando.
5. Alternar contas de usuário por meio do Windows Terminal (somente Windows 11 Pro e Enterprise)
As edições do Windows 11 Pro e Enterprise têm um utilitário de linha de comando "tsdiscon" para se desconectar das sessões de área de trabalho remota. Você pode alternar entre contas de usuário no Windows Terminal com tsdiscon nas edições Pro e Enterprise do Windows 11. Veja como trocar de conta com tsidscon:
- Pressione e segure o janelas chave e X simultaneamente para visualizar um menu de usuário avançado.
- Selecione os Terminal do Windows (Administrador) atalho desse menu.
- Entrada tsdiscon em uma guia PowerShell ou Prompt de Comando no Terminal do Windows.
- Imprensa Entrar para executar o comando tsdiscon, que bloqueia o computador.
- Clique para desbloquear a tela e selecione uma conta de usuário para alternar.
- Insira a senha ou código necessário para entrar.
O Windows 11 Home não pode alternar usuários com o comando tsdiscon. No entanto, você pode sair de contas em todas as edições do Windows inserindo um desligar /l comando em vez disso. A execução desse comando fecha todos os softwares abertos e desconecta você da sua conta atual. Em seguida, você pode optar por fazer login em uma conta diferente.
6. Alternar contas de usuário com um atalho da área de trabalho (somente Windows 11 Pro e Enterprise)
Você pode configurar um atalho na área de trabalho para alternar usuários com base em tsidiscon. Novamente, no entanto, esse método é aplicável apenas às edições Windows 11/10 Pro e Enterprise. Estas são as etapas para adicionar um atalho para alternar usuário à área de trabalho:
- Clique em uma área da área de trabalho com o botão direito do mouse e selecione Novo.
- Selecionar Atalho no submenu do menu de contexto.
- Entrada %windir%\System32\tsdiscon.exe na caixa de texto do local e selecione o Próximo opção.
- Entrar Alternar conta de usuário para ser o título do atalho.
- Clique Terminar para adicionar o atalho Alternar conta de usuário.
- Agora você pode clicar duas vezes no novo atalho Alternar conta de usuário na área de trabalho para retornar à tela de login. A partir daí, você pode fazer login em uma conta diferente.
Você pode selecionar um ícone mais apropriado para o atalho Alternar conta de usuário, se desejar. O imageres.dll tem alguns ícones temáticos do usuário para escolher. É assim que você pode selecionar um ícone imageres.dll para seu atalho:
- Clique no atalho Alternar conta de usuário com o botão direito do mouse para selecionar Propriedades.
- Selecionar Alterar ícones no Atalho aba.
- Clique no Navegar botão.
- Em seguida, selecione o arquivo imageres.dll na C:\Windows\System32\imageres.dll caminho da pasta.
- Clique no Aberto botão.
- Escolha um ícone de conta de usuário apropriado e clique no botão OK opção.
- Clique no Aplicar opção para alterar o ícone do seu atalho.
- Selecionar OK para sair da janela de propriedades do atalho.
Esse atalho na área de trabalho pode ser uma barra de tarefas ou um menu Iniciar, se você preferir. Clique com o botão direito do mouse no atalho Alternar conta de usuário para selecionar Mostrar mais opções. Selecione os Fixar a barra de tarefas ou Fixar no menu Iniciar opção no menu de contexto clássico. Em seguida, você pode remover o atalho Alternar conta de usuário da área de trabalho clicando com o botão direito do mouse para selecionar Excluir.
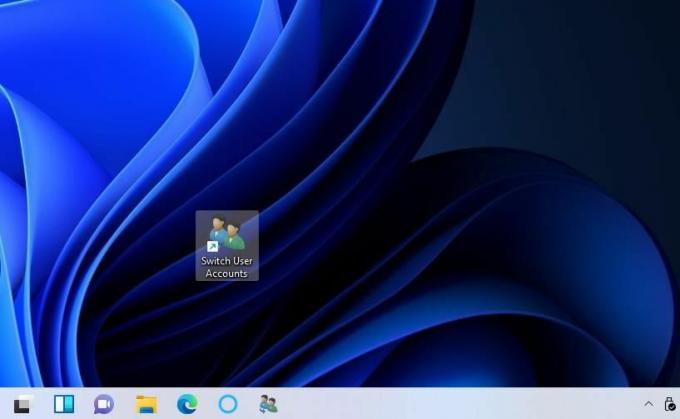 Qual método para alternar contas de usuário você prefere?
Qual método para alternar contas de usuário você prefere?
Alternar contas de usuário com os métodos acima permitirá que você insira contas diferentes sem sair e fechar todos os softwares abertos em outra. Portanto, é mais conveniente alternar as contas de usuário do que sair completamente de uma para fazer login em uma diferente. Escolha o método de troca de contas de usuário que preferir.
Como criar uma conta de usuário local no Windows 11
Leia a seguir
Tópicos relacionados
- janelas
- Windows 11
- Dicas do Windows
- Atalhos do teclado
Sobre o autor

Jack é jornalista de tecnologia freelance há mais de uma década. Ele abordou tópicos sobre o Windows Vista, 7, 10 e 11 em vários guias para fazer uso de e vários outros sites.
Assine a nossa newsletter
Junte-se à nossa newsletter para dicas de tecnologia, análises, e-books gratuitos e ofertas exclusivas!
Clique aqui para assinar