A maioria das pessoas costuma usar a fórmula SUM e IF juntas para somar números se cumprirem uma determinada condição. No entanto, muitos não sabem que há uma maneira muito mais simples de fazer isso. Você apenas tem que usar a fórmula SOMA.
Continue lendo para saber o que é a fórmula SUMIF, sua sintaxe e como você pode usá-la no Planilhas Google.
Qual é o objetivo da função SUMIF?
O SUMIF combina essencialmente duas das funções mais diretas do Planilhas Google. A função SOMA e SE. Funciona de forma semelhante ao Função SOMA no Excel.
Como os nomes das duas funções sugerem, essa função examina um intervalo de células especificado e encontra aquelas que correspondem a uma condição especificada pelo usuário. Se essa condição for atendida, os valores nessas células serão extraídos e adicionados.
Antes de continuar, recomendamos ver como fazer as funções SUM e aprender sobre o Função SE. Uma compreensão destes irá ajudá-lo a dominar a função SUMIF de forma mais eficiente.
A vantagem da função SUMIF é que você não precisa escrever as duas fórmulas manualmente, pois pode obter a mesma saída com apenas uma fórmula, economizando tempo, problemas e possíveis erros. Se você quiser saber mais sobre
somando no Planilhas Google, confira o link para um guia completo.Diferença entre SOMAS e SOMAS
Agora que sabemos o que a função SOMASE faz, é crucial entender as diferenças entre a fórmula SOMASE e SOMASES.
- SOMA: Essa fórmula é usada quando há apenas uma única condição a ser atendida para somar os valores no intervalo definido.
- SOMAS: Essa fórmula é usada se mais de uma condição precisar ser atendida para que a fórmula seja executada.
A sintaxe da função SUMIF no Planilhas Google.
Há três argumentos usados em SUMIF para Planilhas Google:
=SOMA (intervalo, condição, soma_intervalo)
Aqui está o que cada argumento significa nesta fórmula:
- variar: Esta é a célula ou o intervalo de células a ser testado para ver se atendem a uma condição específica.
- doença: esse é um critério que a célula no primeiro argumento precisa atender para se qualificar como uma correspondência.
- sum_range: Este é um argumento opcional usado para definir o intervalo de células que contém os valores que as planilhas precisam adicionar se a condição definida for atendida. O primeiro parâmetro é usado aqui se este intervalo não estiver definido.
Para usar SUMIF apropriadamente, você pode precisar aprender operadores para colocar no campo de condição. Mas não se preocupe, você pode apenas seguir isso Folha de dicas do Google Sheets. Existem essencialmente duas maneiras de usar essa fórmula em sua planilha. O primeiro envolve o uso do argumento sum-range, enquanto o segundo método não tem o sum-range definido.
Se o sum_range for definido, a fórmula SUMIF pega os valores no sum_range e os adiciona à soma final se a condição for atendida. Se os dois primeiros argumentos forem fornecidos, a função SUMIF percorrerá todas as células do intervalo e adicionará apenas as células que atendem à condição.
Exemplos de SOMASE
Embora olhar para a sintaxe da fórmula nos dê uma boa ideia de como usar a fórmula, olhar para a fórmula em ação pode melhorar sua compreensão. Vejamos alguns exemplos da fórmula SUMIF no Planilhas Google.
Exemplo 1: uma condição numérica
Neste exemplo, temos um intervalo de amostra que contém números negativos e positivos. Aqui, desejamos usar a função SUMIF para selecionar apenas os números positivos e adicioná-los. Aqui estão as etapas que você precisa seguir para inserir a fórmula nessa situação:
- Clique na célula onde você deseja inserir a fórmula, C2 no exemplo.
- Insira a parte inicial da fórmula, que é =SOMA(
- Insira o primeiro argumento, que é o intervalo. Neste caso, é A2:A13.
- Agora insira o segundo argumento, que é a condição. Neste caso, é ">=0."
- Adicione o colchete de fechamento.
- Imprensa Digitar para executar a fórmula.
Nesta fórmula, definimos o segundo argumento para verificar se o valor em uma célula é maior ou igual a zero usando o >= operador. O intervalo de células é definido no primeiro argumento. Deixamos o terceiro argumento vazio, pois não é necessário neste caso.
Se você quiser somar todos os números negativos no conjunto de dados, use “<=0” como segundo argumento.
Exemplo 2: uma condição de texto
Verificamos se existe um número predefinido no intervalo de dados no exemplo anterior. Agora, vamos procurar um texto específico em um conjunto de dados. Aqui estão os passos que você precisa seguir para construir a fórmula nesta situação:
- Clique na célula onde você deseja inserir a fórmula, D2 no exemplo acima.
- Insira a parte inicial da fórmula, que é =SOMA(
- Insira o primeiro intervalo de células a ser verificado. Neste caso, escrevemos o intervalo de células A2:A8.
- Agora adicione uma vírgula e escreva a condição a ser atendida. Neste caso, queremos procurar "Chá." Certifique-se de escrever isso entre aspas.
- Neste exemplo, precisaremos usar o sum_range então vamos escrever o intervalo de células B2:B8.
- Adicione o colchete de fechamento.
- Imprensa Digitar executar.
Neste exemplo, nós:
- Verificou o primeiro argumento e escreveu o intervalo de texto.
- Usamos o segundo argumento para definir que precisamos procurar por Tea.
- Usou o terceiro argumento para indicar o intervalo do qual as planilhas obterão os valores. Isso ocorre porque os dados de que precisamos estão em um intervalo de células diferente daquele que estamos verificando no argumento dois.
Exemplo 3: Usando o Operador Diferente de
Isso é semelhante ao último exemplo. Aqui buscaremos valores que não sejam iguais a um valor definido. Aqui usaremos o operador diferente de <> e uma cadeia de texto.
Aqui está o que você precisa fazer para construir a fórmula nesta situação:
- Clique na célula vazia à qual deseja adicionar a fórmula, D2 no exemplo.
- No primeiro argumento, escrevemos o intervalo de células A2:A9.
- Depois de uma vírgula, escreva o segundo argumento. Neste caso, escrevemos o segundo argumento como "<>João." (não igual a John)
- Defina o terceiro argumento como o intervalo de células que contém os dados de vendas, B2:B9.
Resumindo a função SOMA
SUMIF é uma função extremamente útil que combina duas das mais utilizadas no Google Sheets. É uma função altamente versátil com muitas aplicações na construção de fórmulas mais complexas. Embora possa ser intimidante no começo, não demorará muito para entender. Depois de fazer isso, você estará pronto para lidar com algumas funções mais exigentes.
6 fórmulas malucas do Google Sheets que são extremamente úteis
Leia a seguir
Tópicos relacionados
- Produtividade
- Planilhas Google
Sobre o autor
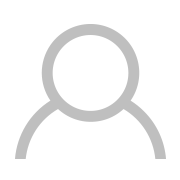
Assine a nossa newsletter
Junte-se à nossa newsletter para dicas de tecnologia, análises, e-books gratuitos e ofertas exclusivas!
Clique aqui para assinar

