Muitas vezes, usamos números sequenciais para organizar grandes conjuntos de dados. Em vez de digitar manualmente os números ao lado dos dados, você pode simplesmente usar a função SEQUENCE para realizar esta tarefa.
É uma função extremamente fácil que permite o aninhamento, o que significa que você pode ser criativo com a fórmula e realizar muitos outros cálculos complexos, economizando muito tempo e frustração.
Este artigo discute a sintaxe dessa fórmula e alguns exemplos para ajudá-lo a entender melhor como essa fórmula funciona. Portanto, continue lendo para dominar a função SEQUENCE no Planilhas Google.
O que é SEQUÊNCIA no Planilhas Google?
SEQUÊNCIA é uma função que preenche automaticamente as células no Planilhas Google dependendo dos parâmetros que você fornece na fórmula. Ele funciona contando sequencialmente de onde você diz para todas as células que você especificar. Cada célula deve conter valores exclusivos, o que facilitará a criação de determinados tipos de planilhas.
Você pode encontrar a função navegando para
Inserir > Função > Matemática. Para entender melhor, vamos mergulhar nos ossos de como a função funciona.Sintaxe de SEQUENCE no Planilhas Google
A fórmula para SEQUENCE usa quatro argumentos, três dos quais são opcionais. Aqui está a fórmula para SEQUÊNCIA no Planilhas Google:
=SEQUÊNCIA(linha, coluna, início, passo)
Aqui está o que cada um dos argumentos nesta fórmula representa:
- fileira: é um argumento obrigatório que especifica as linhas que você precisa retornar
- coluna: Este argumento opcional define o número de colunas que você deseja retornar. Se deixado em branco, o array terá apenas uma coluna.
- começar: Este também é um argumento opcional que define o número com o qual iniciar a sequência. Se deixado em branco, "1" será usado para iniciar a sequência.
- degrau: Este é outro argumento opcional que define a diferença entre cada número. Se deixado em branco, a diferença entre os números na matriz será 1.
Exemplos da função SEQUENCE no Planilhas Google
Observar a sintaxe da fórmula nos dá uma ideia básica de como usar a função. No entanto, observar a fórmula em ação pode melhorar ainda mais sua compreensão. Aqui estão alguns exemplos da fórmula SEQUENCE no Planilhas Google para ajudá-lo a dominá-la.
Sequência de coluna única
Este é o aplicativo de SEQUENCE mais comumente usado em planilhas. Ele gera uma lista vertical de números em uma única coluna. O comprimento da lista é definido pelo fileira argumento que você usa. Aqui estão as etapas a serem seguidas para criar uma sequência de coluna única:
- Clique na célula onde você deseja inserir a fórmula, A1 no exemplo.
- Escreva o início da fórmula, que é =SEQUÊNCIA(
- Escreva o número de linhas que você deseja criar. Neste caso, escrevemos 10.
- Agora, insira o colchete de fechamento para finalizar a fórmula.
- Imprensa Digitar para executar a fórmula.
Nesse caso, o único argumento que precisávamos definir era o número de linhas nas quais queríamos exibir os números.
Sequência de linha única
Este também é outro cenário de caso de uso generalizado para a função SEQUENCE. Funciona de forma semelhante ao exemplo anterior, criando uma lista de números da esquerda para a direita. Aqui, o segundo argumento define o comprimento da lista. Você notará que para uma única linha de sequências de linha, você deve definir fileira argumento para "1" em vez do número da célula que você deseja usar.
Aqui estão as etapas que você precisa seguir para criar uma sequência de linha única no Planilhas:
- Clique na célula onde deseja inserir a fórmula e digite =SEQUÊNCIA(
- Digite o número de linhas que você deseja criar. Neste caso, escrevemos 1 como o primeiro argumento, pois queremos apenas uma linha.
- Adicione uma vírgula e digite o segundo argumento, que é o número de colunas que você deseja. Neste caso, escrevemos 10.
- Não precisamos dos argumentos adicionais aqui, então terminamos a fórmula com um colchete de fechamento.
- Imprensa Digitar executar
Como discutimos anteriormente, o primeiro fileira argumento é crucial para escrever, e a fórmula não funcionará corretamente se você ignorá-la. Agora vamos ver o que acontece se você usar números diferentes para os argumentos de linha e coluna.
Matriz bidimensional
Neste exemplo, usaremos todos os quatro argumentos para demonstrar a fórmula completamente. Vamos fingir que queremos uma sequência que comece de 10 e vá até 200 com uma diferença de 10 entre cada número. Também queremos mostrar nossos dados em 4 linhas e 5 colunas. Aqui estão os passos que você precisa seguir para fazer isso:
- Clique na célula onde deseja inserir a fórmula. Certifique-se de que haja células suficientes para conter os valores das linhas e colunas.
- Digitar =SEQUÊNCIA(
- Agora insira o primeiro e o segundo argumentos, divididos por uma vírgula. O primeiro argumento é 4, enquanto o segundo é 5 neste caso—4 linhas e 5 colunas.
- Além disso, também usaremos o começar e a degrau argumento. Ambos usam o valor de 10 como queremos começar em 10 e aumentar em incrementos de 10 também.
- Por fim, adicione o colchete de fechamento e pressione Digitar.
Matriz de datas
Existem várias maneiras inteligentes de utilizar essa função, como aninhar outra função na fórmula SEQUENCE. Um método para fazer isso é criar uma sequência de datas. Você pode fazer isso usando a fórmula DATE dentro da fórmula SEQUENCE. Aqui estão os passos que você precisa seguir para fazer isso:
- Escrever =SEQÜÊNCIA( em uma célula vazia, para iniciar a fórmula.
- Escreva o fileira e coluna argumentos divididos por vírgula. Em nosso exemplo, estamos usando 12 para o fileira argumento e 1 por coluna.
- Agora precisamos escrever o começar argumento aqui. Em vez disso, começamos a escrever a fórmula de data. Neste caso, escrevemos DATA(2022,1,1).
- Adicione outra vírgula e insira o degrau argumento. Neste caso, é 1 ter dias sequenciais únicos. Se você quisesse fazer semanas, poderia digitar 7 em vez disso.
- Por fim, adicione o colchete de fechamento e pressione Digitar.
Você não verá instantaneamente o formato de data, ao qual está acostumado. Em vez disso, você verá uma sequência de números aparentemente aleatórios. Para alterar os números em datas:
- Selecione as células que contêm os números e clique em Formato.
- No menu suspenso, clique em Número e depois Encontro.
Você também pode conferir nosso guia de Formatação do Planilhas Google aprender mais.
Finalizando SEQUENCE no Planilhas Google
SEQUENCE é uma função útil do Planilhas Google que economiza seu tempo ao criar planilhas grandes. Embora tenhamos usado exemplos em pequena escala para facilitar o acompanhamento, é fácil imaginar como muito mais fácil esta função torna a vida para aqueles que precisam criar conjuntos de dados sequenciais consideráveis freqüentemente.
No entanto, o SEQUENCE é apenas o começo para tornar o Google Suite mais fácil de usar. Existem muitos outros truques para economizar tempo e esforço.
10 dicas do Google Docs que levam segundos e economizam seu tempo
Leia a seguir
Tópicos relacionados
- Produtividade
- Planilhas Google
Sobre o autor
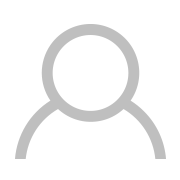
Assine a nossa newsletter
Junte-se à nossa newsletter para dicas de tecnologia, análises, e-books gratuitos e ofertas exclusivas!
Clique aqui para assinar


