Propaganda
Às vezes, convém ver a tela do seu telefone Android no seu PC. Como você faz isso?
Se você tem enraizou seu dispositivo Android, é fácil. Mas, se você não tiver rooteado, ainda existem algumas maneiras simples de exibir a tela do seu telefone ou tablet no seu PC ou Mac.
Por que espelhar o Android no seu PC?
Por que você espelharia sua tela? Há muitas razões. Você pode ser um desenvolvedor no meio da codificação e deseja verificar seu aplicativo sem precisar acessar constantemente o telefone. Você pode compartilhar suas fotos em uma tela grande sem enviá-las. Ou talvez seja necessário fazer uma apresentação rapidamente enquanto o projetor estiver conectado a um PC.
A maneira mais rápida e fácil, como você descobrirá, não requer instalação no seu telefone e um aplicativo simples para o seu computador.
O que você precisará
Vysor, desenvolvido pelo prolífico desenvolvedor Android Koushik Dutta, é a maneira mais simples de exibir sua tela Android na tela do seu PC ou Mac.
Aqui está o que você precisa para começar:
- Faça o download do Vysor para Windows macOS | Linux | Google Chrome (Livre)
- Um cabo USB para conectar seu telefone ao seu PC.
- Um smartphone ou tablet Android com a depuração USB ativada.
Como sempre, se o seu telefone ou PC tiver uma porta USB-C, recomendamos o uso de um Cabo USB-C que não destruirá seus dispositivos Como comprar um cabo USB-C que não destrói seus dispositivosHá alguns meses, a Amazon proibiu cabos USB-C que não atendiam aos padrões estabelecidos pelo USB Fórum de Implementadores (USB-IF), e por boas razões: esses cabos são propensos a falhas, podem danificar conectado... consulte Mais informação .
Ativar o modo de depuração USB no Android

Nós temos uma explicação completa sobre o que é o modo de depuração USB, mas você não precisa se preocupar com isso aqui. Tudo que você precisa saber é como habilitá-lo:
- Vamos para Configurações > Sobre telefone (Configurações> Sistema> Sobre o telefone no Android 8 Oreo e mais recente).
- Role para baixo e toque em Número da compilação sete vezes.
- Volte para Configurações (Configurações> Sistema no Oreo e mais tarde) e entre no novo Opções de desenvolvedor cardápio.
- Role para baixo e ative Depuração de USB.
- Confirme a ação quando solicitado.
Compartilhe sua tela com seu PC ou Mac via USB
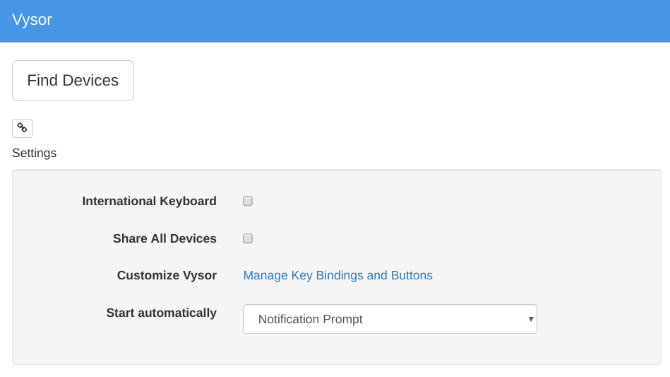
Agora que você tem o modo de depuração USB ativado, o resto é simples.
- Inicie o Vysor pesquisando-o no seu computador (ou através do Chrome App Launcher, se você instalou lá).
- Clique Localizar dispositivos e selecione seu telefone.
- O Vysor será iniciado e você verá sua tela Android no seu computador.
- Opcional: Você pode configurar o telefone para conectar-se automaticamente sempre que conectar o cabo USB.
Com isso, você está pronto para ir. O mouse e o teclado funcionam no Vysor, para que você possa iniciar qualquer aplicativo desejado e digitá-lo também.
Existem vários aplicativos que não possuem um cliente da Web, portanto, é uma boa maneira de usar o teclado físico para os aplicativos do seu telefone.
Quatro razões para o apelo de Vysor
- Você não precisa de nada instalado no seu telefone Android.
- Funciona no Windows, Mac e Linux.
- O cabo USB faz com que sua tela reflita quase em tempo real, em oposição às soluções sem fio em que há um atraso distinto.
- Você pode interagir com a tela do seu telefone através do seu computador.
Experimente e veja como você gosta. Se for útil, você pode pagar (US $ 2,50 / mês ou US $ 10 / ano) pelo Vysor Pro, que permite espelhamento de alta qualidade, espelhamento sem fio e compartilhamento de arquivos de arrastar e soltar.
Como compartilhar sua tela Android sem fio
Se o seu telefone funcionar com o Android 5 Lollipop ou posterior, o Google facilitou o espelhamento da tela de qualquer dispositivo. Para uma solução sem fio, de plataforma cruzada, o Koushik Dutta possui outro aplicativo.
Como configurar o espelhamento do Android com AllCast:
- Baixar: AllCast Receiver for cromada (Livre)
- Baixar: Gravação de tela e espelho para Android (Livre)
- Verifique se o computador e o smartphone estão na mesma rede Wi-Fi.
- Inicie o AllCast Receiver através do Chrome App Launcher.
- Inicie a gravação de tela e o espelho no seu telefone Android.
- Em Gravação de tela e Espelho, escolha o Dispositivo de rede que corresponde ao seu PC. Ainda começará com Cromada @ seguido por um endereço IP.
Assim, sua tela será espelhada sem fio no seu computador. Essa é a maneira mais fácil de compartilhar sua tela do Android sem o incômodo de um cabo, e também suporta outros dispositivos na mesma rede, incluindo Fire TV, Apple TV, Roku e muito mais.
Este método tem algumas desvantagens:
- Você não pode interagir com sua tela através do seu PC. A interação é limitada ao seu telefone, mas você verá o que está acontecendo na tela grande. Infelizmente, isso significa que não é necessário digitar com o teclado do seu computador.
- Infelizmente, não há como remover irritantes Espelho marca d'água flutuante. Isso pode ser um amortecedor para apresentações e apresentações de slides.
Enraizada ainda é a melhor opção
À medida que o Android cresce, são adicionados muitos recursos que somente usuários avançados realmente precisam torcer. Mas se o espelhamento de tela é importante para você, eu ainda recomendo que você faça o root, pois ele fornece acesso à melhor maneira de espelhar o Android em um PC.
O cliente de gerenciamento Android Airdroid oferece um protocolo interno para espelhar sem fio um telefone Android com raiz em um computador Windows ou macOS. Também funciona para telefones sem raiz, mas isso requer um cabo e funciona como o Vysor acima mencionado.
Mas, com um telefone enraizado, você só precisa estar na mesma rede Wi-Fi para começar a espelhar imediatamente, sem marcas d'água. E você também pode controlar o telefone, ao contrário da opção AllCast acima.
Precisa fazer isso na área de trabalho? Nós mostramos como usar o compartilhamento de tela em um Mac Como usar o compartilhamento de tela em um MacCurioso sobre o compartilhamento de tela no seu Mac? Mostramos como controlar outros computadores Mac remotos, obter ajuda de amigos e muito mais. consulte Mais informação e como acessar remotamente o Windows em um Mac Área de trabalho remota da Microsoft: Como acessar o Windows a partir do seu MacA ferramenta de área de trabalho remota gratuita da Microsoft permite acessar o Windows a partir do seu Mac. Veja como configurar a Área de trabalho remota em um Mac. consulte Mais informação , também.
Mihir Patkar escreve sobre tecnologia e produtividade quando não está assistindo repetidamente.

