Propaganda
A maioria dos usuários do Windows reinstala seu sistema operacional em algum momento, mas essa não é uma etapa tão comum para usuários de Mac. Embora existam maneiras menos invasivas de fazer um Mac velho parecer novo, reinstalar o macOS pode ser útil em alguns casos.
Se você está tendo um grande problema e deseja começar do zero ou planeja vender seu Mac e precisa redefini-lo, a reinstalação do macOS é um processo relativamente simples. Nós o guiaremos por isso.
Nota: Eu realizei esse processo usando um MacBook Pro de meados de 2012 executando o OS X 10.7 Lion e finalizando com o macOS High Sierra. O processo pode parecer um pouco diferente na sua máquina.
Antes de começar: Faça backup!
Presumivelmente, você usa este computador há algum tempo e possui dados pessoais. A reinstalação do macOS limpará tudo do seu sistema, por isso é vital que você faça backup primeiro. Antes de fazer o backup, convém liberar espaço Como liberar espaço no Mac: 8 dicas e truques que você precisa saber Está ficando sem espaço de armazenamento no seu Mac? Aqui estão várias maneiras de liberar espaço no Mac e recuperar seu espaço em disco! consulte Mais informação livrando-se de arquivos antigos que você nunca usa.
A maneira mais fácil de fazer backup é usando a solução incorporada da Apple, Time Machine. Nós cobrimos como usar o Time Machine para fazer backup do seu Mac Como usar o Time Machine para fazer backup do seu MacO Time Machine é o utilitário interno do seu Mac para fazer backup do seu computador. Mostraremos como configurar o Time Machine, fazer backups e muito mais. consulte Mais informação ; você precisará de um disco rígido externo para aproveitar isso.

Se você não deseja usar o Time Machine ou não possui um disco rígido externo, pode ver solução alternativa de backup para Mac 5 soluções locais de backup para Mac que não são o Time MachineExistem muitas opções de backup para Mac por aí, e muitas delas possuem recursos com os quais o aplicativo de backup padrão da Apple simplesmente não pode competir. consulte Mais informação . Algumas delas oferecem backup em nuvem, assim você não precisará de armazenamento extra à mão. No entanto, os backups na nuvem quase sempre exigem uma assinatura paga.
Se você tiver apenas uma pequena quantidade de arquivos, poderá sincronizar os arquivos mais importantes no Google Drive ou em outro armazenamento na nuvem. Outra alternativa é copiar suas pastas vitais para uma unidade flash USB.
O que você escolher, lembre-se de que este processo irá apagar tudo no seu Mac.
Sair dos aplicativos
Antes de prosseguir, você também deve desconectar os aplicativos no seu computador. Serviços como o Adobe Creative Cloud limitam a quantidade de instalações que você pode usar; portanto, você deve sair para desperdiçar uma em um sistema inexistente.
Saia do iTunes abrindo-o e escolhendo Conta> Sair. Você pode sair do iMessage abrindo Mensagens e escolhendo Mensagens> Preferências. Escolha sua conta na barra lateral esquerda e escolha Sair.
Por fim, saia do iCloud visitando Preferências do Sistema> iCloud e escolhendo Sair.
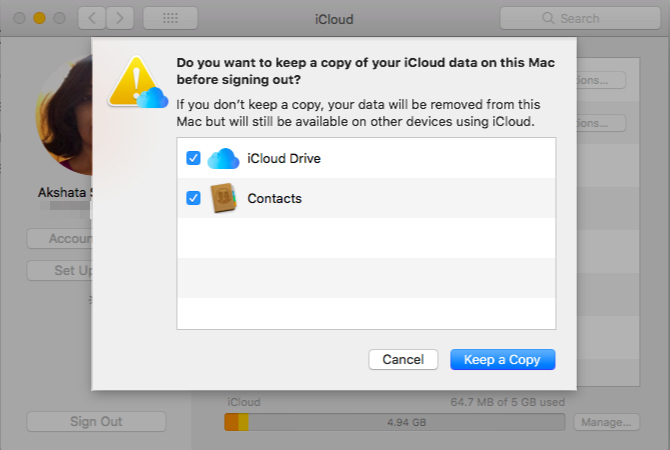
Etapa 1: Inicialize no modo de recuperação
Antigamente, era possível reinstalar o sistema operacional através do DVD que acompanha o seu Mac. Mas como os novos Macs não possuem uma unidade óptica, usaremos o Modo de recuperação interno para fazer isso. Isso funcionará em qualquer Mac executando o OS X 10.7 Lion ou posterior.
Desligue o seu Mac. Segure o Cmd + R teclas (uma das muitas Combinações de teclas de inicialização do Mac) e ligue novamente. Continue pressionando essas teclas até ver o logotipo da Apple. Depois de um momento, você verá uma Utilitários do macOS (ou Utilitários OS X) com várias opções.
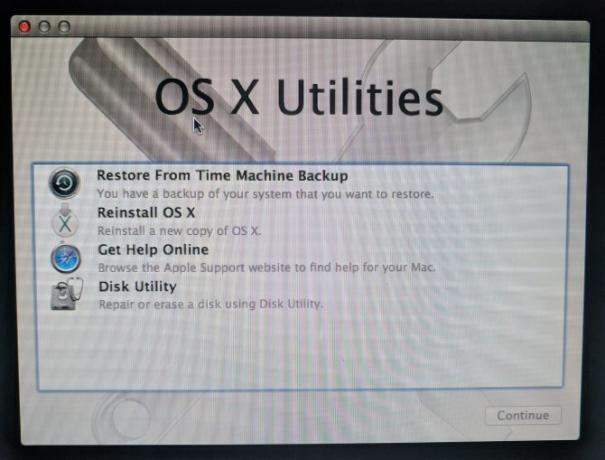
Se isso não funcionar (talvez seu computador congele no logotipo da Apple como o meu), você precisará iniciar o modo de recuperação da Internet. Isso executa o ambiente de recuperação da Internet em vez de uma partição no disco rígido. Aguarde Cmd + Opção + R na inicialização para acessar isso. Você verá um globo girando em vez do logotipo da Apple.
Conecte-se a uma rede Wi-Fi, se ainda não estiver. Depois, espere um pouco enquanto o computador baixa o ambiente de recuperação. Você precisará selecionar seu idioma para entrar no modo de recuperação corretamente.
Ao usar o modo de recuperação da internet, o sistema pode reinstalar uma versão diferente do macOS do que você estava usando. O meu instalou o Mavericks, embora eu estivesse executando o Lion para começar.
Etapa 2: Apagar o disco
Observe que se você quiser simplesmente reinstalar o macOS sem perder dados, pule esta etapa e vá para “Reinstalar o macOS” abaixo.
Para reinstalar o sistema operacional corretamente, você precisa primeiro apagar o disco. Para fazer isso, selecione Utilitário de Disco no menu.
Em seguida, selecione seu disco rígido interno (geralmente identificado como Macintosh HD) a partir da barra lateral esquerda. Mudar para o Apagar guia no lado direito. Verifique se o Formato está configurado para Mac OS Extended (Diário). O nome padrão de Macintosh HD está bem, a menos que você prefira outra coisa.

Clique Apagar e confirme a operação. Quando terminar, você estará pronto para uma nova instalação do macOS. pressione Cmd + Q sair do Utilitário de Disco.
Etapa 3: reinstalar o macOS
De volta ao Utilitários do macOS menu, escolha Reinstale o macOS (ou Reinstale o OS X). Clique Continuar prosseguir; A Apple verificará a elegibilidade do seu computador para instalar o sistema operacional. Você pode receber uma solicitação para inserir seu ID Apple como parte desse processo.
Aceite o contrato de licença e clique no seu disco rígido para selecioná-lo para instalação. Clique Instalar para iniciar o processo. Dependendo das especificações do seu computador (e da velocidade da conexão com a Internet se estiver usando a recuperação da Internet), isso levará algum tempo.
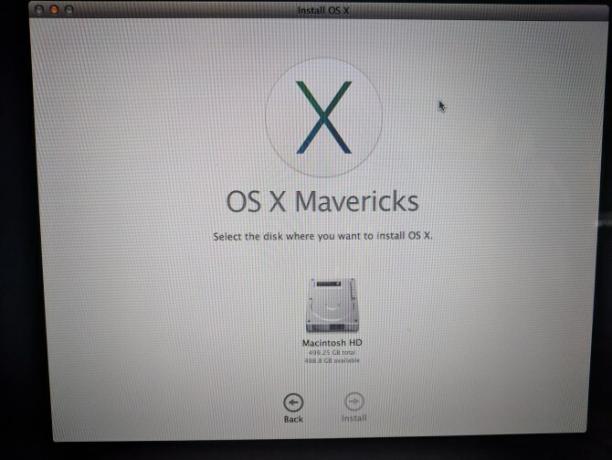
Depois de ver o Bem-vinda tela, seu Mac está de volta aos padrões de fábrica. Se você estiver vendendo ou doando seu Mac, pressione Cmd + Q neste ponto. Você receberá uma solicitação para desligar o seu Mac; o próximo proprietário pode prosseguir com a instalação posteriormente.
Se você estiver mantendo o seu Mac, orientaremos você na configuração.
Etapa 4: configurar o macOS novamente
Escolha sua região no Bem-vinda tela e clique Continuar.
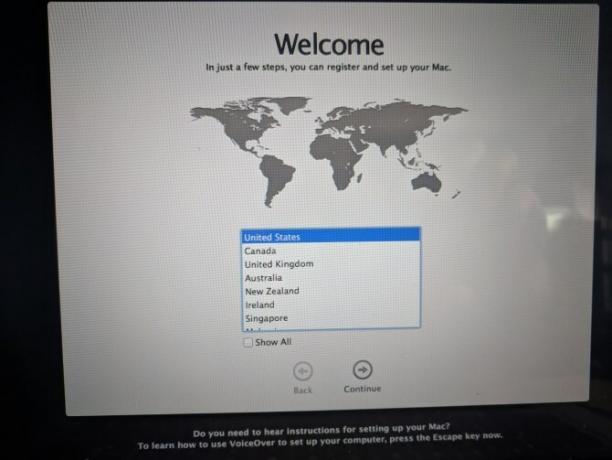
Em seguida, confirme o layout do teclado e pressione Continuar novamente. Você precisará se conectar a uma rede sem fio (você pode pular isso por enquanto, se necessário).
Continuando, você verá o Transferir informações para este Mac tela. Aqui você pode selecionar De um Mac, backup do Time Machine ou disco de inicialização para importar os dados dos quais você fez backup anteriormente. Escolher Não transfira nenhuma informação agora pular isso; você pode seguir o processo mais tarde.
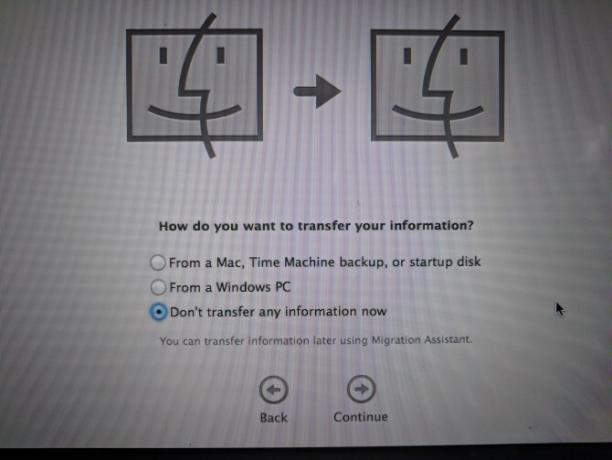
O seu Mac solicitará que você entre com seu ID Apple. Digite suas credenciais aqui para fazer login ou escolha Crie um novo ID Apple se você ainda não tem uma conta (verifique nossas Perguntas frequentes sobre o ID da Apple para mais). Se você deseja usar uma conta local, escolha Não faça login. No entanto, isso impedirá o uso da App Store, FaceTime e similares.
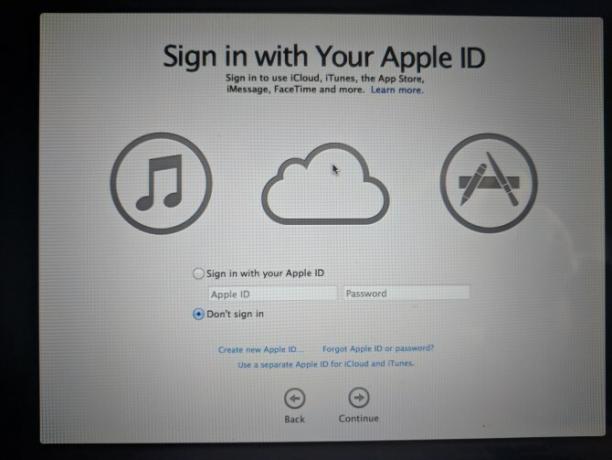
Aceite os termos e condições e crie sua conta de computador se você não fez login com um ID Apple. A partir daqui, aguarde um momento para configurar o computador e você será recebido com sua área de trabalho.
Etapa 5: atualizar o macOS (se aplicável)
Você deve verificar se há atualizações do macOS neste momento. Abra o Menu da Apple no canto superior esquerdo e clique em Atualização de software para abrir a App Store.
Você verá as atualizações disponíveis para a versão atual do macOS no site Atualizações guia, mas você também deve verificar a Destaque guia (ou procure por Mac OS) para a versão mais recente do macOS disponível. Depois de você prepare seu Mac para uma atualização, clique Obter na nova versão e siga as etapas para iniciar a atualização.
Dependendo da idade do seu Mac, talvez você não consiga atualizar para a versão mais recente. Consegui atualizar para o macOS 10.13 High Sierra na máquina que executava o Lion anteriormente.

Se o seu Mac sofrer uma desaceleração após a atualização, tente estas dicas para acelere o sistema recém-atualizado e melhore o desempenho 3 maneiras de acelerar o macOS Catalina e melhorar o desempenhoSe você atualizou para o macOS Catalina e descobriu que seu sistema está lento, aqui estão algumas correções simples para ajudar a restaurar o desempenho. consulte Mais informação .
Uma instalação limpa do macOS: pronto!
Agora você conhece as etapas para fazer backup dos dados do seu Mac, apagar seu disco rígido e instalar uma nova cópia do macOS. Você não precisa fazer isso como uma etapa de solução de problemas, exceto nas circunstâncias mais difíceis. (Aqui estão alguns razões pelas quais você pode querer reinstalar o macOS.) Mas é importante se você estiver vendendo ou doando seu computador.
Se você está mantendo seu Mac e gosta de jogar, consulte nosso dicas para maximizar o desempenho dos jogos em um Mac.
Como alternativa, se uma redefinição de fábrica não resolveu seu problema, confira como solucionar problemas do seu próprio Mac Corrija seu próprio Mac: um guia de solução de problemasA Apple é conhecida por contar com excelentes serviços de atendimento ao cliente e técnicos de reparo, mas se você não tiver mais garantia, esse conhecimento não será barato. Por que não tentar solucionar o seu próprio Mac primeiro na próxima vez? consulte Mais informação .
Ben é editor adjunto e gerente de postagem patrocinada da MakeUseOf. Ele é bacharel em direito. em Computer Information Systems pela Grove City College, onde se formou Cum Laude e com honras em seu curso. Ele gosta de ajudar os outros e é apaixonado por videogames como um meio.