O Windows 11 está repleto de recursos que muitos usuários podem nem saber que existem. Embora os recursos mais proeminentes do Windows 11 sejam os mais usados, como a área de trabalho, a barra de tarefas ou o menu Iniciar, outros estão ocultos nessa plataforma.
Somente explorando o Windows 11 mais profundamente você pode descobrir seus recursos ocultos. Aqui estão alguns dos recursos ocultos mais interessantes no Windows 11 que você pode descobrir.
1. Visualizador XPS
XPS (XML Paper Specification) é um formato de arquivo para documentos digitais semelhante ao PDF. O Windows 11 inclui um recurso opcional XPS Viewer com o qual você pode abrir e visualizar arquivos XPS. No entanto, o recurso não está ativado por padrão. É assim que você pode habilitar e abrir o XPS Viewer no Windows 11:
- Pressione o botão que abre o menu Iniciar do Windows 11.
- Clique na caixa Digite aqui para pesquisar no menu Iniciar e insira a palavra-chave recursos opcionais lá.
- Selecione o resultado da pesquisa de recursos opcionais.
- Em seguida, pressione o azul Ver recursos botão para abrir uma caixa de pesquisa.
- Digite XPS Viewer na caixa de pesquisa para encontrar esse recurso.
- Marque a caixa de seleção Visualizador XPS e clique em Próximo trazer um Instalar opção.
- Clique em Visualizador XPS Instalar opção.
- Aguarde o processo de instalação do aplicativo terminar.
Agora você pode utilizar o recurso XPS Viewer no Windows 11. Toque em Visualizador XPS na ferramenta de pesquisa do Windows 11 para encontrá-lo. Em seguida, selecione o aplicativo nos resultados da pesquisa para abri-lo.
2. Gerenciador de área de transferência
O Windows 11 possui um recurso de gerenciador de área de transferência muito útil que exibe seu histórico de itens copiados. Ele incorpora opções para adicionar emojis, símbolos e kaomoji aos documentos.
No entanto, assim como o visualizador XPS, o recurso de histórico da área de transferência precisa ser ativado conforme descrito em nosso guia sobre como usar o gerenciador de área de transferência. Uma vez ativado, pressione o botão Ganhar + V hotkey é a única maneira de abrir o gerenciador da área de transferência.
3. Histórico de arquivos
O histórico de arquivos é um recurso do Windows que faz backup automático de arquivos em dispositivos de armazenamento externos quando habilitado. Embora esse recurso não seja um segredo especialmente grande, ele desapareceu do aplicativo Configurações do Windows 11. Portanto, o Histórico de Arquivos agora está acessível apenas no Painel de Controle, que a Microsoft aparentemente tenta ocultar dos usuários.
Você pode ativar o Histórico de arquivos no Painel de controle da seguinte maneira:
- Clique na lupa do Windows 11 Começar botão.
- Modelo Painel de controle dentro da caixa de texto e selecione o resultado da pesquisa.
- Clique no Painel de Controle Visto por menu e selecione o Ícones grandes opção lá.
- Selecionar Histórico de arquivos para abrir esse applet.
- Então você pode clicar Ligar para ativar o recurso.
4. Gravador de Passos
O Steps Recorder é um aplicativo do Windows pequeno, pré-instalado e relativamente desconhecido que registra as ações dos usuários com apresentações de slides de imagens. Cada etapa gravada é capturada automaticamente com uma captura de tela exibida em uma apresentação de slides. Os usuários podem mostrar suas apresentações de slides gravadas do Gravador de Passos para serviços de suporte de software.
O Steps Recorder está oculto na pasta Ferramentas do Windows. Não há nenhum atalho direto do menu Iniciar para acessá-lo (mas você pode abrir sua pasta a partir daí). A melhor maneira de abrir o Steps Recorder é inserir o nome do aplicativo na caixa de pesquisa do Windows 11 (Vitória + S).
5. Digitação por voz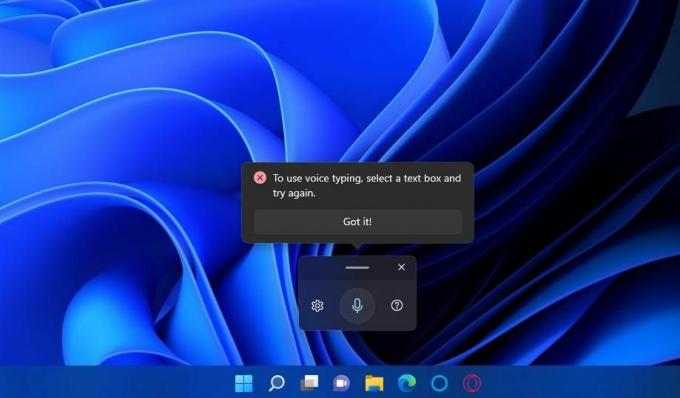
O recurso de digitação por voz do Windows 11 permite que os usuários insiram texto falando em seus microfones. Você precisará ter o microfone do seu PC ativado para usá-lo. Pressionando o Ganhar + H tecla de atalho é a única maneira de ativar o recurso de digitação por voz. Nosso guia sobre como iniciar a digitação por voz no Windows 11 fornece todos os detalhes sobre como utilizar esse recurso oculto.
6. Solucionador de problemas de hardware e dispositivos
É surpreendente que o solucionador de problemas de hardware e dispositivos para resolver problemas gerais relacionados a hardware não esteja mais disponível no aplicativo Configurações do Windows 11. No entanto, isso não significa que o solucionador de problemas de hardware e dispositivos não existe mais.
Você ainda pode acessar esse solucionador de problemas oculto executando um comando para ele assim:
- Encontre o prompt de comando digitando um CMD frase de pesquisa na caixa Digite aqui do menu Iniciar.
- Clique em Prompt de Comando dentro de sua ferramenta de pesquisa para abrir a janela para ele.
- Insira este comando para abrir o solucionador de problemas de hardware e dispositivos:
msdt.exe-Eu iriaDeviceDiagnostic - Imprensa Digitar para visualizar o recurso de solução de problemas de hardware e dispositivos ocultos do Windows 11.
MSConfig (Configuração do Sistema) é um utilitário útil para definir as configurações de inicialização do Windows. É especialmente útil para desabilitar todos os programas e serviços de inicialização de terceiros. Você também pode abrir outros utilitários de seu Ferramentas aba.
No entanto, o Windows 11 não inclui nenhum atalho para o MSConfig em seu menu Iniciar, menu de usuário avançado, área de trabalho ou barra de tarefas. Também não há nenhuma tecla de atalho que você possa pressionar para abrir a Configuração do Sistema. É outro desses utilitários enterrados na pasta Ferramentas do Windows.
Você pode encontrar e abra a janela de configuração do sistema inserindo MSConfig dentro da Pesquisa do Windows.
8. Gerenciador de Pacotes do Windows (Winget)
O Gerenciador de Pacotes do Windows (também conhecido como "winget") é uma ferramenta de prompt de comando com a qual você pode instalar e desinstalar software em lote. Por ser uma ferramenta de comando, não é visível na interface do Windows 11. No entanto, você pode usá-lo digitando o asa comando no prompt de comando e pressionando Digitar. Nosso artigo do Gerenciador de Pacotes do Windows inclui diretrizes detalhadas para como usar winget.
Windows 11 N e KN são edições especiais do sistema operacional de desktop da Microsoft distribuído em alguns países europeus e na Coreia. Essas edições não possuem alguns recursos de mídia incluídos nas edições padrão do Windows. O aplicativo Windows Media Player para reprodução de música e vídeo é um recurso opcional oculto no Windows 11 N e KN.
Portanto, os usuários do Windows 11 N e KN precisam habilitar o Windows Media Player como o XPS Viewer. Para fazer isso, abra a janela para adicionar recursos opcionais conforme descrito nas quatro primeiras etapas da instalação do XPS Viewer acima. Em seguida, você precisará pesquisar e selecionar Windows Media Player dentro da caixa Adicionar um recurso opcional.
Mesmo nas edições padrão do Windows 11, o Windows Media Player está bem escondido; mesmo o menu Iniciar não o inclui. A melhor maneira de encontrá-lo é entrar Windows Media Player na caixa de pesquisa do Windows.
10. Teclas de atalho da barra de tarefas para atalhos fixados e janelas minimizadas
A barra de tarefas possui um recurso de tecla de atalho invisível para abrir atalhos fixados e janelas minimizadas. Você pode pressionar Ganhar combinado com seu número correspondente na barra de tarefas para abrir atalhos fixados ou software minimizado. Por exemplo, pressionando Ganhar + 1 irá abrir o atalho fixado mais à esquerda na sua barra de tarefas (provavelmente o Explorador de Arquivos). Pressionando Ganhar + 2 abrirá o próximo ao longo da barra, e assim por diante.
11. O antigo misturador de volume
O aplicativo Configurações do Windows 11 inclui configurações do mixer de volume com as quais você pode configurar os níveis de som para aplicativos específicos. No entanto, o antigo Volume Mixer do Windows 10 ainda é um recurso acessível, embora oculto, na plataforma de desktop mais recente da Microsoft.
Você pode abrir o antigo recurso Volume Mixer com Run da seguinte forma:
- Imprensa Ganhar + X para abrir o menu WinX.
- Clique no Corre opção para acessar a caixa de diálogo de comando desse acessório.
- Insira o sndvol.exe Comando de execução.
- Clique OK para abrir o antigo recurso Volume Mixer.
Esses são alguns dos recursos ocultos no Windows 11 que valem a pena notar. Existem mais recursos ocultos e, para descobri-los, você precisa se aprofundar no Windows 11. Dê uma boa olhada no Painel de Controle, na pasta Ferramentas do Windows e nos aplicativos Configurações para ver o que você pode encontrar.

