Às vezes, as ferramentas de diagnóstico do Windows exigem algum diagnóstico. Veja como liberar a ferramenta de diagnóstico de memória do Windows.
A Ferramenta de Diagnóstico de Memória do Windows é um programa útil que verifica possíveis problemas na RAM. Geralmente localiza e corrige problemas que podem resultar em desempenho mais lento do sistema, travamentos ou travamentos frequentes e telas azuis.
Normalmente, o sistema sugere automaticamente que você execute a Ferramenta de diagnóstico de memória quando começar a ter algum dos problemas acima, mas você também pode executá-la manualmente. E embora a ferramenta geralmente execute seu trabalho sem problemas, há momentos em que você pode ter problemas com ela, como quando ela fica travada durante o processo de verificação.
Abaixo, analisamos os métodos de solução de problemas que você pode tentar se enfrentar problemas ao usar a Ferramenta de diagnóstico de memória em seu PC com Windows.
Quais são algumas causas potenciais por trás do problema?
Na maioria dos casos, a Ferramenta de diagnóstico de memória trava no meio da execução de uma verificação ou quando os usuários estão analisando os resultados do diagnóstico de memória. A Ferramenta de diagnóstico de memória é uma ótima maneira de resolver problemas de memória do Windows, por isso pode ser um grande revés se decidir não funcionar.
- Um aplicativo ou processo em segundo plano pode interferir na ferramenta de diagnóstico de memória, fazendo com que ela congele e falhe.
- A própria ferramenta pode estar sofrendo de um bug desagradável ou corrupção de dados, o que a impede de funcionar corretamente.
- Como alternativa, a corrupção de dados pode afetar um componente diferente do sistema, o que faz com que a Ferramenta de diagnóstico de memória falhe.
1. Espere
Antes de passarmos para as soluções, é importante observar que a ferramenta de diagnóstico pode levar de alguns minutos a mais de 20 horas. É por isso que recomendamos que você aguarde algum tempo antes de tentar as etapas de solução de problemas. Considere deixar seu computador em seu estado atual durante a noite e verificá-lo novamente na manhã seguinte. Se você notar algum progresso, o utilitário pode estar funcionando lentamente. Se a ferramenta ainda não progrediu depois disso, é seguro assumir que ela está realmente travada.2. Execute a ferramenta em um estado de inicialização limpa
Como mencionamos anteriormente, a Ferramenta de diagnóstico de memória pode não funcionar corretamente porque um processo ou aplicativo em segundo plano está interferindo nela. Nesse caso, sugerimos que você inicie o sistema em um estado de inicialização limpa e tente executar a ação que estava causando o erro anteriormente. Esse estado inicia o sistema com apenas um conjunto mínimo de drivers e programas, desabilitando todos os serviços que não são da Microsoft, assim como o Modo de segurança do Windows .Se o problema não ocorrer no estado de inicialização limpa, isso significa que um processo em segundo plano dentro do sistema é realmente o culpado. Nesse caso, você pode tentar desinstalar qualquer programa de terceiros instalado recentemente e ver se isso faz alguma diferença. Siga estas etapas para inicializar o Windows no estado de inicialização limpa:- Digite msconfig na pesquisa do Windows e clique no Botão Abrir para configuração do sistema.
- Na caixa de diálogo a seguir, vá para a guia Serviços e marque a caixa associada a Ocultar todos os serviços da Microsoft.

- Clique Desativar tudo.
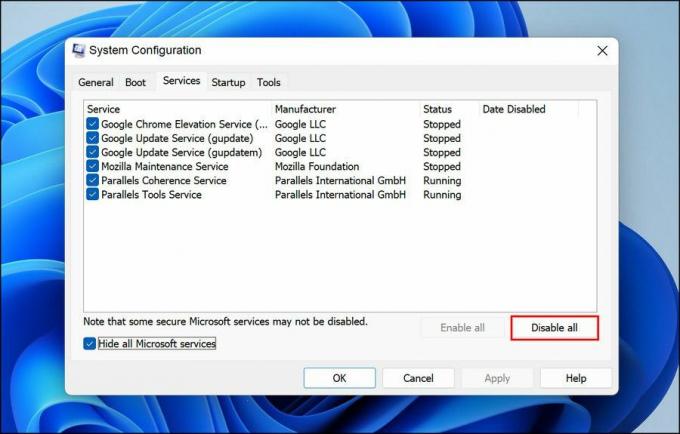
- Uma vez feito, inicie o Gerenciador de Tarefas e navegue até o Guia de inicialização.
- Clique com o botão direito do mouse nos aplicativos aqui um por um e escolha Desativar.

- Agora, volte para a caixa de diálogo Configuração do sistema e clique no botão OK botão.
3. Habilite o cache da ferramenta de diagnóstico de memória
Outra correção que funcionou para os usuários foi habilitar o cache na Ferramenta de diagnóstico de memória. Embora a verdadeira razão por que isso funciona não seja clara, sugerimos que você experimente e veja se funciona para você. Aqui está o que você precisa fazer:- Na tela de teste de memória, pressione o botão Tecla F1.
- Vá para a seção Cache pressionando a tecla Tab e, em seguida, use a tecla de seta para selecionar o Sobre opção.
- aperte o Tecla F10 para implementar a mudança e verificar se faz alguma diferença.


