Opções de pasta são recursos que ajudam a definir várias configurações de arquivos e pastas. Habilitá-los ou desabilitá-los muitas vezes pode ser útil, especialmente se você compartilhar seu dispositivo com outras pessoas.
Por exemplo, se você não quiser que outras pessoas alterem suas configurações de arquivo e pasta, você pode desabilitar as opções de pasta. Enquanto isso, se algumas configurações de arquivo e pasta estiverem ausentes de repente, você precisará ativar as Opções de pasta.
Como tal, vamos explorar a tela Opções de pasta em detalhes, bem como ativá-las ou desativá-las.
Quais são as opções de pasta do Windows e são importantes?
As opções de pasta são importantes porque contêm a maioria das principais configurações de arquivos e pastas. Você pode usá-los para personalizar como o Explorador de Arquivos funciona, e quaisquer alterações feitas nas Opções de Pasta podem afetar o desempenho do Explorador de Arquivos.
Você pode encontrar as opções de pasta do Windows executando o seguinte:
- Imprensa Vitória + E para abrir o Explorador de Arquivos. Alternativamente, tente as várias maneiras de abrir o Explorador de Arquivos.
- Clique Arquivo no canto superior esquerdo.
- A partir daí, selecione Alterar opções de pasta e pesquisa para abrir a janela Opções de pasta.
As diferentes seções da tela de opções de pasta do Windows
A janela Opções de pasta tem três guias: Geral, Exibir e Pesquisar.
A guia geral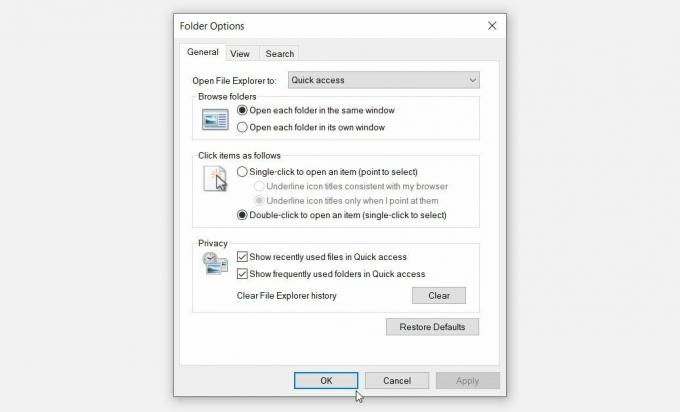
Vamos começar com a guia Geral. Esta é a guia que geralmente o recebe quando você abre as Opções de Pasta do Windows.
Aqui estão todas as opções que aparecem nesta guia:
- Abra o Explorador de Arquivos para: Este é um menu suspenso que permite abrir o Explorador de Arquivos através da opção "Acesso rápido" ou "Este PC".
- Procurar pastas: Esta seção permite que você selecione se deseja abrir cada pasta na mesma janela ou em uma janela separada.
- Clique nos itens da seguinte forma: permite que você escolha se deseja abrir itens clicando uma vez ou clicando duas vezes neles.
- Privacidade: permite que você escolha os arquivos que deseja exibir no Acesso Rápido. A opção também permite limpar o histórico do File Explorer.
Se você deseja restaurar as configurações padrão na guia Geral, pressione o botão Restaurar padrões botão na parte inferior.
A guia Exibir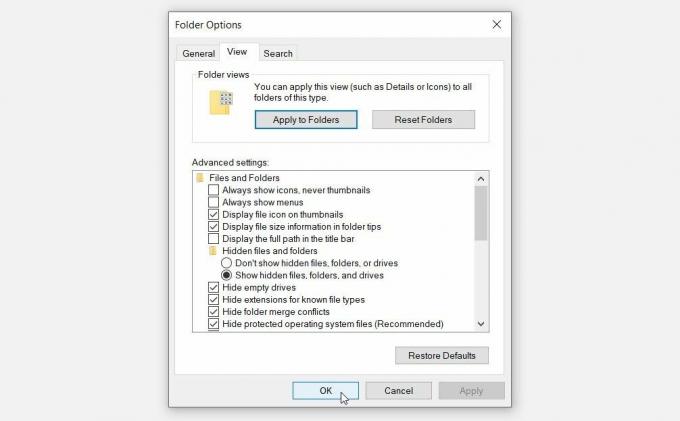
A guia Exibir contém a maioria das configurações de Opções de pasta. Aqui estão as opções que aparecem nesta guia:
- Configurações avançadas: Esta seção permite definir várias configurações marcando ou desmarcando as caixas relevantes.
- Visualizações de pastas: Esta seção tem dois botões: os botões "Aplicar às pastas" e "Redefinir pastas". O botão "Aplicar às pastas" permite que você aplique as configurações da seção "Configurações avançadas" a todas as suas pastas. Enquanto isso, o botão "Redefinir pastas" redefine suas configurações.
Para restaurar as configurações padrão na guia Exibir, clique no botão Restaurar padrões botão na parte inferior.
A guia de pesquisa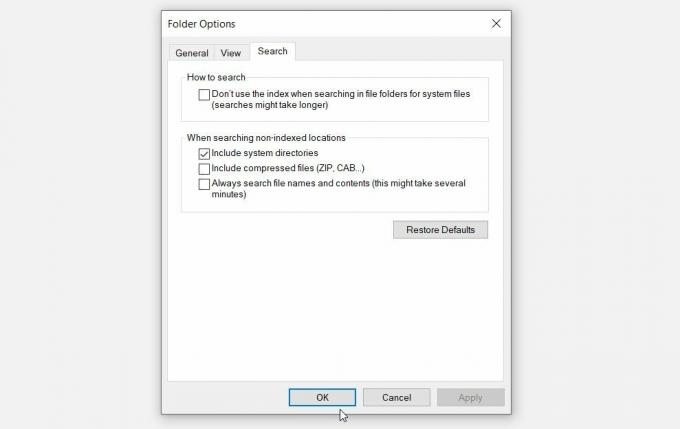
Por fim, a guia de pesquisa permite definir as configurações da barra de pesquisa do File Explorer. Aqui estão as opções na guia Pesquisar:
- Como pesquisar: Esta opção permite que você decida se deseja indexe seus resultados de pesquisa no Windows ou não.
- Ao pesquisar locais não indexados: essa configuração permite que você escolha as opções que deseja incluir ou excluir ao pesquisar locais não indexados.
Se você deseja restaurar as configurações de pesquisa do Explorador de Arquivos, clique no botão Restaurar padrões botão na parte inferior.
Agora, vamos descobrir como você pode ativar ou desativar as opções de pasta no Windows.
Como habilitar ou desabilitar as opções de pasta do Windows
Você pode habilitar ou desabilitar as opções de pasta usando o Editor de Diretiva de Grupo Local (LGPE) ou o Editor do Registro.
Usando o Editor de Diretiva de Grupo Local (LGPE)
Esse método só será útil se você estiver usando as edições Windows Pro, Education e Enterprise.
Se você estiver usando o Windows Home, primeiro você precisa aplicar alguns truques para acessar o LGPE no Windows Home. Mas se isso parece complicado, você pode pular diretamente para o método “Editor do Registro”.
Caso contrário, veja como habilitar ou desabilitar as opções de pasta usando o LGPE:
- Modelo Editar política de grupo na barra de pesquisa do menu Iniciar e selecione o Melhor partida.
- Navegar para Configuração do usuário > Modelos administrativos > Componentes do Windows > Explorador de arquivos.
- Clique duas vezes no Não permitir que as opções de pasta sejam abertas a partir do botão Opções na guia Exibir da faixa de opções opção.
Selecionar Habilitado para desabilitar as opções de pasta. Alternativamente, selecione Não configurado ou Desabilitado para habilitar a opção Pastas. Por fim, clique Aplicar e depois clique OK para aplicar essas alterações.
Para verificar se essas configurações foram aplicadas, siga estas etapas:
- Imprensa Vitória + E para abrir o Explorador de Arquivos.
- Clique Arquivo no canto superior esquerdo.
- Selecionar Alterar opções de pasta e pesquisa da lista. Isso deve aparecer uma mensagem de erro que diz: "Esta operação foi cancelada devido a restrições em vigor neste computador".
Usando o Editor do Registro
O Editor do Registro também pode ajudar. No entanto, comece por fazendo backup do seu registro primeiro caso algo dê errado.
Agora, veja como você pode usar o Editor do Registro para desabilitar ou habilitar as opções de pasta:
- Imprensa Vitória + R para abrir a caixa de diálogo Executar comando.
- Modelo Regedit e pressione Digitar para abrir o Editor do Registro.
- Copie e cole o seguinte comando na barra de endereço e pressione Digitar:
Computador\HKEY_CURRENT_USER\Software\Microsoft\Windows\CurrentVersion\Policies\ExplorerA seguir, siga estes passos:
- Clique com o botão direito do mouse no Explorador tecla e selecione Novo > Valor DWORD (32 bits).
- Renomeie o novo valor como NoFolderOptions.
Para desabilitar as opções de pasta, clique duas vezes no NoFolderOptions valor e definir o seu Dados de valor para 1. Alternativamente, defina o Dados de valor para 0 (zero) para habilitar as Opções de Pasta.
Imprensa OK, feche o Editor do Registroe reinicie o dispositivo para salvar essas alterações.
Habilite ou desabilite as opções de pasta sem complicações!
As Opções de Pasta do Windows facilitam a configuração das configurações no Explorador de Arquivos. Se você quiser habilitar ou desabilitar as opções de pasta, tente qualquer um dos métodos deste artigo.
Quando terminar, você pode ir em frente e conferir alguns truques bacanas de pastas do Windows.


