Propaganda
Criar uma lista com marcadores no Excel não é tão simples quanto no Word. Não há botão Marcadores na faixa de opções no Excel. E se você quiser adicionar uma lista com marcadores a uma planilha?
Hoje, mostraremos sete maneiras de criar uma lista com marcadores no Excel.
1. Criar uma lista com marcadores usando atalhos de teclado
A maneira mais simples de criar uma lista com marcadores é use um atalho de teclado 35 Atalhos diários do teclado do Microsoft Excel para Windows e MacOs atalhos do teclado podem economizar muito tempo! Use esses atalhos do Microsoft Excel para acelerar o trabalho com planilhas no Windows e Mac. consulte Mais informação para inserir um caractere de marcador em uma célula.
Selecione a célula na qual deseja digitar um marcador e pressione Alt + 7 ou Alt + 0149 para uma bala sólida ou Alt + 9 por uma bala oca. Ao digitar os números nesses atalhos, você deve usar o teclado numérico no teclado.
Se você estiver usando um laptop sem teclado numérico, poderá ativar
Num Lock para emular um teclado numérico. Nem todos os laptops têm o Num Lock chave. Se o seu tiver um, provavelmente estaria em uma das teclas de função. Você pode pressionar Shift + Num Lock ou Fn + Num Lock. Em seguida, os números do “teclado numérico” estarão em algumas das teclas de letras e números do lado direito do teclado.Se você não tem acesso a um teclado numérico, não se preocupe. A próxima seção mostra como inserir marcadores nas células sem usar o teclado numérico.
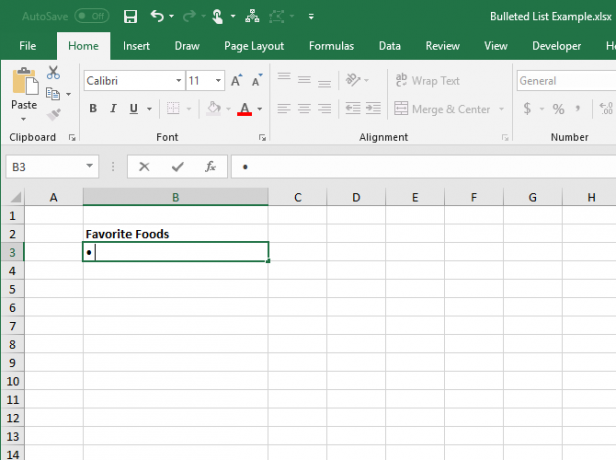
2. Criar uma lista com marcadores usando a caixa de diálogo Símbolo
Se você não tiver um teclado numérico físico ou emulado no teclado, ou se esquecer os atalhos de teclado para marcadores, poderá usar a caixa de diálogo Símbolo.
No Inserir guia, vá para Símbolos> Símbolo no Símbolos seção. Se a sua janela do Excel for grande o suficiente, você pode clicar no Símbolo botão no Símbolos seção diretamente, sem clicar no Símbolos botão primeiro.
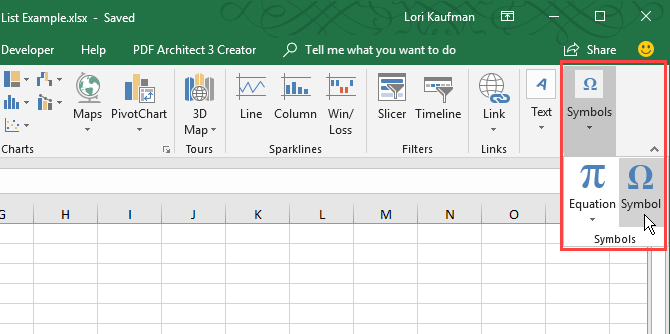
A fonte padrão Calibri é selecionada automaticamente no Fonte lista suspensa, mas você pode selecionar uma fonte diferente.
Selecione o símbolo que você deseja usar para seus marcadores e clique em Inserir. Então clique Fechar.
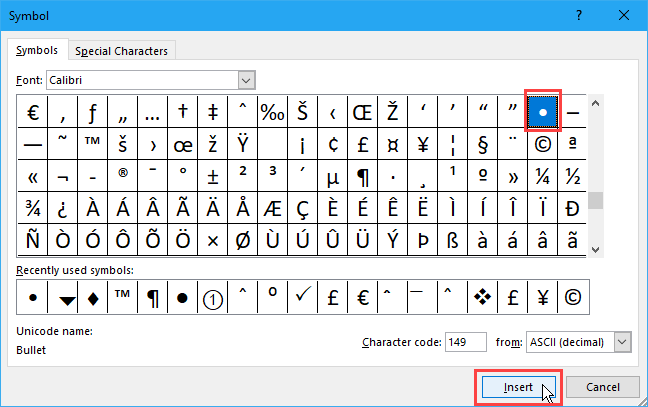
Se você tiver dificuldades em encontrar um ícone de marcador entre outros símbolos, fornecemos alguns símbolos de marcador que você pode usar na imagem abaixo. No Símbolo caixa de diálogo, primeiro selecione Unicode (hex) de a partir de lista suspensa. Em seguida, digite um dos códigos mostrados na imagem abaixo no Código do caractere caixa.
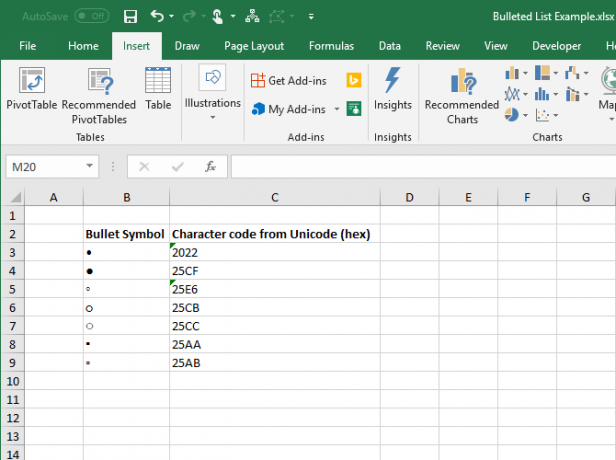
Digite um ou dois (ou mais) espaços após o marcador na célula.
Em seguida, copie e cole os marcadores nas outras células e adicione seu texto.
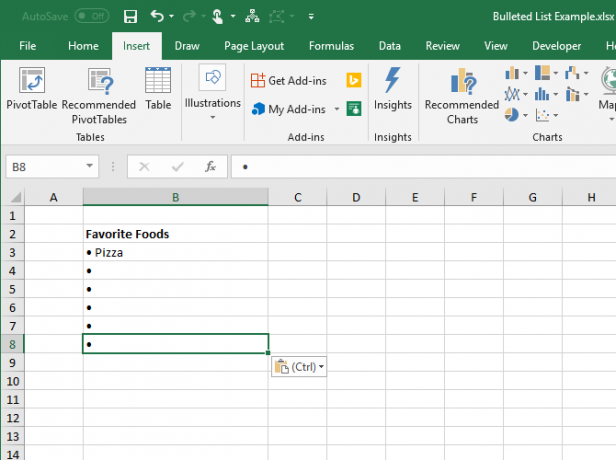
Para preencher rapidamente outras células na mesma coluna com marcadores, insira um marcador na primeira célula e use o identificador de preenchimento para copiar e colar automaticamente o marcador nas outras células.

3. Criar uma lista com marcadores usando um formato personalizado
Se você precisar criar uma lista longa com marcadores, poderá usar um formato de número personalizado para acelerar a adição de marcadores aos itens da lista.
Se você não possui um teclado numérico, primeiro insira um marcador em uma célula que não está usando e depois copie-o.
Selecione as células às quais você deseja adicionar marcadores. Eles podem estar vazios ou já possuem texto. Em seguida, clique com o botão direito do mouse nas células selecionadas e selecione Formatar celulasou pressione Ctrl + 1.
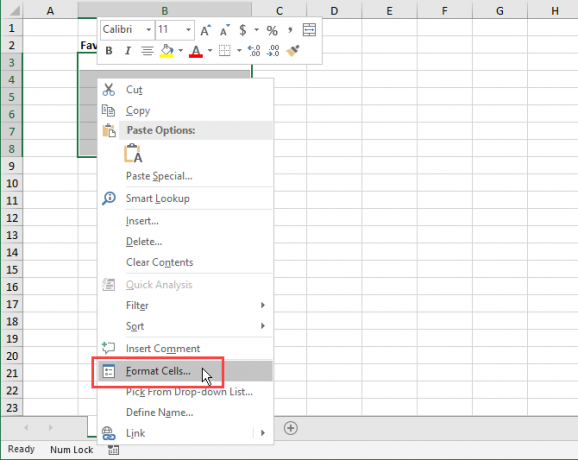
No Número guia, selecione personalizadas debaixo Categoria.
No Tipo Na caixa, cole o marcador que você copiou ou use um dos atalhos do teclado que mostramos para você digitar um marcador. Em seguida, digite um espaço ou dois (ou mais) e o @ personagem.
Clique Está bem. O novo tipo é aplicado automaticamente às células selecionadas.
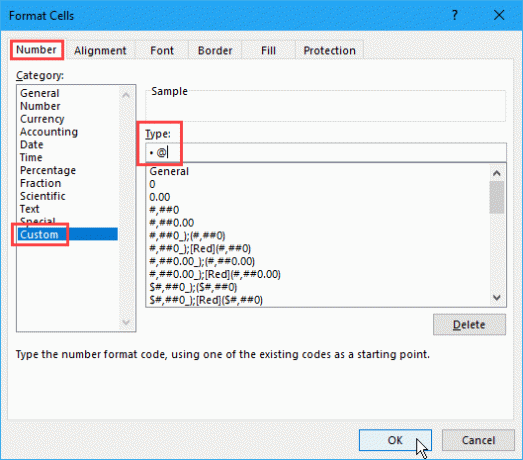
Agora, quando você deseja adicionar marcadores às células, selecione as células nas quais deseja adicionar marcadores. Então aperte Ctrl + 1 para abrir o Formatar celulas caixa de diálogo, selecione personalizadas debaixo Categoria no Número guia e selecione o novo Tipo você criou.
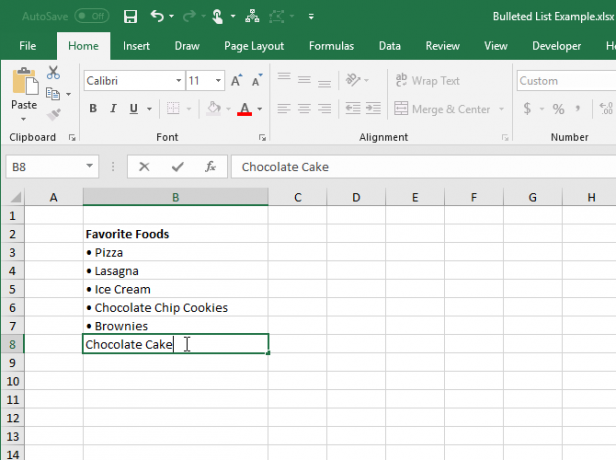
4. Criar uma lista com marcadores em uma única célula
Para inserir uma lista com marcadores em uma única célula, clique duas vezes na célula e use um atalho de teclado ou o Símbolo caixa de diálogo para inserir um marcador. Digite o número de espaços que você deseja e, em seguida, o texto que você deseja para o primeiro marcador.
pressione Alt + Enter para ir para a próxima linha na célula. Em seguida, insira outro marcador, um ou mais espaços e o texto para o seu segundo marcador.
Repita para cada marcador, pressionando Alt + Enter no final de cada linha. Então aperte Entrar quando terminar de criar a lista.
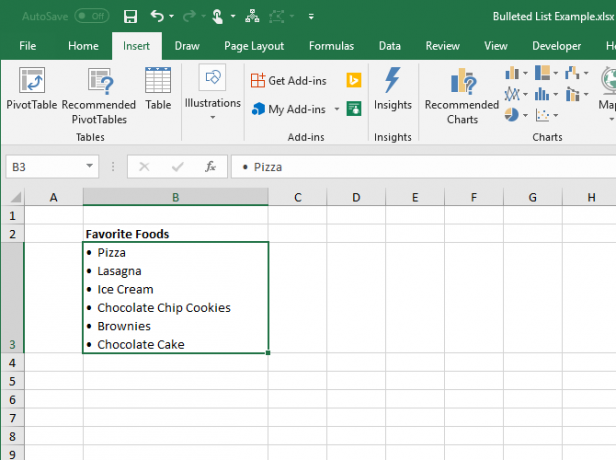
5. Criar uma lista com marcadores, copiando-a do Word
Se vocês criou uma lista com marcadores no Microsoft Word Como formatar e gerenciar listas no Microsoft WordNão importa quantas listas com marcadores ou numeradas você criou com o Microsoft Word em sua vida até agora, aposto que você aprenderá algo novo com este guia! Ou perdemos alguma coisa? consulte Mais informação ou outro processador de texto como o LibreOffice Writer 9 dicas eficazes do LibreOffice Writer para aumentar sua produtividadeA única alternativa gratuita do Microsoft Office que brilha acima do resto é o LibreOffice. Ajudaremos você a se familiarizar (e mais) com esta versátil suíte de escritório. consulte Mais informação , que você deseja adicionar à sua planilha, selecione a lista nesse programa e pressione Ctrl + C para copiá-lo.
Para inserir a lista inteira em uma única célula, clique duas vezes na célula e pressione Ctrl + V. Pode não haver espaços entre os marcadores e o texto em cada linha, mas você pode corrigir isso colocando o cursor onde quiser e adicionando espaços.
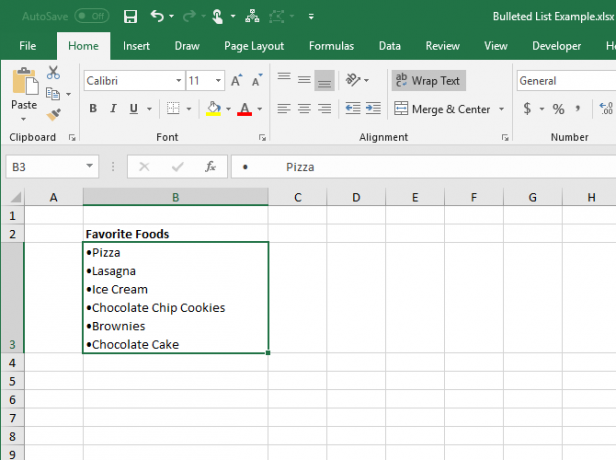
Para inserir cada item da lista em células separadas, selecione a célula em que deseja inserir o primeiro item e pressione Ctrl + V.
Pode ser necessário ajustar o espaçamento em cada célula.
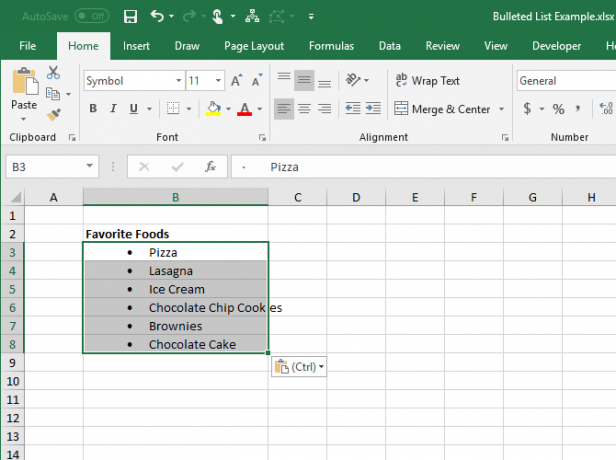
6. Criar uma lista com marcadores usando uma função
Para adicionar marcadores a várias células por vez, você também pode use uma função Dicas para trabalhar com texto e funções de texto no ExcelVejamos várias maneiras de trabalhar com texto em planilhas do Excel. Aprenda várias funções de texto diferentes do Excel e veja como elas podem economizar seu tempo. consulte Mais informação . A função CHAR pega um código de caractere e exibe o caractere que corresponde a esse código na célula. Vamos trabalhar com códigos no Windows. (Os códigos de caracteres em um Mac diferem, mas o uso da função CHAR é o mesmo.)
Para inserir um caractere de marcador sólido em várias células no Excel para Windows, selecione as células e clique no Fórmula Barra. Digite a seguinte função e pressione Ctrl + Enter:
= CHAR (149)
Todas as células selecionadas são preenchidas com o caractere marcador sólido.
Ao usar esse método, você deverá colocar o texto de cada item com marcadores na coluna à direita dos marcadores, como fizemos na imagem abaixo.
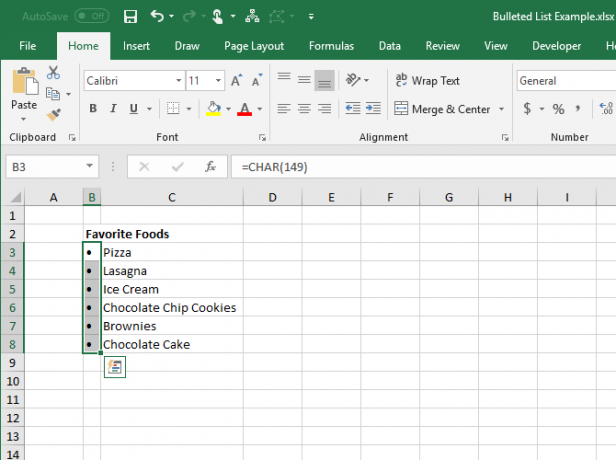
Você pode criar uma lista com marcadores em uma coluna usando a função CHAR em uma fórmula. Este método é útil se você já tiver uma lista de itens em outra coluna sem marcadores.
Selecione a célula para conter o primeiro item com o caractere de marcador. Em seguida, insira a seguinte fórmula, substituindo "C3”Com a referência de célula para o primeiro item na outra coluna.
= CHAR (149) e "" e C3Essa fórmula concatena um caractere de marcador sólido, um espaço e o valor da célula referenciada (C3 no nosso caso). Você pode inserir mais de um espaço entre as aspas, se desejar.
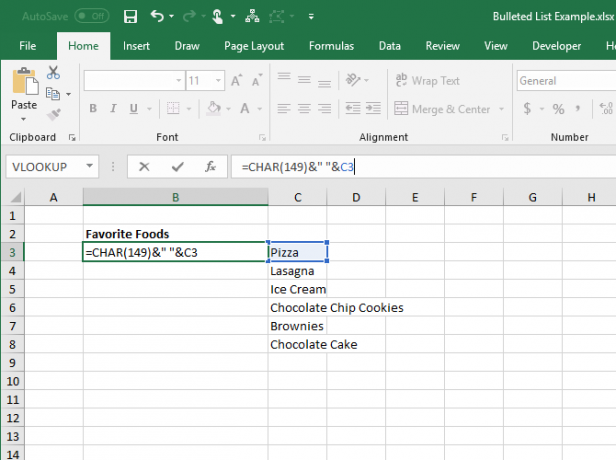
Para copiar a fórmula para o restante das células em que você deseja a lista, selecione a célula em que você acabou de inserir a fórmula. Em seguida, arraste a caixa Preenchimento automático no canto inferior direito da célula para baixo sobre as células que você deseja preencher.
Quando você solta o botão do mouse, a fórmula é copiada para essas células com as referências de célula apropriadas para cada linha.
Com as fórmulas, você não pode excluir os itens da outra coluna, porque eles ainda estão sendo referenciados nas fórmulas. Mas resolveremos isso convertendo as fórmulas em valores.
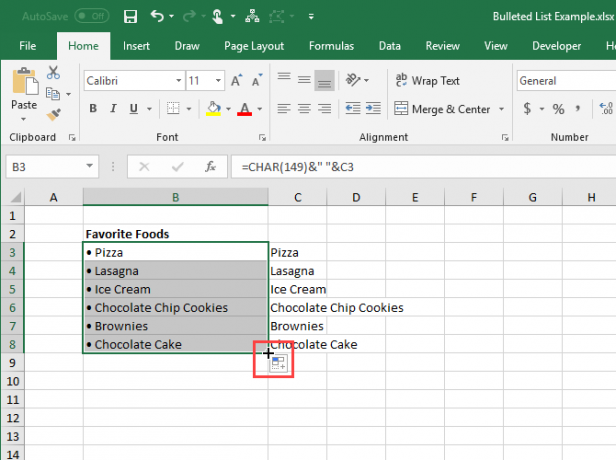
Para converter as fórmulas em valores, selecione as células que contêm as fórmulas e pressione Ctrl + C para copiá-los.
Clique na metade inferior do Colar botão no Prancheta seção do Casa aba. Em seguida, clique no primeiro botão em Colar valores.
O Excel substitui as fórmulas nas células pelos valores concatenados.

7. Criar uma lista com marcadores usando fontes especiais
O Windows vem com algumas fontes especiais que são apenas símbolos, como Wingdings e Webdings. Wingdings tem alguns símbolos que fazem algumas boas balas.
Para inserir um caractere de marcador nas células usando uma fonte de símbolos, primeiro selecione as células. Então, no Fonte seção na Casa guia, altere a fonte para Wingdings.
Selecione a primeira célula na qual deseja inserir um marcador e digite um "L" minúsculo (l) para inserir um marcador sólido grande, um "w" para inserir um pequeno marcador sólido ou uma das outras letras mostradas na imagem a seguir para inserir outros estilos de balas. Faça o mesmo para as outras células que você alterou para a fonte Wingdings.
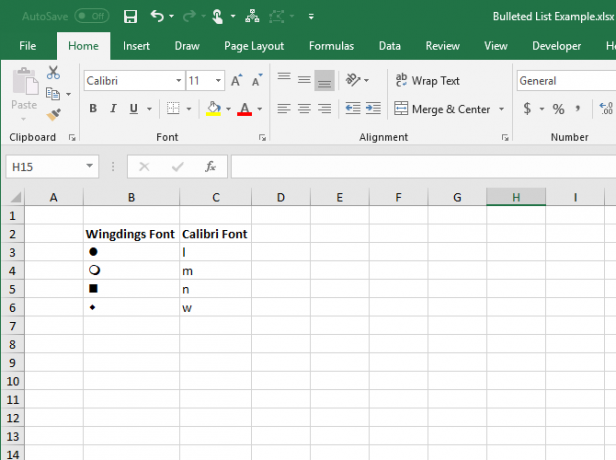
Para usar esse método, você deve colocar os caracteres de marcador em suas próprias células na coluna à esquerda dos itens da sua lista devido à fonte do símbolo que você está usando nas células com marcadores. Em seguida, altere a largura da coluna que contém os marcadores para a largura dos marcadores.
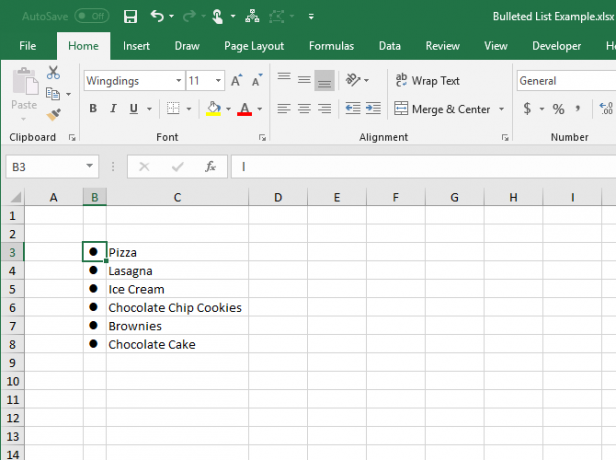
Você pode escolher entre mais símbolos de marcadores usando a função CHAR com a fonte Wingdings. A imagem abaixo mostra os valores da função CHAR para vários tipos de caracteres de marcador.
Ao usar a função CHAR com a fonte Wingdings, você deve inserir a função CHAR primeiro em uma fonte que não seja um símbolo e depois alterar a fonte da (s) célula (s) para Wingdings.

Isso é tudo! Para mais dicas, consulte como criar uma lista suspensa no Excel Como criar uma lista suspensa no Microsoft ExcelAprenda a criar uma lista suspensa no Microsoft Excel, além de personalizá-la e adicionar uma lista suspensa dependente. consulte Mais informação .
Lori Kaufman é uma escritora técnica freelancer que mora na área de Sacramento, CA. Ela é uma nerd de gadgets e tecnologia que gosta de escrever artigos de instruções sobre uma ampla variedade de tópicos. Lori também adora ler mistérios, pontos cruzados, teatro musical e Doctor Who. Conecte-se com Lori no LinkedIn.

