Um ponteiro de mouse é como sua mão digital; ele permite que você veja a posição do cursor na tela e ajuda a controlar os elementos por meio do mouse ou touchpad do seu PC. Além disso, o ponteiro do mouse indica onde você pode inserir, selecionar e realçar o texto em seu computador.
Aprimorar o ponteiro do mouse altera a forma como você interage com o computador, melhorando sua produtividade com as tarefas. Felizmente, o Windows 11 apresenta algumas opções de acessibilidade por meio das quais você pode configurar seu cursor para o que funciona melhor para você.
Como personalizar o ponteiro do mouse
O ponteiro do mouse é parte integrante da computação e você executa muitas funções em seu computador por meio dele. Você pode selecionar, apontar e executar programas em seu computador movendo e clicando com o ponteiro do mouse.
Ele muda de forma dependendo de onde é colocado; ao passar o mouse sobre o texto editável, ele se transforma em um cursor de texto. Enquanto isso, ele muda para uma mão quando você passa o mouse sobre um link e abre a página da web quando clicado.
Para uma ferramenta responsável pela maioria das operações em seu computador, é crucial que o ponteiro do mouse seja o mais acessível e eficiente possível. E, no seu PC com Windows, há várias opções de personalização para ajudá-lo a conseguir isso.
Então, sem mais delongas, vamos a eles.
1. Escolhendo o estilo do ponteiro do mouse
Para mude o estilo do ponteiro do mouse, dirija-se a Configurações > Acessibilidade no seu computador.
A seguir, clique no Ponteiro do mouse e toque categoria. Você tem as opções Branco, Preto, Invertido e Personalizado em Estilo do ponteiro do mouse. Dessa forma, você pode escolher qualquer um deles para alterar o estilo do ponteiro.
Usando o Personalizado item, você pode escolher uma cor personalizada para o seu ponteiro entre as recomendadas ou clicar Escolha outra cor abaixo para usar um diferente.
2. Ajustando o tamanho do cursor do mouse
Se quiser que o ponteiro pareça maior, arraste o Tamanho controle deslizante para aumentar seu tamanho.
3. Aumentando a velocidade do ponteiro do mouse
A velocidade do ponteiro do mouse tem um grande impacto em seu desempenho e muitas vezes é crucial para melhorar sua eficiência. Para ajustar a velocidade do ponteiro, vá para Configurações > Bluetooth e dispositivos e clique no Rato categoria.
Arrastar o Velocidade do ponteiro do mouse controle deslizante para ajustar a velocidade do ponteiro.
4. Mudando o botão principal do mouse
O botão esquerdo do mouse é o botão principal padrão do mouse, normalmente usado para ativar ou selecionar elementos na tela. Ele é usado para clicar, clicar duas vezes e arrastar e soltar. Por outro lado, o botão direito do mouse é usado principalmente para abrir um menu de contexto, que fornece mais informações sobre o item selecionado.
A configuração padrão pode ser conveniente o suficiente para destros, pois eles podem acessar o botão principal do mouse com o dedo indicador direito facilmente. Mas pode ser desconfortável para usuários canhotos. Ou pode ser que você simplesmente prefira o contrário.
O Windows 11 fornece configurações rápidas para alternar as funções de ambos os botões. Portanto, você não precisa ficar com as posições primária e secundária padrão do mouse. Para isso, basta acessar Configurações > Bluetooth e dispositivos.
Clique em Rato e navegue até o Botão principal do mouse menu suspenso. Você pode alternar o botão principal do mouse para Esquerda ou direita.
5. Configurações Adicionais do Ponteiro do Mouse
Para ajustar ainda mais o mouse, vá para Configurações adicionais do mouse Na mesma página.
A partir daqui, você pode habilitar ClickLock para permitir que você arraste e solte sem segurar o botão do mouse.
Clique no ponteiros guia para selecionar um esquema de mouse e personalizar as diferentes formas do ponteiro do mouse. Você também pode usar um cursor de mouse personalizado Clicando Navegar para baixar on-line. Por fim, você pode marcar o Aprimorar a sombra do ponteiro caixa de seleção se preferir.
De Opções do ponteiro guia, você pode selecionar uma velocidade do ponteiro e Aumentar a precisão do ponteiro com a caixa de seleção. Se quiser que o ponteiro volte ao padrão em uma caixa de diálogo, clique em Ajustar para.
Sob Visibilidade, você pode escolher se deseja que o ponteiro exiba rastros, oculte o ponteiro durante a digitação ou mostre a localização do ponteiro quando a tecla Control for clicada.
Bater Aplicar depois para implementar suas alterações.
Como personalizar seu cursor de texto
O cursor de texto é aquela linha vertical piscando que indica o ponto onde você pode inserir ou realçar o texto na tela. As configurações a seguir mostram como aprimorar a aparência do cursor de texto.
1. Usando o indicador de cursor de texto
O indicador de texto pode ajudá-lo a encontrar um cursor facilmente em um mar de texto. Ao habilitar o indicador de texto nas configurações, você não terá que perder tempo procurando o cursor de texto enquanto digita.
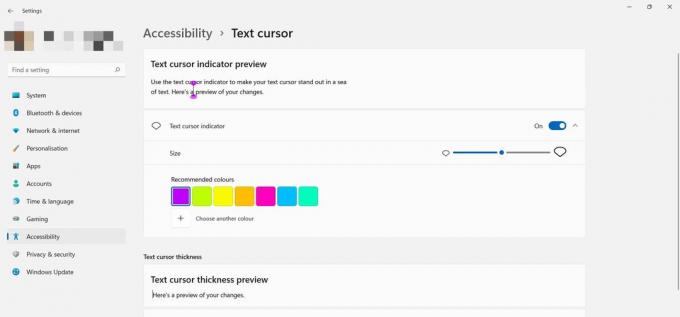
Para alterar a cor do indicador, escolha uma das cores exibidas ou selecione uma personalizada. Você também pode ajustar seu tamanho arrastando o Tamanho slider. Veja a parte superior para visualizar suas alterações.
2. Alterando a Espessura do Cursor de Texto
Você pode querer que seu cursor de texto apareça em negrito na tela, para que fique mais visível. Para fazer isso, use o controle deslizante no Espessura do Cursor de Texto seção.
Configurar o ponteiro do mouse torna seu PC mais acessível
Usamos o cursor para praticamente todas as operações realizadas no computador. Muitas vezes, localizar o ponteiro do mouse ou o cursor de texto em uma tela pode ser uma tarefa frustrante.
Mas você não precisa ficar com as configurações padrão; este artigo examinou várias maneiras de ajudá-lo a aprimorar o ponteiro do mouse em seu PC com Windows 11. Para isso, você pode aplicá-los para obter a máxima eficiência ao trabalhar em seu computador.