Propaganda
O Microsoft OneNote é um aplicativo de anotações multiuso. Você pode moldá-lo de qualquer maneira para realizar seu trabalho. Com o sistema wiki simples embutido, você pode fazer conexões com outras notas na mesma seção ou em outro notebook. Você também pode vincular suas anotações a uma página da Web, link para documentos do Office e muito mais.
Sua estrutura de ligação profunda garante que você se envolva rapidamente na construção do conhecimento, no pensamento crítico e no aprendizado contextual. Nós vamos te mostrar como configurar um wiki no OneNote e crie seu repositório de conhecimento para gerenciar informações.
O que faz do OneNote um ótimo Wiki
Na sua essência, um wiki é um espaço colaborativo da web onde qualquer pessoa pode adicionar ou editar conteúdo. Em qualquer página, você pode vincular intuitivamente entre as páginas, marcando palavras-chave e tópicos.
O software cataloga automaticamente e cria uma hierarquia de categorias de cima para baixo. Embora o OneNote não possa corresponder a um aplicativo wiki dedicado, ele possui alguns recursos incríveis relacionados ao wiki.
- É gratuito, multiplataforma e fácil de configurar. Se você tem uma equipe pequena, pode compartilhar informações organizadas sem passar por uma curva de aprendizado acentuada.
- O OneNote não limita você a uma estrutura de informações específica. Assim como em um wiki, você pode ir a qualquer profundidade. O caderno consiste em seções. Cada seção pode ser dividida em grupos com assuntos diferentes. E cada seção pode conter várias páginas ou subpáginas, interligadas entre si.
- Qualquer pessoa com privilégios de acesso ao bloco de notas pode editar o conteúdo do OneNote. Eles nem precisam conhecer a edição no estilo wiki.
Como configurar um Wiki no OneNote
1. Criar uma página inicial
Vamos configurar uma página inicial do wiki com uma descrição geral do documento. Os contornos oferecem uma visão condensada de um assunto específico. Eles geralmente são criados para planejar e resumir um projeto.
Você pode ter um esboço com um cabeçalho principal no topo e três níveis de pontos principais abaixo, cada um dos quais com cinco a seis linhas de detalhes em nosso exemplo.
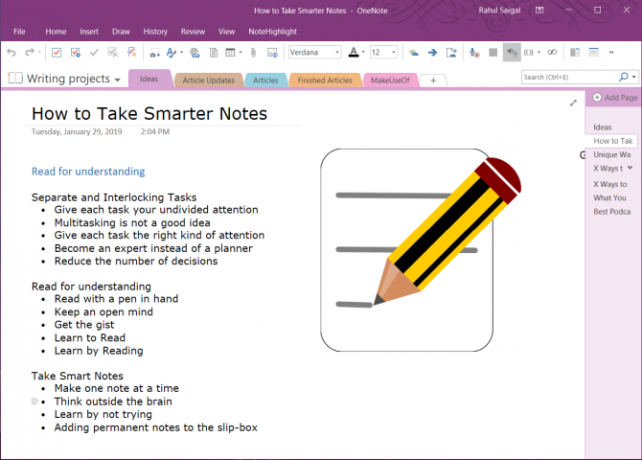
Como cada projeto pode ser diferente, você pode adicionar metas, lista de tarefas, um calendário, quadro Kanban ou qualquer coisa para personalizá-los. Com os recursos de vinculação do OneNote, você pode conectar cada tópico a uma página, parágrafo, uma página em seções diferentes ou a um bloco de anotações separado.
2. Link para uma página ou seção usando a sintaxe do Wiki
Se você está apenas começando, pode transformar instantaneamente esses pontos em páginas individuais. Para fazer isso, realce seu texto e selecione Link para Páginas no menu de contexto.
Cada ponto cria uma página separada no seu notebook e insere links internos apontando para a página correspondente.
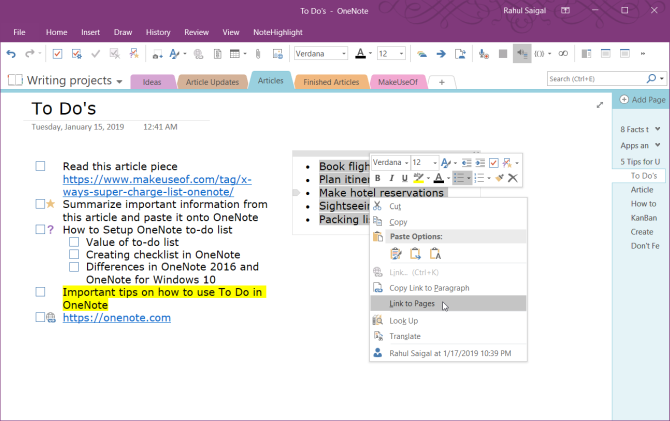
O OneNote também oferece suporte à sintaxe de criação de link usada em vários pacotes wiki. Digite um par de colchetes esquerdos seguido pelo nome da página ou seção. Este texto deve corresponder exatamente ao nome do seu destino de link. Em seguida, termine o seu link com um par de colchetes direitos.
Se o nome do seu destino de link existir, o texto apontará para esse local com uma linha sólida azul. Ou então, o OneNote criará uma nova página em branco com uma linha quebrada azul que informa para adicionar conteúdo a esta página.
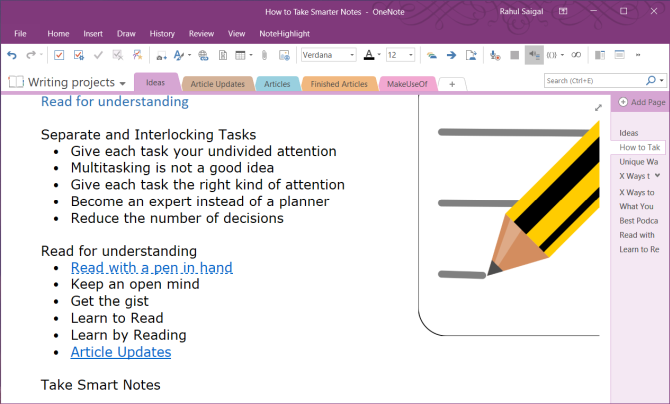
Nota: Mesmo se você excluir o link de destino, o OneNote abrirá a página excluída pela lixeira do notebook. A oportunidade de restaurar essa página expira após 60 dias. Se você possui uma seção e uma página com o mesmo nome, os links do wiki favorecem a página primeiro. Tente usar o método manual para criar links.
3. Caixa de diálogo Link para uma Seção Através do Link
Destaque o texto que você deseja vincular e selecione Inserir> Link. Na caixa de diálogo Link, clique no botão Mais ao lado de um caderno, expanda o caderno e escolha a seção desejada. Clique na seção ou página que você deseja vincular e clique em Está bem.
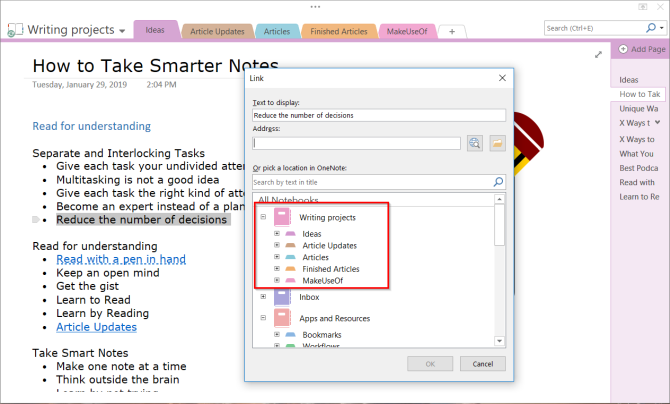
Os links criados por meio da sintaxe do wiki ou do método manual não serão quebrados se você alterar o nome da página ou seção.
Mesmo se você mover páginas e seções em seu caderno, o link permanecerá intacto. Nos bastidores, o OneNote atualiza e os mantém automaticamente, conforme necessário.
4. Link para um parágrafo específico
Você também pode vincular a um parágrafo específico em um notebook. Isso permite que você vá diretamente para as informações exatas. Abra o notebook e navegue até o parágrafo que deseja vincular.
Selecione seu texto, clique com o botão direito e escolha Copiar link para parágrafo. Em seguida, mude para uma página em outra seção, realce o texto e insira seu link na caixa de diálogo.
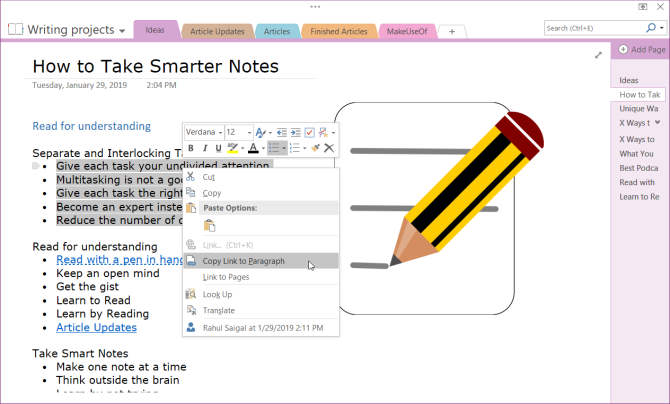
5. Link para seus arquivos e documentos do Office
O principal vantagem de usar o OneNote 10 maneiras exclusivas de usar o Microsoft OneNoteO OneNote é um dos aplicativos mais subestimados da Microsoft. Está disponível em quase todas as plataformas e pode fazer muitos truques que você não esperaria de um aplicativo de manutenção de notas. consulte Mais informação como plataforma wiki é o suporte para muitos tipos diferentes de conteúdo. Você pode obter recursos semelhantes com outros pacotes wiki, mas é muito mais fácil realizar isso com o OneNote. Navegue até o arquivos seção, clique no Inserir guia e selecione Anexo de arquivo.
Como alternativa, você pode armazenar o anexo na nuvem. No OneNote para Windows 10, vá para Configurações> Opções depois alterne o Armazenar anexos na nuvem opção. Quando você insere um arquivo, digamos um PDF, ele carrega o arquivo no OneDrive e insere um link para esse arquivo.
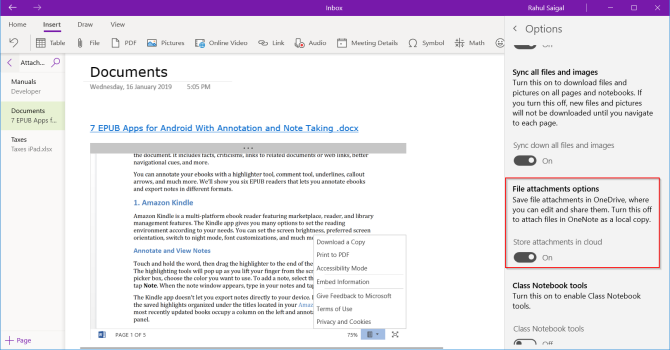
No caso de documentos do Microsoft Word, o OneNote exibirá uma visualização ao vivo do documento. Você também pode vinculá-lo a outra página e ver as alterações feitas no documento em tempo real.
Como criar um sumário no OneNote
Uma das melhores coisas dos wikis é que eles fazem a maioria das coisas na página automaticamente. Quando você cria títulos na página, o wiki gera automaticamente um sumário.
Embora o OneNote não permita que você crie um sumário por padrão, você pode criar uma nova página no nível superior e vincular as páginas usando a sintaxe do wiki.
Para economizar tempo, instale Onetastic e reinicie o OneNote. Vá para Macroland e instale o macro do sumário. Selecione um modo de geração de link e escolha Criar nova página do sumário.
Você também deve experimentar estes macros para aumentar sua produtividade com o OneNote As 10 melhores macros do OneNote que você deve tentarO OneNote é uma ferramenta de produtividade incrível por si só, mas você pode levá-la para o próximo nível usando macros. Mostramos como começar e as melhores macros disponíveis agora. consulte Mais informação . A partir de agora, você pode usar macros apenas com o OneNote 2016.
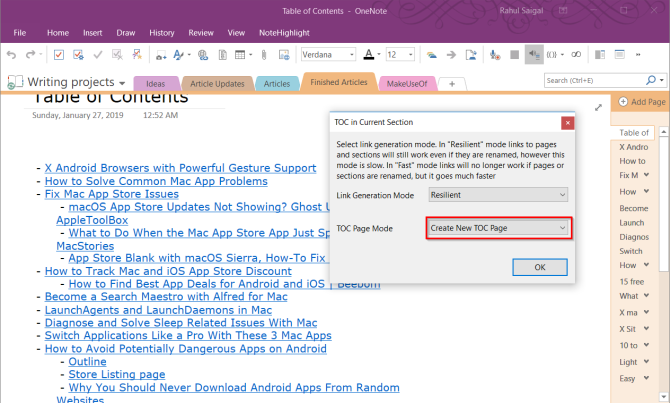
Existem também macros para criar o índice em o notebook atual e pagina atual. E se você criar mais páginas, também poderá atualizar o índice sem excluir as atuais.
Como exibir o histórico da página no OneNote
A página de histórico mostra todas as edições feitas pelos usuários em um artigo. Na Wikipedia, você verá o histórico da página como Ver histórico no canto superior direito da página. Você pode fazer uma busca detalhada em uma vasta seleção de páginas e edições que vêm de décadas.
No OneNote 2016, navegue até o História seção e clique Versões da página. Você verá todas as edições feitas nessa página com suas datas na barra de navegação da página.
Para restaurar a versão mais antiga, clique na barra amarela na parte superior da página. Você pode optar por restaurar a página ou excluir esse histórico das versões da página.
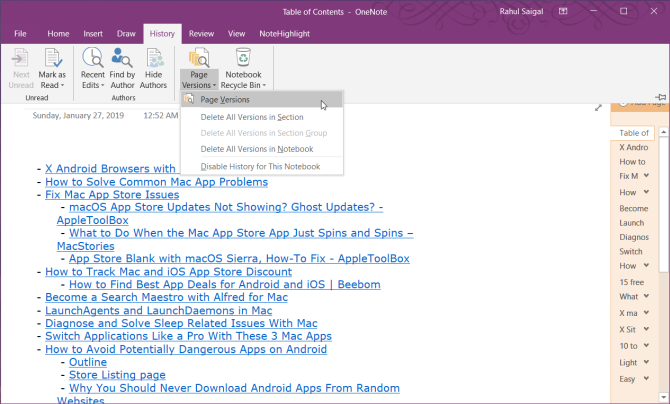
Como colaborar com outros usuários no OneNote
Ao trabalhar em um projeto wiki, convém compartilhar anotações com outras pessoas do seu grupo e colaborar. Navegue até o Arquivo seção e clique Compartilhar para exibir opções de compartilhamento. Clique Compartilhar com pessoas para exibir o compartilhamento com a caixa de pessoas.
Digite o endereço de e-mail das pessoas com quem você deseja compartilhar e escolha Pode editar. Depois clique no Compartilhar botão. Os usuários precisam clicar no email de convite para abrir o bloco de anotações no OneNote Online.
Quando mais de um usuário está editando um bloco de anotações, cada alteração feita por um usuário é identificada por seu nome ou iniciais. Passe o mouse sobre o nome para ver a data e o autor da página.
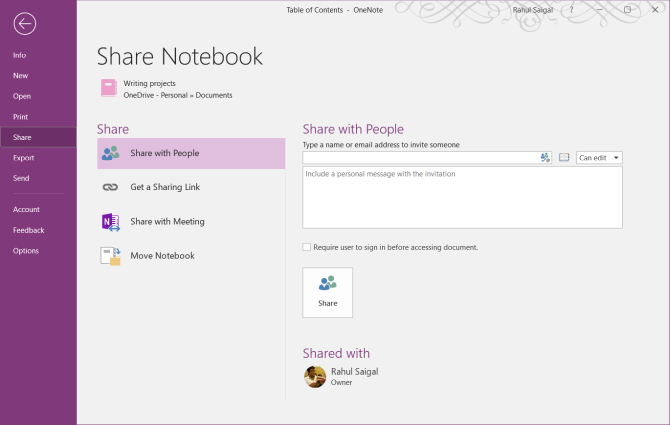
No OneNote para Windows 10, abra o bloco de notas que você deseja compartilhar. No canto superior direito da janela do aplicativo, clique em Compartilhar. Repita todas as etapas.
Depois que você começa a colaborar, a manutenção de suas páginas wiki fica simples e ajuda a gerenciar muitas informações rapidamente.
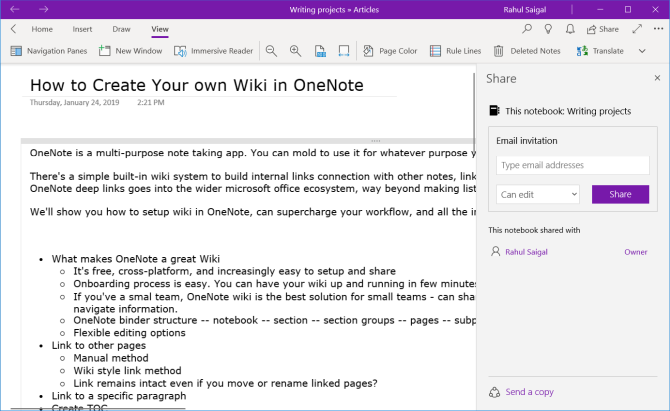
OneNote para gerenciar listas de tarefas
O OneNote é uma poderosa plataforma wiki quando você a usa como uma. A melhor maneira de entender o que funciona para você é experimentar livremente. Veja quais recursos são úteis, faça edições regulares na maneira como suas informações são estruturadas e como integrá-las ao seu fluxo de trabalho.
Você sabia que também pode gerenciar sua lista de tarefas com o OneNote? A configuração de uma lista de tarefas no OneNote é simples e oferece muitas funcionalidades. Para saber mais, leia dicas e truques para usar o OneNote como sua lista de tarefas 6 dicas para usar o OneNote como sua lista de tarefasVocê está aproveitando ao máximo sua lista de tarefas do OneNote? Aplique nossas dicas para melhores listas de verificação do OneNote. consulte Mais informação . E se você é um usuário de Mac, verifique nosso guia essencial do OneNote para Mac Guia Essencial do OneNote para MacO Microsoft OneNote é um aplicativo de anotações gratuito para Mac, iPad e iPhone. Aqui está tudo o que você precisa para se tornar mais produtivo. consulte Mais informação .
Rahul é redator da MakeUseOf. Ele possui um mestrado em optometria pela Bharati Vidyapeeth College, Pune. Eu tenho uma experiência de ensino de 2 anos. Também trabalhei com outras publicações on-line por mais de 4 anos antes de ingressar aqui. Gosto de escrever sobre tecnologia para leitores que não a entendem bem. Você pode me seguir no Twitter.