Propaganda
Você sempre pode dizer a um Adobe Photoshop profissional pelo pouco toque no mouse. Você pode saber tudo o que há para saber sobre a interface do usuário do Photoshop. No entanto, se você não estiver ao menos um pouco familiarizado com as centenas de comandos do teclado do Photoshop, além das pontas dos dedos, sempre ficará aquém.
A seguir, é apresentada uma lista de comandos do teclado do Photoshop que você absolutamente precisa conhecer. Ninguém está dizendo que você precisa memorizar todas as teclas de atalho do Photoshop. Pratique regularmente e você os aprenderá mais rapidamente. Adicione esta página aos favoritos para que você possa sempre voltar rapidamente quando precisar de uma atualização.
A seguir, são apresentados os atalhos de teclado do Adobe Photoshop.
Atalhos de comando básicos para Adobe Photoshop
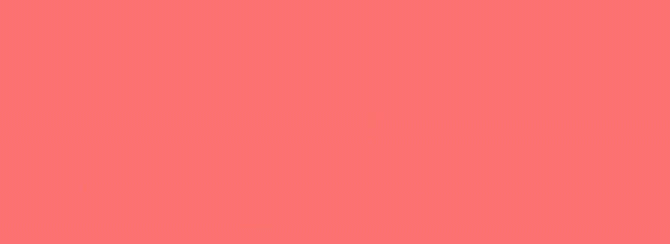
Comandos básicos permitem que os usuários corrijam erros simples rapidamente.
Para desfazer uma única ação dentro do seu projeto:
- Ctrl + Z (Janelas)
- Cmd + Z (Mac OS)

Para desfazer várias ações dentro do seu projeto:
- Ctrl + Alt + Z (Janelas)
- Cmd + Z repetidamente (Mac OS)
Z: Acesse a ferramenta Zoom usando o atalho do Photoshop Zoom.
Para cancelar a seleção de uma seleção do Photoshop:
- Ctrl + D (Janelas)
- Cmd + D (Mac OS)
Atalhos de comando da interface do usuário para Adobe Photoshop
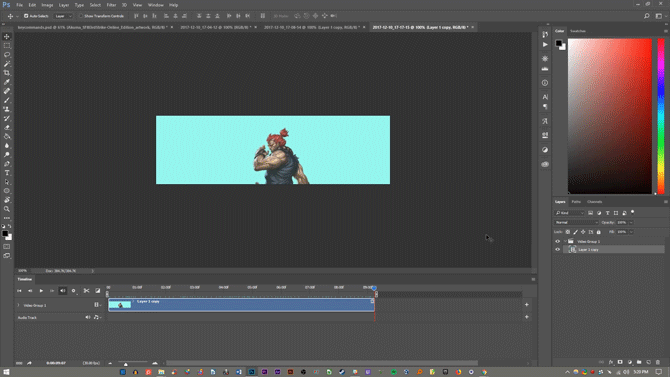
Os comandos da interface do usuário afetam a interface do Photoshop e a listagem de janelas. Para remover todas as caixas de diálogo da janela do Photoshop:
- Aba (Janelas)
- Aba (Mac OS)
Você também pode alternar entre diferentes tamanhos de tela pressionando o F chave no macOS e no Windows.
Clique com o botão direito do mouse em [plano de fundo da área de trabalho]: Isso altera o plano de fundo padrão da área de trabalho no macOS e no Windows. Clique com o botão direito do mouse no plano de fundo e selecione uma das opções a seguir (cinza escuro é o padrão).
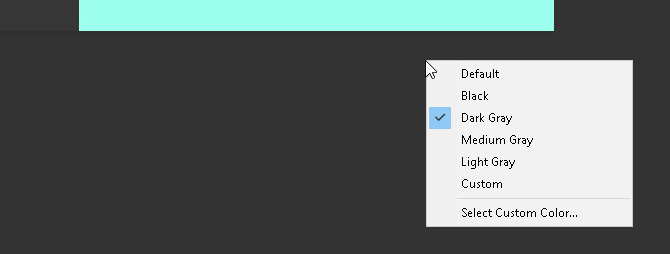
Em uma janela de diálogo, mantendo pressionado Alt vai mudar o seu Cancelar opção para um Redefinir opção no Windows. No macOS, mantendo pressionado Opção fará a mesma coisa.
Clique na opção Redefinir para redefinir as alterações feitas na janela.
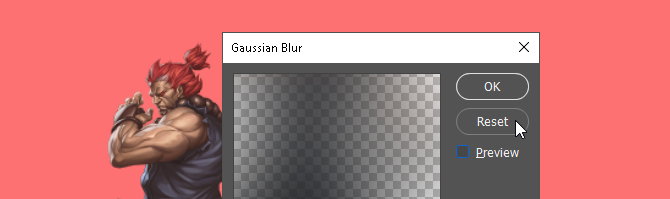
Para selecionar rapidamente um item de um submenu da ferramenta na barra de ferramentas (por exemplo, Borracha vs. Borracha de fundo), mantenha Mudança e pressione a tecla de atalho de uma ferramenta janelas ou Mac OS.
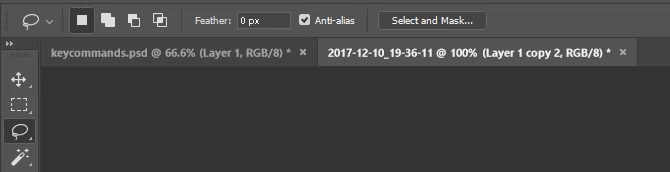
Rolar esquerda no seu quadro de arte:
- Calma Ctrl + Scroll Up [roda do mouse] para Windows.
- Calma Cmd + Rolar para cima [roda do mouse] para macOS.
Rolar certo no seu quadro de arte:
- Calma Ctrl + Scroll Down [roda do mouse] para Windows.
- Calma Cmd + Rolar para baixo [roda do mouse] para macOS.
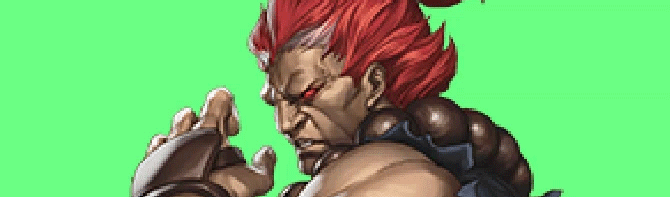
Ctrl + Tab: Esse comando percorre as guias da esquerda para a direita para Windows ou macOS.
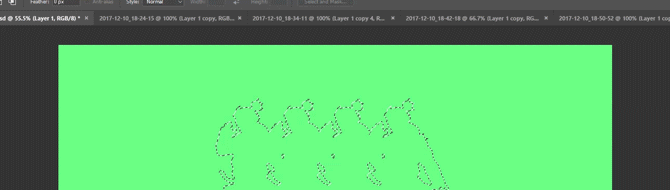
Para alternar da direita para a esquerda, pressione Ctrl + Shift + Tab no Windows ou no macOS. É como mover entre as guias do seu navegador.
Atalhos de comando do pincel para Adobe Photoshop
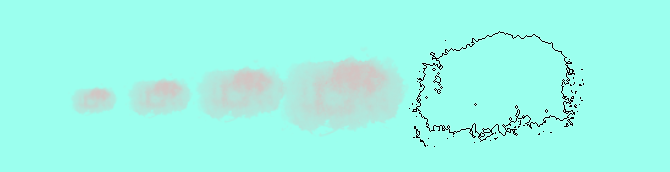
Os comandos de pincel permitem que os usuários modifiquem vários aspectos do pincel rapidamente. Não esqueça isso você pode criar seus próprios pincéis do Photoshop Um guia para iniciantes na criação de pincéis personalizados no PhotoshopOs pincéis do Adobe Photoshop são uma maneira útil de agregar interesse aos seus projetos e, assim como você pode criar seus próprios padrões personalizados, também pode projetar e criar seus próprios pincéis com a mesma facilidade. consulte Mais informação também, para máxima personalização.
[ ou ]: Reduz ou aumenta o tamanho do pincel com o atalho do tamanho do pincel (Windows ou macOS).
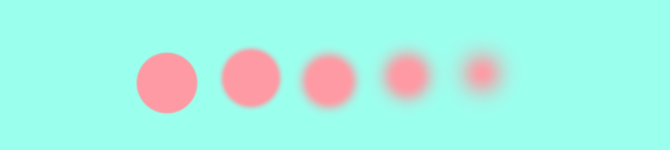
{ ou }: Aumenta ou diminui a dureza do pincel para Windows ou macOS.
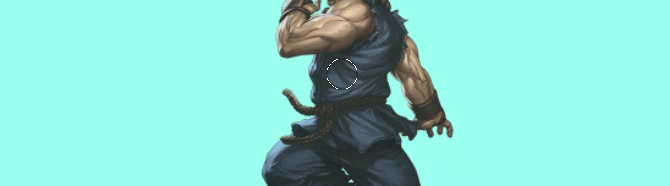
Caps Lock: O uso desse comando no Windows ou no macOS alterará o cursor do pincel de uma visualização para uma mira.
Atalhos de comando de cores para Adobe Photoshop
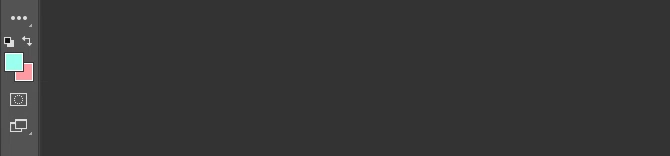
Os comandos de cores permitem que os usuários implementem cores em seus trabalhos de arte usando seus teclados.
D: Define as cores de primeiro e segundo plano como padrão (preto e branco) no Windows ou no macOS.

Para preencher seleções ou uma camada com uma cor de primeiro plano:
- Alt + Backspace (Janelas)
- Option + Delete (Mac OS)
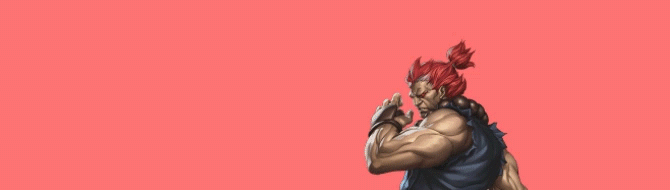
Para preencher seleções ou uma camada com uma cor de fundo:
- Ctrl + Backspace (Janelas)
- Cmd + Excluir (Mac OS)
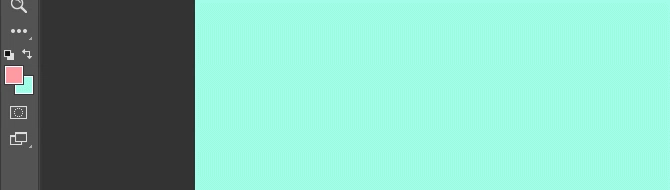
X (Windows ou macOS): alterna entre as cores de primeiro e de segundo plano.
Atalhos de comando de camada para Adobe Photoshop
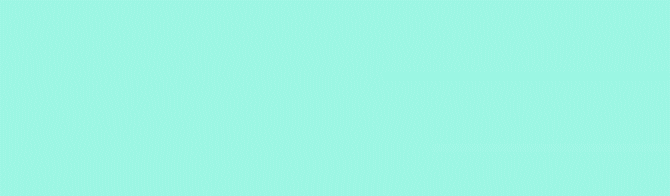
Camadas é um dos aspectos mais importantes - se não o mais importante - do Photoshop. É por isso que esses atalhos de teclado do Photoshop são alguns dos mais úteis.
Teclas numéricas (1, 2, 3…): Selecionar uma camada específica e pressionar um botão numérico (no Windows ou no macOS) ajustará automaticamente a opacidade dessa camada. Então "1" = 10% de opacidade, "2" = 20%, "3" = 30% e assim por diante.
A seleção rápida de dois números altera a opacidade de uma camada para a porcentagem pressionada (3 e 4 proporcionam uma opacidade de 34%).
Shift + Clique em [painel Camadas]: Para selecionar várias camadas no painel Camadas (no Windows ou no macOS), selecione uma única camada, mantenha pressionado o botão Mudança chave e selecione outra camada.
Este "comando select all" selecionará todas as camadas entre a primeira e a segunda camadas selecionadas.
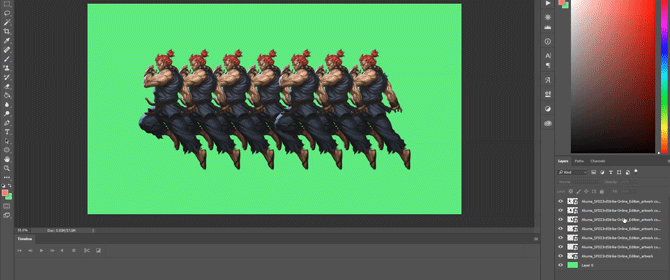
Para selecionar mais de uma camada no painel Camadas, mas não todas:
- Pressione e segure o Ctrl enquanto clica em camadas individuais janelas.
- Pressione e segure o Cmd enquanto clica em camadas individuais Mac OS.
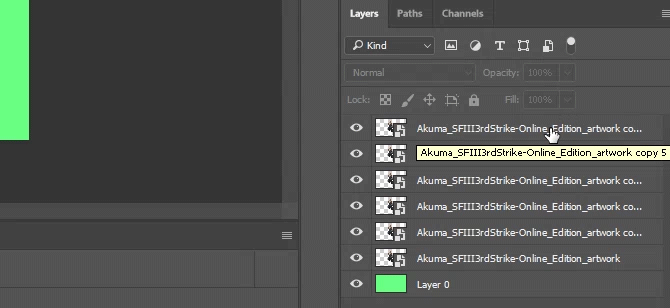
Para duplicar uma camada no painel Camadas:
- Selecione a camada e pressione Ctrl + J no seu teclado para janelas.
- Selecione a camada e pressione Cmd + J no seu teclado para Mac OS.
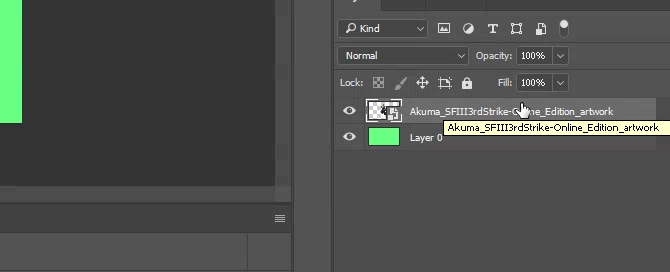
Para adicionar uma nova camada no Photoshop abaixo da camada selecionada no momento:
- Aguarde Ctrl e clique no seu Nova camada botão ativado janelas.
- Aguarde Cmd e clique no seu Nova camada botão ativado Mac OS.
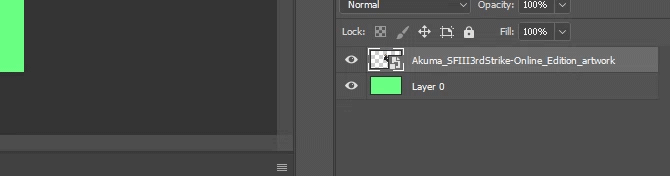
Para adicionar uma nova camada acima da camada atualmente selecionada, mantenha pressionada Mudança e clique no seu Nova camada botão no macOS e no Windows.
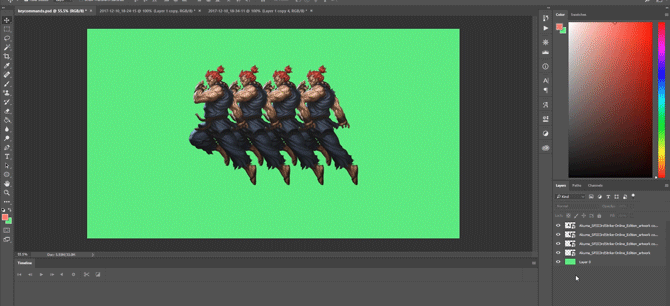
Para copiar e colar todos os elementos visíveis no seu painel de arte em uma nova camada:
- Ctrl + Shift + Alt + E (Janelas)
- Cmd + Shift + Opção + E (Mac OS)
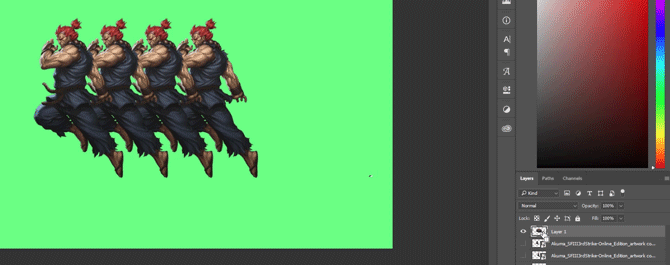
Para selecionar as bordas de uma camada automaticamente:
- Aguarde Ctrl e clique na miniatura de uma camada no painel Camadas, em janelas.
- Aguarde Cmd e clique na miniatura de uma camada no painel Camadas, em Mac OS.
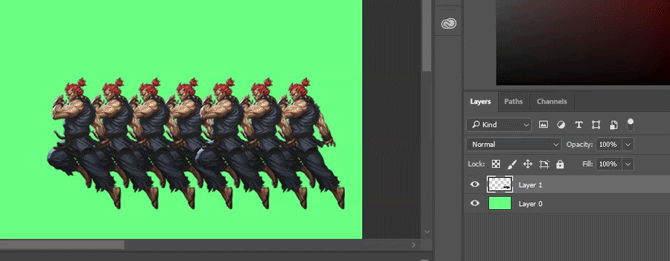
Shift + "+" ou "-" [Painel de camadas]: Alterna entre os modos de mesclagem no painel Camadas para Windows e macOS.
Atalhos de comando Transform para Adobe Photoshop
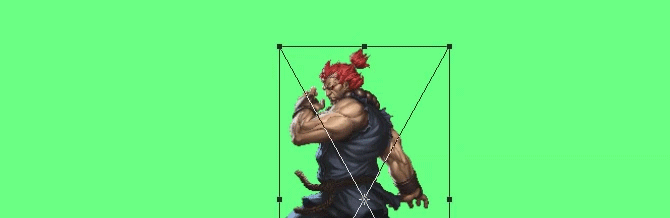
A ferramenta de transformação permite que os usuários redimensionem e inclinem as camadas à vontade.
Para selecionar sua imagem de camada e permitir que você redimensione sua imagem:
- Ctrl + T no Windows.
- Cmd + T no macOS.
Para distorcer em vez de redimensionar, mantenha pressionado Ctrl (Windows) ou Cmd (macOS) depois que sua imagem foi selecionada. Arraste os marcadores quadrados circundantes.
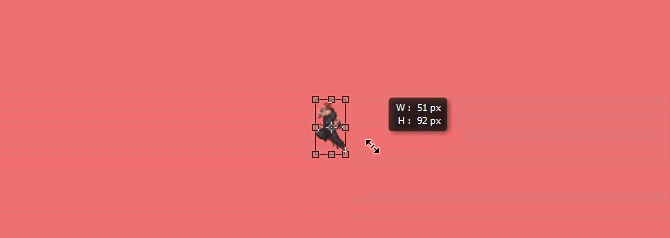
Para redimensionar uma imagem enquanto centralizada:
- Alt + Shift + Arrastar (Janelas)
- Option + Shift + Arrastar (Mac OS)
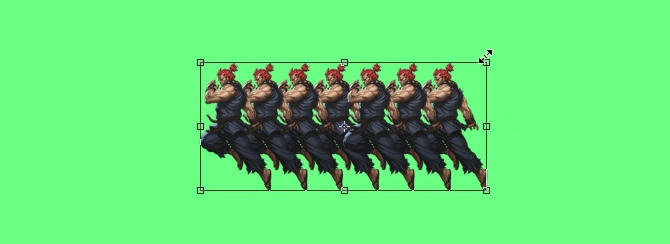
Para redimensionar uma imagem com proporção de tamanho preservada:
- Shift + Arrastar [Ferramenta Transformar] no Windows.
- Option + Arrastar [Ferramenta Transformar] no macOS.
Os atalhos de teclado do Photoshop oferecem a você o poder
Pratique esses atalhos de teclado do Photoshop uma vez, novamente e novamente. Essa é a única maneira de você lembrar de todos eles (e começar a entender o básico do Photoshop Aprenda a edição de fotos no Photoshop: obtenha o básico em 1 horaO Photoshop é um programa intimidador - mas com apenas uma hora, você pode aprender tudo sobre o básico. Pegue uma foto que você deseja editar e vamos começar! consulte Mais informação ). Esta é apenas uma pequena seleção dos atalhos disponíveis - verifique os atalhos de teclado oficiais do Adobe Photoshop se você não acredita em nós.
A melhor coisa sobre como trabalhar com esses atalhos de teclado do Photoshop é que, porque o software Adobe funciona em em conjunto, você poderá usar a maioria desses comandos de teclado (onde eles se aplicam) com outros Programas.
Quase não há limite para o que você pode fazer com o Photoshop O que você pode realmente fazer com o Adobe Photoshop?Aqui está tudo o que o Adobe Photoshop pode fazer! Embora este artigo seja destinado a iniciantes, todos podem aprender novas habilidades aqui. consulte Mais informação . Mesmo que você tenha dominado vários tutoriais, aprender os atalhos de teclado do Photoshop economizará tempo. Melhor ainda, evitará que você precise encontrar o caminho da interface do usuário cavernosa do Photoshop. Experimente e dê um tempo ao mouse.
Crédito de imagem: Yaruta /Depositphotos
Shianne é escritora freelancer e ilustradora 2D com bacharelado em Design. Ela adora Guerra nas Estrelas, café e todas as coisas criativas, e tem formação em podcasting.


