O menu Iniciar do Windows 11 é o hub principal do seu PC. Veja como tirar o máximo proveito disso.
O menu Iniciar é um dos recursos icônicos do sistema operacional Windows há anos. Ele foi projetado para trazer mais acessibilidade ao sistema operacional, facilitando muitas coisas no Windows. O menu Iniciar melhorou com o tempo e o do Windows 11 está ainda mais funcional com muitos recursos.
Neste artigo, mostraremos como o menu Iniciar do Windows 11 pode beneficiá-lo ao usar seu PC.
1. Pesquise aplicativos, arquivos e configurações
O Windows 11 possui funcionalidade de pesquisa que permite procurar arquivos, aplicativos e configurações em seu PC. Se você usou o Windows 10 e versões anteriores, a pesquisa no Windows 11 deve ser familiar. No entanto, o menu Iniciar do Windows 11 é diferente de qualquer outra versão anterior do Windows e também possui uma barra de pesquisa dedicada.
Em vez de procurar seus arquivos no aplicativo File Explorer, digite o nome do arquivo no teclado e abra-o rapidamente. Isso economiza seu tempo, embora você precise se lembrar do que está procurando. Além disso, você pode tentar
corrigindo a pesquisa no Windows 11 se não estiver mostrando resultados. 2. Fixe seus aplicativos favoritos no menu Iniciar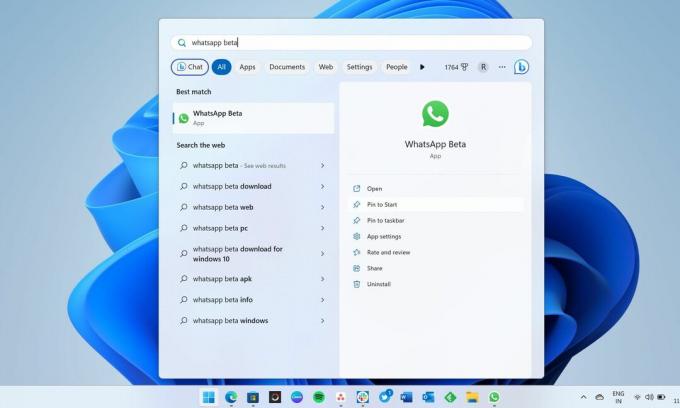
O menu Iniciar no Windows 11 pode facilitar o acesso a todos os seus aplicativos favoritos em seu PC. Uma grande parte do menu Iniciar mostra todos os seus aplicativos fixados; você também pode desafixá-los. Se você não gostar de algo, pode desafixá-lo e fixar os outros aplicativos que achar mais importantes. Como a barra de tarefas, o menu Iniciar no Windows 11 também oferece acesso rápido aos seus aplicativos favoritos, permitindo fixá-los.
Se sua lista de aplicativos favoritos for muito longa, você pode criar uma pasta de aplicativos no menu Iniciar. Você pode fixar alguns de seus aplicativos favoritos na barra de tarefas para obter acesso fácil. A funcionalidade de fixação no Windows 11 é poderosa e você pode fixar quase tudo na barra de tarefas do Windows.
3. Mover ícones de aplicativos e criar pastas
Seus aplicativos mais importantes devem aparecer na primeira linha do Fixado seção do menu Iniciar, tornando mais fácil para você localizá-los rapidamente. Mas se quiser alterar a disposição dos aplicativos fixados, você pode arrastar o ícone do aplicativo e colocá-lo em outro lugar no Fixado seção. Você também pode criar uma pasta de aplicativo agrupando vários aplicativos em uma única pasta no menu Iniciar.
4. Abra arquivos de aplicativos abertos recentemente com um clique
O menu Iniciar do Windows 11, por padrão, mostra aplicativos fixados e conteúdo recomendado, que você pode localizar facilmente na parte inferior. O Recomendado A seção é onde você obtém uma lista de todos os arquivos que você abriu recentemente e os aplicativos adicionados recentemente, facilitando o acesso a eles com um clique.
O Recomendado A seção também inclui uma opção Mais, que leva você a uma longa lista de arquivos abertos recentemente. Se você deseja ter acesso a arquivos e pastas abertos há alguns dias, não pense duas vezes para conferir a lista completa. No entanto, algumas pessoas não gostam que nada apareça na seção de conteúdo recomendado. Se você for um deles, a página inicial no aplicativo Configurações ajudará você a desativar o conteúdo recomendado de aparecer no menu Iniciar.
5. Menu Iniciar mostra a lista de aplicativos instalados no Windows 11
Se você está se perguntando se tem um aplicativo específico instalado em seu PC e não consegue lembrar o nome, clique em aplicativos de aplicativos no canto superior direito do menu Iniciar. Isso trará a lista completa de aplicativos instalados em seu PC, incluindo aqueles instalados fora da Microsoft Store. Se você não consegue encontrar o aplicativo que está procurando, não o possui em seu PC.
Se você se lembra da primeira letra desse aplicativo, pode clicar em qualquer alfabeto em Todos os aplicativos e selecione a primeira letra para obter uma lista de aplicativos que começam com ela. É mais fácil assim em vez de rolar com o mouse.
6. Alterar a posição do menu Iniciar
O Windows 11 introduziu grandes mudanças no menu Iniciar, incluindo a capacidade de alterar sua posição. Você pode alterar o alinhamento da barra de tarefas no aplicativo Configurações e mover o menu Iniciar para a esquerda ou para o centro. Nenhuma versão anterior do Windows permitia que os usuários alterassem a posição do menu Iniciar para o centro, que foi uma das razões pelas quais a barra de tarefas do Windows parecia muito diferente do macOS Dock experiência.
Para alterar a posição, abra o aplicativo Configurações pressionando Vitória + Eu, Vá para Personalização, então clique barra de tarefas. Agora, role até a parte inferior e encontre o menu suspenso Alinhamento da barra de tarefas em Comportamentos da barra de tarefas. Você pode definir o alinhamento da barra de tarefas para a esquerda ou para o centro.
7. Altere as configurações da conta e corrija os erros da conta no menu Iniciar
Se houver algo errado com sua conta no Windows 11, o menu Iniciar mostrará notificações solicitando que você os corrija. Essa é a maneira mais fácil de saber se há erros e também agir sobre eles. Além disso, o menu Iniciar mostra o ícone do perfil na parte inferior e, ao clicar nele, abrirá o suas informações página no aplicativo Configurações. Você obterá alguns links importantes lá, incluindo um para criar uma nova conta da Microsoft. Você também poderá alterar a foto do perfil da sua conta da Microsoft na página de informações da conta.
No entanto, é importante observar que você pode desativar a exibição de notificações da conta no menu Iniciar. Novamente, você precisa ir para a página inicial do aplicativo Configurações e desativá-lo.
O menu Iniciar do Windows 11 é digno de elogios... mas não confie muito nisso
Quando algo promete muitas coisas, tendemos a confiar demais nisso. Embora o menu Iniciar possa facilitar muitas coisas, existem outras maneiras de facilitar as coisas do que o icônico menu Iniciar. Por exemplo, em vez de abrir seus aplicativos favoritos no menu Iniciar, fixe-os na barra de tarefas e obtenha acesso com um clique sempre que quiser.