Propaganda
O OneDrive é a oferta de armazenamento em nuvem da Microsoft integrada ao Windows 10. O fato de ser gratuito e ter integração com o Office faz com que seja uma escolha popular e fácil para muitos.
No entanto, às vezes pode ter problemas para sincronizar seus arquivos. Se você perceber que alguns ou todos os arquivos do Microsoft OneDrive não estão sendo sincronizados, reunimos soluções fáceis para ajudar a solucionar o problema.
1. Tente acessar o OneDrive on-line
A primeira coisa a verificar é que o problema está no seu sistema, e não no serviço OneDrive.
Para fazer isso, clique direito o ícone do OneDrive na sua área de notificação e clique em Ver online. Isso deve abrir os arquivos do OneDrive no seu navegador. Se eles não carregarem, ou você receber um erro (e não um erro geral de rede, que indica que sua Internet está inativa), é provável que seja um problema no final da Microsoft.
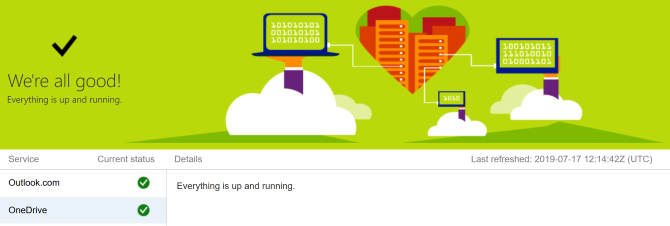
Você pode verificar isso visitando o Página de integridade do Serviço Microsoft 365. Isso informa se o OneDrive está instalado e funcionando - se você vir uma marca verde, está tudo bem.
Se o problema estiver no próprio OneDrive, tudo o que você pode fazer é esperar até que ele seja resolvido.
2. Reinicie o OneDrive
você já tentou desligar e ligar? Muitas vezes, simplesmente fechar e abrir um programa pode corrigi-lo.
Clique com o botão direito o ícone do OneDrive na sua área de notificação e clique em Feche o OneDrive. Em seguida, abra Iniciar, procure o OneDrive e abra-o.

3. Verifique se você possui espaço de armazenamento suficiente
Ofertas do OneDrive 5 GB de armazenamento gratuito, embora você possa ter 50 GB, 1 TB ou 5 TB se tiver atualizado ou tiver uma assinatura do Office 365.
Embora possa parecer uma grande quantidade de espaço, você ficará surpreso com a rapidez com que ele preenche. Como tal, você deve verificar se sua conta do OneDrive não está em capacidade.
Para fazer isso, clique direito o ícone do OneDrive na sua área de notificação e clique em Configurações. Mudar para o Conta guia e veja quanto espaço de armazenamento você usou.
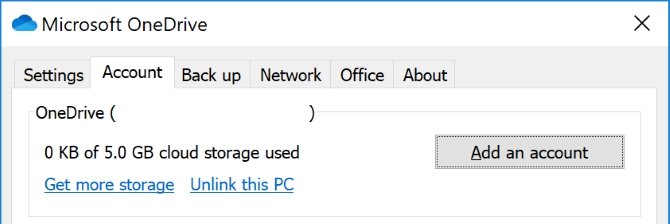
Se você não tiver mais espaço livre ou estiver próximo do limite, remova alguns arquivos do OneDrive ou atualize sua capacidade.
4. Verifique se há arquivos incompatíveis
Primeiro: verifique se nenhum arquivo individual que você deseja sincronizar está maior que 20 GB ou maior que o espaço restante do OneDrive. Se estiver, tente comprimir o arquivo primeiro. Verificação de saída nossa lista de ferramentas de compressão gratuitas se você precisar de uma mão.
Segundo: O caminho completo do arquivo (incluindo o nome do arquivo) não pode exceder 400 caracteres. Isso pode acontecer se você tiver muitas pastas aninhadas ou nomes muito longos de pastas ou arquivos. Para corrigir isso, renomeie os arquivos ou mova-os para uma pasta de nível superior.
Terceiro: os nomes de arquivos e pastas não podem conter esses caracteres:
" *: < >? / \ |
Para obter mais informações sobre restrições de nome de arquivo, consulte o artigo de suporte da Microsoft.
5. Atualize o Windows e o OneDrive
Você deve manter o Windows e o OneDrive sempre atualizados para se beneficiar dos recursos e correções mais recentes. Ambos devem ser atualizados automaticamente, mas você também pode fazer isso manualmente.
Para atualizar o Windows, pressione Tecla do Windows + I para abrir Configurações. Clique Atualização e segurança, então Verifique se há atualizações. Você receberá atualizações apenas quando elas se tornarem compatíveis com o seu sistema.
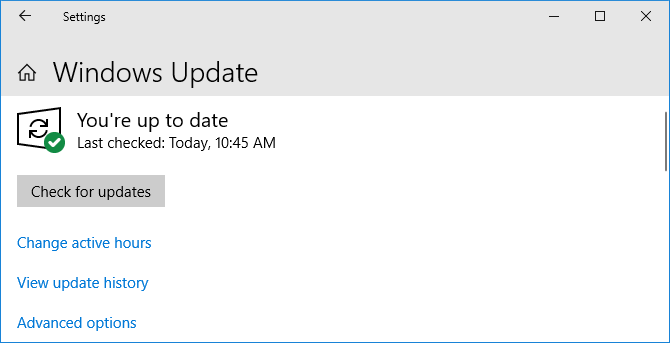
Para o OneDrive, você pode obter a versão mais recente do Site do OneDrive. Procure o item "Precisa reinstalar?" mensagem, execute o instalador, siga o assistente até a conclusão e entre novamente na sua conta da Microsoft no OneDrive.
6. Revincular o OneDrive
Pode haver um problema com a conexão com sua conta do OneDrive. Vale a pena desvincular o OneDrive do seu computador e reconectá-lo para verificar se isso resolve o problema.
Não se preocupe, isso não excluirá nada da sua conta do OneDrive. Seus dados estão seguros.
Clique com o botão direito o ícone do OneDrive na sua área de notificação e clique em Configurações. No Conta guia, clique em Desconecte este PC > Desvincular conta.
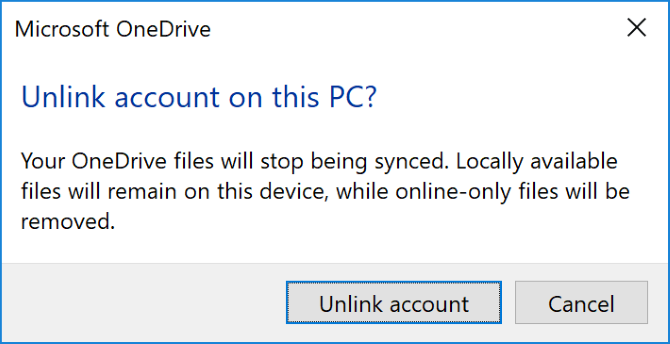
Você verá o Configurar o OneDrive Mago. Digite seu endereço de e-mail e siga-o até o fim para vincular novamente sua conta do OneDrive.
7. Desativar temporariamente a proteção
O firewall do Windows ou o software antivírus pode estar em conflito com o OneDrive. Você pode desativá-los temporariamente para descobrir se isso é verdade.
Para desativar o Firewall do Windows Defender, pressione Tecla do Windows + I para abrir Configurações e vá para Atualização e segurança> Segurança do Windows> Firewall e proteção de rede. Selecione a rede rotulada como ativa e deslize Firewall do Windows Defender para Fora.
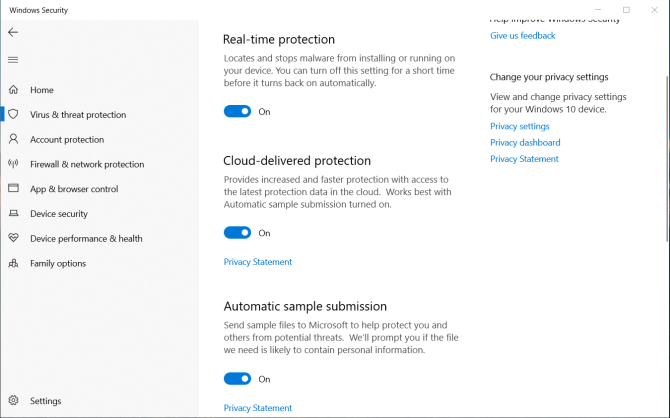
Em seguida, para desativar o antivírus do Windows Defender, mantenha a mesma janela aberta e clique em Proteção contra vírus e ameaças a partir da navegação esquerda. Clique Configurações de proteção contra vírus e ameaças e deslize Proteção em tempo real para Fora.
Se você estiver usando um firewall ou antivírus de terceiros (embora comparamos o melhor software antivírus O melhor software antivírus para Windows 10Deseja aumentar a segurança do seu PC? Aqui estão as melhores opções de software antivírus para o Windows 10. consulte Mais informação e avalie altamente o Windows Defender), consulte a documentação de suporte desse programa para descobrir como desativá-los.
Lembre-se de ativar novamente o firewall e o antivírus depois de verificar se ele corrige o problema de sincronização do OneDrive.
8. Mover arquivos presos do OneDrive
Se você sabe quais arquivos estão causando problemas de sincronização ou não, mover alguns arquivos para fora de uma pasta de sincronização do OneDrive pode ajudar.
Primeiro, clique direito o ícone do OneDrive na sua área de notificação e clique em Pausar a sincronização> 2 horas.
Em seguida, vá para uma das pastas que você está tentando sincronizar e mova um arquivo para um local no seu PC que você não está sincronizando. Clique com o botão direito OneDrive novamente e clique em Retomar a sincronização. Quando a sincronização estiver concluída, mova o arquivo de volta.
9. Desativar upload do Office
Se o seu problema de sincronização estiver especificamente com arquivos do Microsoft Office, o cache de upload do Office pode estar interferindo no OneDrive. Você pode desativar a configuração no OneDrive para verificar se isso resolve o problema.
Clique com o botão direito o ícone do OneDrive na sua área de notificação e clique em Configurações. Vou ao Escritório guia e desmarque Use o Office 2016 para sincronizar arquivos do Office que abro e clique Está bem.

Desabilitar isso significa que quaisquer alterações simultâneas nos arquivos do Office no OneDrive não serão mescladas automaticamente. Obviamente, se não resolver o problema de sincronização, basta ativar a configuração novamente.
10. Redefinir totalmente o OneDrive
A redefinição do OneDrive restaurará todas as suas configurações padrão, incluindo as pastas que você selecionou para sincronizar, mas pode resolver problemas de sincronização. Além disso, ele não remove nenhum dos seus arquivos, então não se preocupe.
Para começar, pressione Tecla do Windows + R para abrir Executar. Insira o seguinte e clique em Está bem:
% localappdata% \ Microsoft \ OneDrive \ onedrive.exe / resetVocê pode ver uma janela do prompt de comando. Se o fizer, aguarde até que desapareça.
Em seguida, abra Iniciar, procure o OneDrive e abra-o. Siga o assistente para definir as configurações da sua conta. Lembre-se de definir suas configurações novamente, como selecionar quais pastas sincronizar.
O OneDrive é ideal para você?
Esperamos que uma dessas dicas tenha ajudado a resolver os problemas de sincronização do OneDrive e que seus arquivos estejam fluindo com facilidade. Lembre-se de que essas dicas também podem ajudá-lo a solucionar problemas de sincronização de arquivos com o OneDrive for Business. Quer saber como esse serviço é diferente do OneDrive? Nossa comparação do OneDrive e OneDrive for Business pode lançar alguma luz sobre isso.)
Se esses problemas fizeram você reconsiderar o uso do OneDrive, convém dar uma olhada em nossa comparação dos três grandes provedores de armazenamento em nuvem Dropbox vs. Google Drive vs. OneDrive: Qual armazenamento em nuvem é melhor para você?Você mudou a sua maneira de pensar sobre armazenamento em nuvem? As opções populares do Dropbox, Google Drive e OneDrive foram acompanhadas por outras pessoas. Ajudamos você a responder qual serviço de armazenamento em nuvem você deve usar. consulte Mais informação para ajudar a decidir sobre uma alternativa.
Joe nasceu com um teclado nas mãos e imediatamente começou a escrever sobre tecnologia. Ele agora é escritor freelancer em período integral. Pergunte-me sobre o tear.


