Propaganda
Os atalhos do teclado economizam tempo, independentemente do tipo de computador que você usa. Para ajudá-lo a trabalhar mais rápido, aqui está uma lista de atalhos comumente usados para Microsoft Office no Mac. Incluímos o OneNote, Outlook, Excel, PowerPoint, Word e alguns atalhos universais básicos para começar. Mostraremos até como crie seus próprios atalhos de teclado personalizados.
Portanto, se você está se perguntando quais atalhos do Mac Excel podem ajudá-lo a percorrer as planilhas mais rapidamente ou quais os atalhos do Mac Word podem ajudá-lo a formatar o texto mais rapidamente, temos uma cobertura.
| Atalho (Mac) | Açao |
|---|---|
| Atalhos básicos entre aplicativos | |
| Cmd + P ou Ctrl + P | Impressão |
| Cmd + F | Encontrar |
| Cmd + X ou Ctrl + X | Cortar |
| Cmd + C ou Ctrl + C | cópia de |
| Cmd + V ou Ctrl + V | Colar |
| Cmd + S ou Ctrl + S | Salve |
| Cmd + Z ou Ctrl + Z | Desfazer |
| Cmd + Y ou Ctrl + Y ou Cmd + Shift + Z | Refazer |
| Cmd + Ctrl + R | Minimize ou maximize a faixa de opções |
| Microsoft OneNote | |
| Option + Tab | Alternar entre seções do notebook |
| Cmd + Shift + Seta para cima | Mover parágrafos selecionados para cima |
| Cmd + Shift + Seta para baixo | Mover parágrafos selecionados para baixo |
| Cmd + Shift + Seta para a esquerda | Mover parágrafos selecionados para a esquerda |
| Ctrl + Tab [+ Use as setas para mover para cima ou para baixo] | Alternar entre páginas |
| Shift + Return | Inserir uma quebra de linha |
| Cmd + D | Inserir a data atual |
| Cmd + Shift + Seta para baixo | Inserir a data e hora atuais |
| Cmd + K | Inserir um link |
| Option + Delete | Exclua a palavra à esquerda |
| Fn + Opção + Excluir | Exclua a palavra à direita |
| Ctrl + G | Veja uma lista de cadernos abertos |
| Cmd + Opção + F | Pesquisar em todos os cadernos |
| Cmd + N | Crie uma página de caderno |
| Cmd + Shift + M | Mover uma página |
| Cmd + Shift + C | Copie uma página |
| Microsoft Outlook - Email | |
| Cmd + N | Crie uma mensagem |
| Cmd + S | Salve a mensagem aberta em Rascunhos |
| Cmd + Return | Envie a mensagem aberta |
| Cmd + E | Adicionar um anexo à mensagem aberta |
| Cmd + K | Envie e receba todas as mensagens |
| Cmd + R | Responder a mensagem |
| Shift + Cmd + R | Responder a todos |
| Cmd + J | Encaminhar a mensagem |
| Microsoft Outlook - Calendário, anotações, tarefas e contatos | |
| Cmd + N | Crie um evento, nota, tarefa ou contato |
| Cmd + O (letra O) | Abra o evento, nota, tarefa ou contato selecionado |
| Excluir | Exclua o evento, anotação, tarefa ou contato selecionado |
| Shift + Ctrl + [ | Navegue para o painel anterior |
| Shift + Ctrl +] | Navegue para o próximo painel |
| Cmd + T | Mude a visualização do calendário para incluir hoje |
| Cmd + J | Envie a nota como um email |
| Microsoft Outlook - Sinalizando mensagens, tarefas e contatos | |
| Ctrl + 1 | Hoje |
| Ctrl + 2 | Amanhã |
| Ctrl + 3 | Esta semana |
| Ctrl + 4 | Semana que vem |
| Ctrl + 5 | Sem data de vencimento |
| Ctrl + 6 | Data de vencimento personalizada |
| Ctrl + = | Adicionar um lembrete |
| 0 (zero) | Marcar como concluído |
| Microsoft Excel | |
| Ctrl + Shift + = | Inserir células |
| Cmd + - ou Ctrl + - | Excluir células |
| Cmd + Shift + K | Agrupar células selecionadas |
| Cmd + Shift + J | Desagrupar células selecionadas |
| Cmd + K ou Ctrl + K | Inserir um hiperlink |
| Cmd + D ou Ctrl + D | Preencher |
| Cmd + R ou Ctrl + R | Preencher à direita |
| Ctrl +; (ponto e vírgula) | Digite a data |
| Cmd +; (ponto e vírgula) | Digite a hora |
| Cmd + Shift + * (asterisco) | Selecione apenas células visíveis |
| Shift + Excluir | Selecione apenas a célula ativa quando várias células estiverem selecionadas |
| Shift + barra de espaço | Selecione a linha |
| Ctrl + 9 | Ocultar linhas |
| Ctrl + Shift + ( | Mostrar linhas |
| Ctrl + barra de espaço | Selecione a coluna |
| Ctrl + 0 (zero) | Ocultar colunas |
| Ctrl + Shift +) | Mostrar colunas |
| Shift + Return | Complete uma entrada e suba |
| Aba | Complete uma entrada e mova para a direita |
| Shift + Tab | Complete uma entrada e mova para a esquerda |
| Esc | Cancelar uma entrada |
| Shift + F2 | Inserir, abrir ou editar um comentário |
| Ctrl + Delete | Role para a célula ativa em uma planilha |
| Aba | Mover entre células desbloqueadas em uma planilha protegida |
| Ctrl + Page Down ou Option + Seta para a direita | Mover para a próxima planilha em uma pasta de trabalho |
| Ctrl + Page Up ou Option + Seta para a esquerda | Mover para a planilha anterior em uma pasta de trabalho |
| Casa ou Fn + Seta para a esquerda | Mover para o início da linha |
| Ctrl + Home ou Ctrl + Fn + Seta para a esquerda | Mover para o início da planilha |
| Ctrl + End ou Ctrl + Fn + Seta para a direita | Mover para a última célula em uso na planilha |
| Seta para cima ou Fn + seta para cima | Mover uma tela para cima |
| Página abaixo ou Fn + seta para baixo | Mover para baixo uma tela |
| Option + Page Up ou Fn + Option + Seta para cima | Mover para a esquerda uma tela |
| Option + Page Down ou Fn + Option + Seta para baixo | Mover para a direita uma tela |
| Microsoft PowerPoint | |
| Cmd + N | Crie uma apresentação |
| Cmd + O (letra O) | Abra uma apresentação |
| Cmd + W | Fechar uma apresentação |
| Cmd + P | Imprimir uma apresentação |
| Cmd + S | Salvar uma apresentação |
| Cmd + Shift + N ou Ctrl + N | Inserir um slide |
| Cmd + Shift + Retorno | Reproduzir a partir do primeiro slide |
| Cmd + Return | Reproduzir a partir do slide atual |
| Esc ou Cmd +. (ponto final) ou - (hífen) | Terminar a apresentação de slides |
| Ctrl + H | Ocultar o ponteiro |
| Cmd + 1 | Visualização normal |
| Cmd + 2 | Visualização do classificador de controle deslizante |
| Cmd + 3 | Visualização da página do Notes |
| Cmd + 4 | Vista de destaques |
| Cmd + Ctrl + F | Visualização em tela cheia |
| Option + Return | Visualização do apresentador |
| B | Torne a tela preta enquanto estiver no modo de apresentação |
| W | Torne a tela branca enquanto estiver no modo de apresentação |
| Microsoft Word | |
| Cmd + E | Centralizar um parágrafo |
| Cmd + J | Justifique um parágrafo |
| Cmd + L | Alinhar à esquerda um parágrafo |
| Cmd + R | Alinhar à direita um parágrafo |
| Cmd + Shift +> | Aumentar o tamanho da fonte |
| Cmd + Shift + | Diminuir tamanho da fonte |
| Cmd + Shift + A | Aplicar todas as letras maiúsculas |
| Cmd + B | Aplicar negrito |
| Cmd + I (letra I) | Aplicar itálico |
| Cmd + U | Aplicar sublinhado |
| Cmd + Shift + D | Aplicar sublinhado duplo |
| Cmd + 1 | Espaçamento simples |
| Cmd + 2 | Espaçamento duplo |
| Cmd + 5 | 1,5 espaçamento entre linhas |
| Shift + Return | Inserir uma quebra de linha |
| Shift + Enter | Inserir uma quebra de página |
| Cmd + Shift + Enter | Inserir uma quebra de coluna |
| Option + G | Inserir um símbolo de direitos autorais |
| Opção + 2 | Inserir um símbolo de marca comercial |
| Option + R | Inserir um símbolo de marca registrada |
| Option +; (ponto e vírgula) | Inserir uma elipse |
| Cmd + Shift + N | Aplicar estilo - Normal |
| Cmd + Shift + L | Aplicar estilo - Lista |
| Cmd + Opção + 1 | Aplicar estilo - Título 1 |
| Cmd + Opção + 2 | Aplicar estilo - Título 2 |
| Cmd + Opção + 3 | Aplicar estilo - Título 3 |
Criar ou excluir um atalho personalizado no Word
O Microsoft Word permite atualizações nos atalhos de teclado, ao contrário dos outros aplicativos do Office 2016. E, o processo é simples e sensato se você usar o Word regularmente.
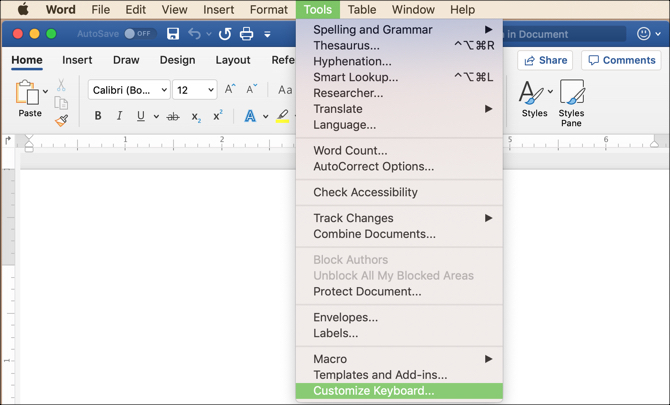
Abra um documento do Word e, no menu Mac, não no menu do Word, selecione Ferramentas> Personalizar teclado. Depois escolha uma categoria e um comando. Se existir um atalho atual, ele será exibido no Chaves atuais área.
Para excluí-lo, basta selecioná-lo e clicar em Retirar. Para adicionar um novo atalho, digite as teclas desejadas no Pressione novo atalho de teclado seção. Você pode decidir salvar as alterações no documento atual ou no modelo de documento do Word. Então aperte Está bem.
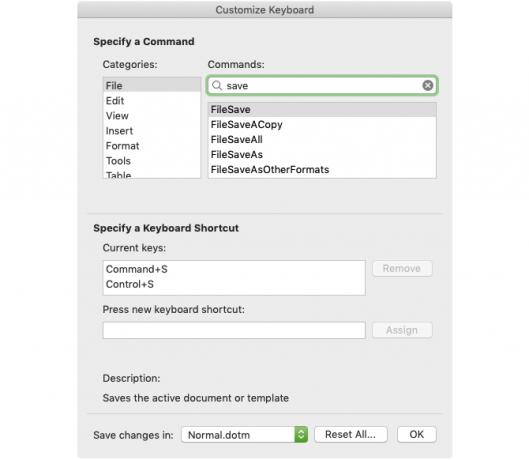
Uma outra opção de atalho de teclado personalizado
Muitos optam por adicionar atalhos de teclado ao Mac e aplicá-los a aplicativos específicos, o que pode ser feito só se não houver conflitos. Você pode fazer isso indo para Preferências do Sistema > Teclado > Atalhos > Atalhos de aplicativos. Em seguida, clique no sinal de adição, selecione seu aplicativo, insira um comando de menu e inclua o atalho.
No entanto, novamente, isso só funcionará se não houver conflito e, pessoalmente, ainda não consegui usar esse método.
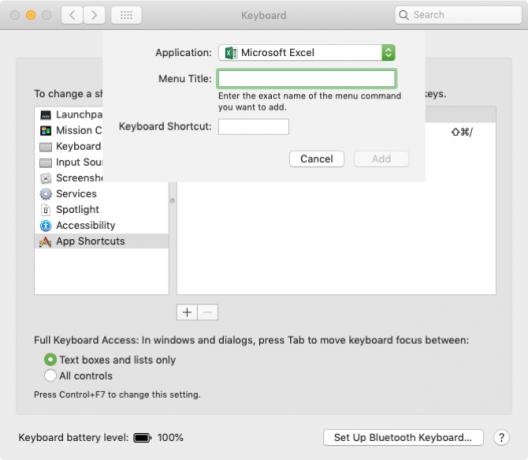
Alguns atalhos de teclado nos quais não podemos viver
Seria incrível se todos nós pudéssemos memorizar centenas de atalhos de teclado. Isso não é possível para a maioria, por isso continuamos com aqueles que usamos constantemente. Eles se tornam um hábito que é quase automático. Mas também é sempre bom aprender novos.
Para atalhos adicionais, consulte estes atalhos de teclado do Mac mais úteis Os atalhos de teclado do Mac mais úteis para conhecerUma folha de dicas para impressão que contém os atalhos de teclado do Mac mais úteis que você precisará. consulte Mais informação .
Crédito de imagem: Dedi Grigoroiu /Shutterstock
Com seu bacharelado em Tecnologia da Informação, Sandy trabalhou por muitos anos no setor de TI como gerente de projetos, gerente de departamento e líder de PMO. Ela então decidiu seguir seu sonho e agora escreve sobre tecnologia em tempo integral.


