Propaganda
Se amigos ou familiares usam seu computador regularmente, é uma boa ideia criar contas de usuário separadas para eles. Mas se alguém que você conhece deseja usar seu computador, oculte alguns de seus arquivos e pastas particulares.
Abordamos como ocultar arquivos e pastas no Windows e em um Mac. Veja como ocultar arquivos e pastas no Linux usando o Terminal e o gerenciador de arquivos Nautilus, no Ubuntu. Também falaremos sobre várias maneiras de ocultar arquivos e pastas com segurança.
Ocultar arquivos e pastas existentes usando o terminal
Para ocultar um arquivo ou pasta existente usando o Terminal, pressione Ctrl + Alt + T para abrir uma janela do Terminal.
Use o CD comando para ir para o arquivo ou pasta que deseja ocultar. Por exemplo, vamos esconder nossa FilesToHide pasta na Documentos pasta. Então, usamos os seguintes comandos:
Documentos em cd / cd FilesToHide /Você também pode mudar para uma pasta colocando o caminho completo em um único CD comando:
cd ~ / Documentos / FilesToHide /O "~O caractere ӎ um atalho para sua pasta pessoal. O caminho acima se expande para /home/lori/Documents/FilesToHide/.
Então, usamos o ls comando para listar todos os arquivos e pastas não ocultos na pasta atual. Vamos ocultar o arquivo HideThisFile.txt. Para ocultar um arquivo ou pasta, adicione um ponto (.) No início do nome.
Para adicionar um ponto no início do nome do arquivo HideThisFile.txt, usaremos o mv comando para renomear o arquivo:
mv HideThisFile.txt .HideThisFile.txtAgora quando você usa ls para listar os arquivos na pasta atual, você verá o arquivo que você renomeou agora.

Exibir arquivos e pastas ocultos usando o terminal
Então, como você visualiza arquivos e pastas no Terminal, uma vez ocultos? o -uma ligue o ls O comando lista todos os itens, incluindo arquivos e pastas ocultos.
Use o CD comando para ir para a pasta que contém itens ocultos. Em seguida, digite o seguinte comando:
ls -aItens ocultos com um ponto (.) No início do nome são listados.
Às vezes, é mais fácil exibir os itens em uma pasta em um formato de lista, como a exibição Detalhes no Gerenciador de Arquivos no Windows. O comando a seguir lista todos os arquivos, ocultos e não ocultos, em um formato de lista detalhado:
ls -al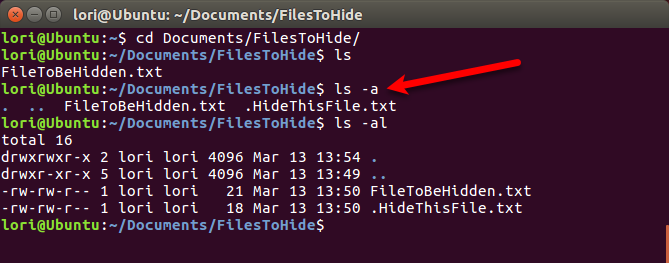
Criar um novo arquivo ou pasta oculta usando o terminal
Você também pode criar novos arquivos e pastas como itens ocultos. Use o mkdir comando para criar uma nova pasta. Para ocultar essa pasta, adicione um ponto (.) No início do nome, exatamente como você faria ao renomear uma pasta existente para ocultá-la.
mkdir .FilesToHide
o toque O comando cria um novo arquivo em branco na pasta atual. Por exemplo, o comando a seguir cria um novo arquivo de texto chamado MyFile.txt.
toque em MyFile.txtPara criar um novo arquivo oculto, adicione um ponto (.) No início do nome no toque comando.
toque em .HiddenFile.txt
Exibir arquivos e pastas ocultos usando o Nautilus
Se você não se sentir confortável ao usar o Terminal para ocultar arquivos e pastas, poderá usar o gerenciador de arquivos no seu sistema Linux. Como o Ubuntu é uma versão comumente usada do Linux, mostraremos como exibir itens ocultos no Nautilus, o gerenciador de arquivos do Ubuntu. Os gerenciadores de arquivos em outros sistemas Linux podem variar, mas provavelmente operam de maneira semelhante.
Vamos para Editar> Preferências.

Verifique se o Visualizações A guia está ativa. Em seguida, verifique o Mostrar arquivos ocultos e de backup caixa na Visualização padrão seção. Feche a caixa de diálogo.
Você verá todos os itens no gerenciador de arquivos agora, incluindo itens ocultos com um ponto (.) No início do nome.
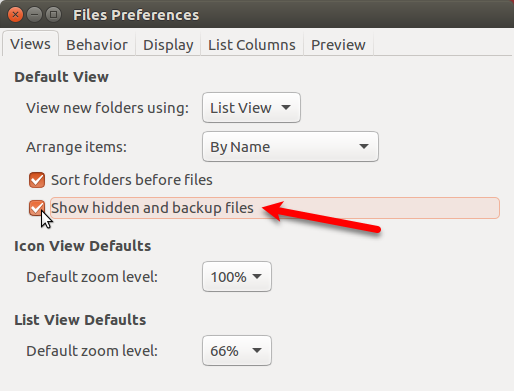
Você também pode pressionar Ctrl + H para mostrar e ocultar arquivos e pastas ocultos.
Ocultar arquivos e pastas usando o Nautilus
Para criar uma nova pasta oculta no Nautilus, vá para Arquivo> Nova Pasta. Se você estiver criando um novo arquivo de texto oculto, acesse Arquivo> Novo documento> Documento vazio em vez de.

O nome da pasta (ou arquivo) se torna editável e é selecionado. Digite um ponto (.) E, em seguida, o nome que você deseja. pressione Entrar.

Você também pode renomear facilmente um arquivo ou pasta no Nautilus para ocultar o item. Clique com o botão direito do mouse no item e selecione Renomear. O nome do item se torna editável e é selecionado. Adicione um ponto (.) Ao início do nome.
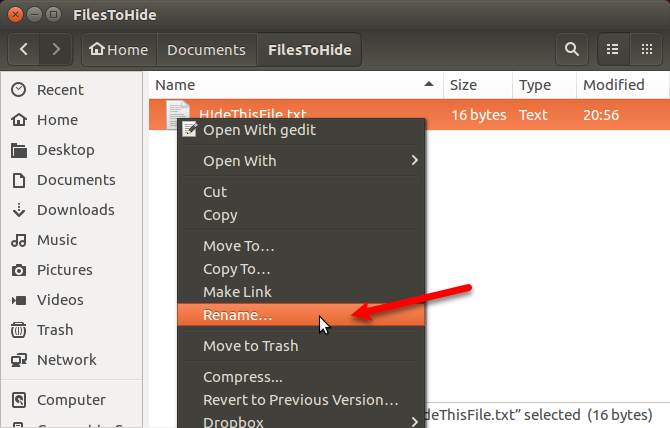
Como ocultar arquivos e pastas com segurança no Linux
Ocultar arquivos e pastas não é uma maneira segura de protegê-los. Qualquer outra pessoa que acesse seu sistema, que saiba visualizar arquivos e pastas ocultos, poderá obter acesso aos seus dados ocultos.
Existem várias maneiras de ocultar seus arquivos e pastas e protegê-los ao mesmo tempo.
Alterar permissões
Se você configurou contas de usuário para outras pessoas para que elas usem seu computador Linux, você pode proteger os arquivos em sua conta alterando as permissões deles.
Se um amigo intrometido ou um membro da família habilidoso em tecnologia fizer login na conta dele, ele poderá tentar acessar a pasta Home a partir da conta e visualizar seus arquivos. A alteração de permissões em um arquivo impede que eles visualizem esse arquivo. Você pode alterar as permissões nos arquivos ocultos e nos arquivos não ocultos.
Se alguém usar temporariamente sua conta, ele poderá alterar as permissões e visualizar seus arquivos. Fornecemos três opções adicionais para ocultar arquivos e pastas com segurança nas seções a seguir.
Existem três trigêmeos de permissões que podem ser definidas nesta ordem: Proprietário, Grupo e Mundo. As permissões para cada trigêmeo são lidas (r), gravadas (w) e executadas (x), nessa ordem. Para desativar uma permissão, substitua a letra (r, w ou x) por um traço. A primeira posição indica se o item é um diretório (d) ou não (-).

Por exemplo, digamos que você tenha um documento que deseja proteger e deseje conceder permissões de leitura e gravação ao proprietário (você mesmo), permissão somente leitura ao grupo e nenhuma permissão ao mundo. As permissões para o seu documento teriam a seguinte aparência:
-rw-rSe o item for um diretório, as permissões seriam as seguintes:
drw-rPara mais informações, consulte o nosso artigo sobre permissões no Linux O comando Chmod e as permissões de arquivo do Linux explicadasSe você deseja gerenciar as permissões de arquivo corretamente em qualquer sistema operacional Linux, precisa conhecer o comando chmod. consulte Mais informação .
Para alterar as permissões na linha de comando, use o chmod comando. Aqui, mostraremos como alterar as permissões usando o Nautilus, gerenciador de arquivos do Ubuntu. Os gerenciadores de arquivos em outros sistemas Linux provavelmente usam opções semelhantes.
As permissões em arquivos e pastas não são mostradas por padrão no Nautilus. Para mostrá-los, vá para Editar> Preferências. Clique no Listar colunas guia na Preferências de arquivos caixa de diálogo. Em seguida, verifique o Permissões caixa sob Escolha a ordem das informações a serem exibidas na exibição em lista.

Você verá o Permissões coluna no Nautilus, que mostra um conjunto de letras e traços. Basicamente, os três últimos pontos são as permissões permitidas neste arquivo ou pasta para outros usuários ou para o Mundo.
Na imagem a seguir, outros usuários atualmente podem ler o arquivo selecionado porque existe um “r” (lido) no primeiro dos últimos três pontos. Queremos que todos os três últimos pontos sejam hífens.
Para alterar as permissões em um arquivo, clique com o botão direito do mouse no arquivo e selecione Propriedades.
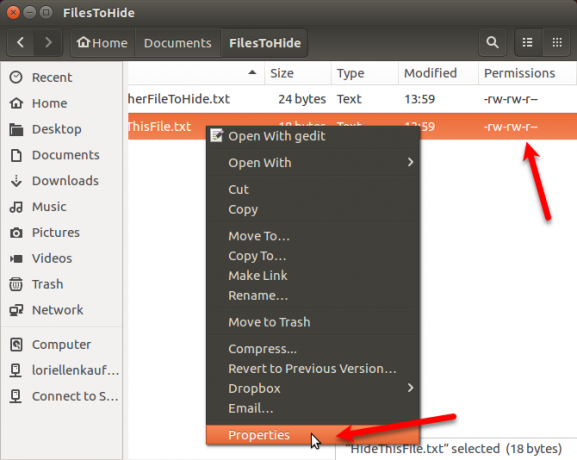
Clique no Permissões guia na Propriedades caixa de diálogo. Para impedir que outras pessoas visualizem o arquivo, selecione Nenhum de Outras (que é equivalente à lista mundial).
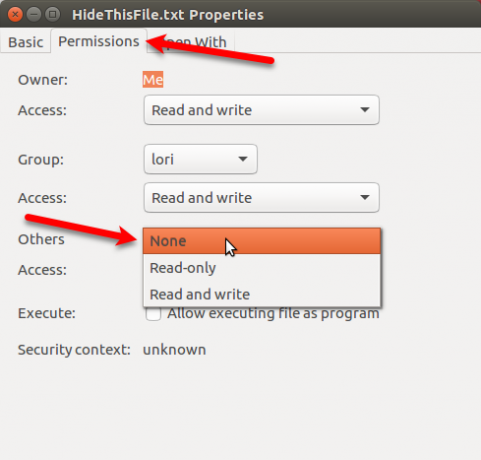
Os últimos três pontos no Permissões coluna para o arquivo selecionado agora são todos os traços. Outros usuários não têm acesso a este arquivo ou pasta.
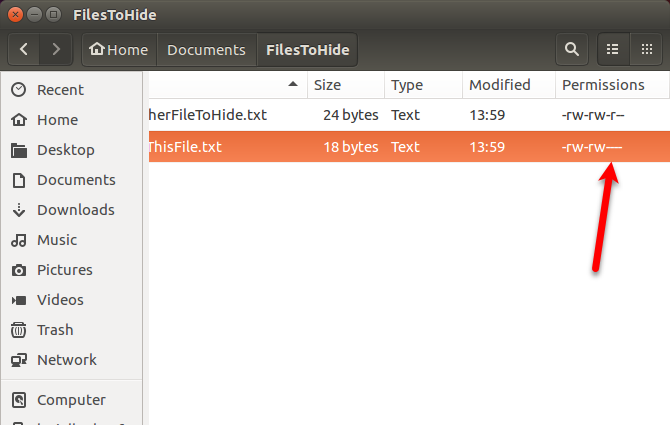
Compactando arquivos e pastas com uma senha
Se você tiver alguns arquivos e pastas para proteger que não usa com frequência, mas deseja manter no computador, pode armazenar esses arquivos em um arquivo ZIP protegido por senha. Em seguida, você pode ocultar o arquivo ZIP colocando um ponto (.) No início do nome do arquivo.
Abra o Nautilus e encontre o arquivo ou a pasta que deseja compactar. Clique com o botão direito do mouse e selecione Comprimir.
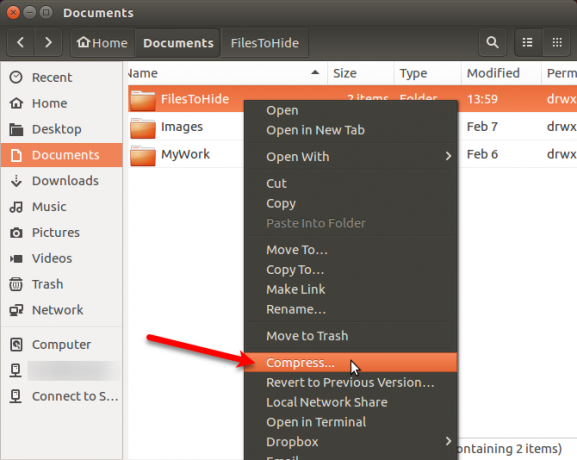
No Comprimir Na caixa de diálogo, digite o nome do arquivo sem a extensão no Nome do arquivo caixa. Adicione um ponto (.) No início para ocultar o arquivo ZIP.
Selecione .fecho eclair na lista suspensa à direita do Nome do arquivo.
Especifique o Localização onde você deseja salvar o arquivo ZIP. Selecione De outros na lista suspensa se o local desejado não estiver listado.
Introduzir um Senha para proteger o arquivo ZIP.
Clique Crio. Você verá uma caixa de diálogo informando que o arquivo ZIP foi criado com sucesso. Clique Fechar.

Agora você verá um arquivo ZIP que ficará oculto quando você pressionar Ctrl + H ocultar arquivos no Nautilus.
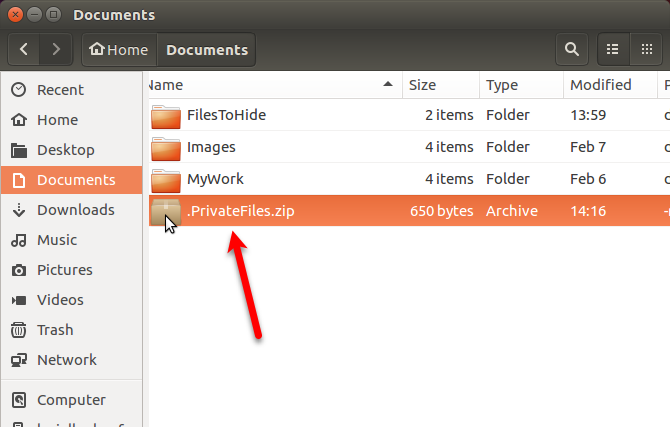
Criando uma pasta criptografada
Se você deseja proteger uma pasta que contém arquivos usados com freqüência, é possível criptografar a pasta e montá-la como uma unidade. Isso facilita o acesso aos arquivos protegidos e os protege quando você não os está usando.
Nós conversamos sobre como use o Gnome Encfs Manager para criptografar pastas. Para ocultar uma pasta criptografada usando o Gnome Encfs Manager, adicione um ponto (.) Ao início do nome da pasta. A pasta ficará oculta e segura ao mesmo tempo.
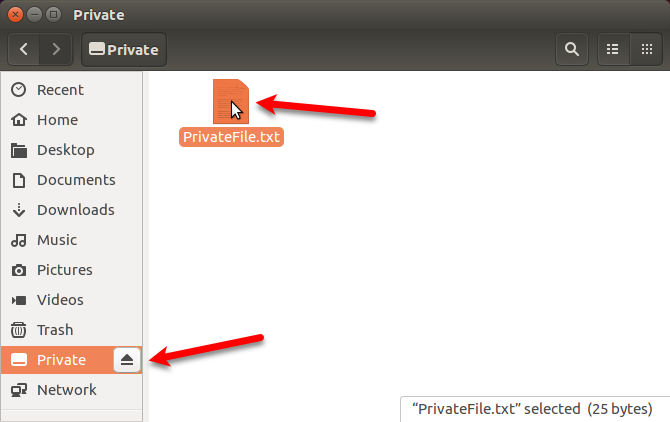
Ocultando um arquivo dentro de uma imagem
Se a proteção de arquivos ZIP ou a criação de uma pasta criptografada com senha for um exagero para seus propósitos, mas ocultar arquivos e pastas usando o método ponto (.) Muito inseguro, existe outra maneira.
Você pode ocultar um arquivo dentro de uma imagem usando um método chamado esteganografia. Nós conversamos sobre como fazer isso usando o Terminal e usando uma ferramenta chamada Steg.

Proteja seus dados de olhares indiscretos no Linux
Lembre-se de que ocultar arquivos e pastas usando o método ponto (.) Não é seguro. Mas você pode usar algumas das opções mais seguras que fornecemos, juntamente com o método dot, para proteger e ocultar seus arquivos e pastas no Linux.
Para proteção extra, você também pode Ubuntu seguro com autenticação de dois fatores Como proteger o Linux Ubuntu com autenticação de dois fatoresDeseja uma camada adicional de segurança no seu login no Linux? Graças ao Google Authenticator, é possível adicionar autenticação de dois fatores ao seu PC Ubuntu (e outros sistemas operacionais Linux). consulte Mais informação .
Lori Kaufman é uma escritora técnica freelancer que mora na área de Sacramento, CA. Ela é uma nerd de gadgets e tecnologia que gosta de escrever artigos de instruções sobre uma ampla variedade de tópicos. Lori também adora ler mistérios, pontos cruzados, teatro musical e Doctor Who. Conecte-se com Lori no LinkedIn.