Propaganda
Se você gosta da maioria dos usuários de Windows, a única vez em que abre o Gerenciador de Tarefas é quando um aplicativo está congelado e você precisa matá-lo. É perfeitamente bom usar o Gerenciador de tarefas para isso, mas você deve saber que pode estar ignorando alguns recursos que consideraria úteis se soubesse deles.
Quando a Microsoft reformulou o Gerenciador de tarefas no Windows 8 O Gerenciador de tarefas do Windows 8: uma jóia escondida à vistaEmbora muitas partes do Windows 8 sejam discutíveis (talvez Moderno seja o futuro; talvez não seja), um elemento do Windows 8 que passou por uma grande reforma e o tornou inequivocamente mais impressionante é o ... consulte Mais informação , as pessoas se queixaram e reclamaram que a Microsoft havia arruinado mais uma coisa que não estava quebrada, para começar. Mas nem tudo foi ruim e, com as melhorias extras feitas no Windows 10, o Gerenciador de Tarefas é realmente incrível agora.
Então, vamos dar uma olhada no que você pode estar perdendo. (Esses recursos podem não estar disponíveis antes do Windows 8, mas o
O Gerenciador de tarefas no Windows 7 ainda é incrível Mistérios do Gerenciador de tarefas do Windows 7: por que você não precisa de uma alternativaIsso pode parecer contrário ao que você lê na Internet, mas o Gerenciador de Tarefas do Windows está bom como está - não precisa de substituição. Você poderia interpretar isso como um simples ... consulte Mais informação !)1. Inicie o Gerenciador de tarefas
A partir de agora, existem cinco maneiras diferentes de iniciar o Gerenciador de Tarefas. Alguns são bem conhecidos e comumente usados, mas alguns são menos óbvios, mais fáceis de usar e sem dúvida melhores para o usuário médio. Escolha a que você preferir e use-a no conteúdo do seu coração.
1. Ctrl + Alt + Del. Aqui está o método que quase todo mundo conhece. Não há nada errado com isso, mas no Windows 10, ele não inicia o Gerenciador de Tarefas diretamente. Em vez disso, ele apresenta uma opção e você precisa clicar na opção Gerenciador de tarefas para iniciá-lo. Que nojo.
2. Ctrl + Shift + Esc. Este atalho de teclado inicia imediatamente o Gerenciador de tarefas, não sendo necessária a seleção de opções. O legal é que você pode executá-lo com uma mão (ao contrário de Ctrl + Alt + Del, que requer duas mãos para a maioria das pessoas). Pessoalmente, esse é o método que eu prefiro usar.
3. A barra de tarefas. Se você clicar com o botão direito do mouse na barra de tarefas, na parte inferior da tela, há uma opção que provavelmente você perdeu várias vezes: Gerenciador de tarefas! Este é o método mais fácil de usar se suas mãos estiverem fora do teclado.
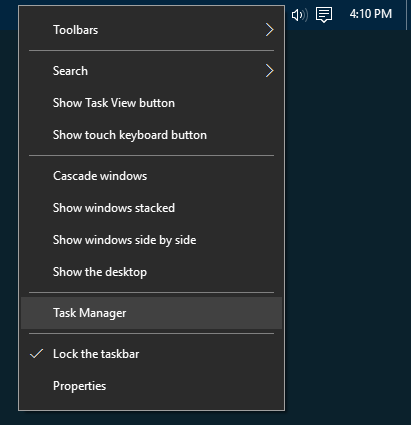
4. O menu Usuário avançado. Muitas pessoas não percebem quão útil pode ser o menu do usuário avançado 10 superpotências negligenciadas do Windows e como acessá-lasCom todos os seus cantos e recantos, nem mesmo os fãs mais exigentes do Windows exploraram todos os seus recursos complexos. Reunimos essas dicas e truques ocultos do Windows que acreditamos que qualquer pessoa gostará. consulte Mais informação . Você pode acessar o menu com o Atalho de teclado Win + X 13 truques "chave do Windows" que você já deve saberA chave do Windows pode ser usada para fazer muitas coisas legais. Aqui estão os atalhos mais úteis que você já deveria estar usando. consulte Mais informação ou clicando com o botão direito do mouse no botão Iniciar. De qualquer forma, basta selecionar a opção Gerenciador de tarefas. Essa é outra ótima maneira de iniciar o Gerenciador de tarefas apenas com o mouse.
5. O comando Executar. Abra o prompt Executar com o Win + R atalho de teclado e digite taskmgr e bateu Entrar. Você também pode executar este comando na barra de endereço do File Explorer 10 recursos pouco conhecidos do Windows File ExplorerNão deixe o Windows File Explorer enganar você com sua aparência simples. É capaz de muito mais ações e ajustes do que permite! Vamos mostrar um monte deles. consulte Mais informação ou na barra de pesquisa do menu Iniciar 6 maneiras de invadir e personalizar o menu Iniciar do Windows 10O menu Iniciar do Windows 10 combina elementos clássicos com blocos modernos. Os ladrilhos podem adicionar muita liberdade criativa. Vamos dar dicas e revelar truques para personalizar todo o menu Iniciar de acordo com suas preferências. consulte Mais informação .
2. Descubra por que os aplicativos estão congelados
Como mencionamos anteriormente, o motivo mais comum para abrir o Gerenciador de Tarefas é matar um aplicativo congelado Como forçar o fechamento de um programa sem o Gerenciador de tarefasQuer saber como forçar o fechamento de um programa congelado no Windows? Aqui estão várias maneiras de forçar o fechamento de aplicativos sem o Gerenciador de tarefas. consulte Mais informação . Mas na próxima vez em que você estiver nessa situação, não seja tão rápido a puxar o gatilho - é possível que o programa não esteja congelado, apenas demorando um pouco para processar uma tarefa.
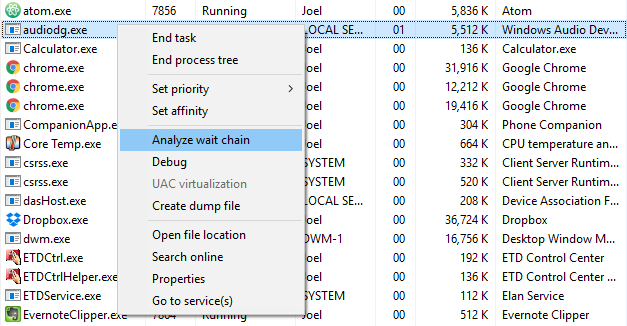
Eliminar prematuramente um aplicativo ativo pode resultar na perda de dados e, mesmo se você estiver diligente em manter bons backups 5 fatos básicos sobre backup que todo usuário do Windows deve saberNunca nos cansamos de lembrá-lo de fazer backups e manter seus dados seguros. Se você está se perguntando o que, com que frequência e onde deve fazer backup de seus arquivos, temos respostas diretas. consulte Mais informação , talvez você não consiga recuperar tudo. É por isso que, sempre que possível, você deve esperar e ver se um aplicativo congelado se resolve.
É quando o Analisar cadeia de espera recurso no Gerenciador de tarefas é útil. Ele pode dizer quando um processo está parado aguardando outro processo, o que pode ajudar a identificar por que um aplicativo não está respondendo (ou seja, qual processo é o verdadeiro culpado). Disponível apenas na guia Detalhes.
3. Reinicie o Windows Explorer
Às vezes, você pode achar que algumas partes do seu sistema não estão respondendo (por exemplo, Barra de Tarefas, Explorador de Arquivos, Menu Iniciar etc.) enquanto outros aplicativos estão funcionando perfeitamente. Reiniciar o computador resolverá o problema, mas pode ser o suficiente para reiniciar o Windows Explorer.
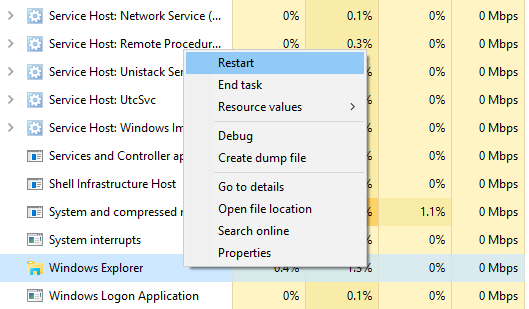
Na verdade, esse é um problema comum o suficiente para que o Gerenciador de Tarefas agora tenha uma ação especial para o processo do Windows Explorer: Reiniciar. Isso matará a tarefa para você e a reiniciará automaticamente. (Convenientemente, evita que você precise reiniciá-lo.) Sempre vale a pena tentar quando o Windows está congelado, mas outros aplicativos não.
4. Monitorar o desempenho e os recursos
Aqui é onde o Gerenciador de tarefas realmente brilha. Ele não apenas fornece uma visão geral de todos os processos e aplicativos em execução, mas também possui vários ferramentas para monitorar efetivamente o desempenho do seu sistema e como seus recursos estão sendo alocado.
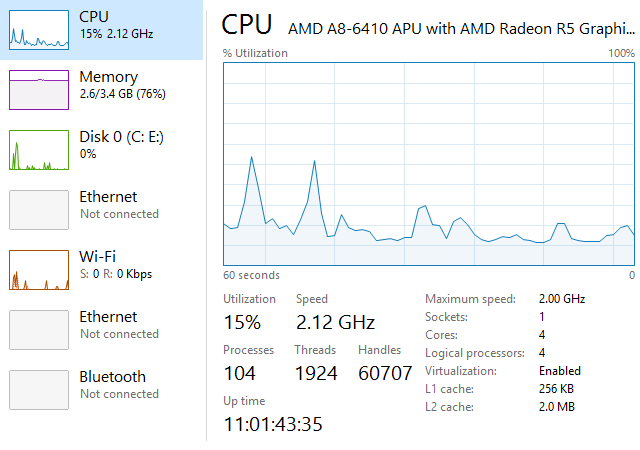
Experimente estes na guia Desempenho:
- Monitor de recursos: Clique em Open Resource Monitor na parte inferior da janela para iniciar o Monitor de Recursos, que é uma maneira avançada de visualizar em tempo real dados sobre o seu sistema: threads usados, tempos de resposta do disco, falhas exatas da RAM usada pelos processos, etc.
- Modos de visão geral: Clique com o botão direito do mouse em qualquer lugar na barra lateral esquerda e selecione Ocultar gráficos para ocultar os gráficos e Vista de Resumo para exibir nada além da barra lateral. A outra maneira também funciona: clique com o botão direito do mouse em qualquer lugar no painel direito e selecione Visualização de resumo do gráfico para exibir nada além do gráfico atual.
- Informações de diagnóstico: Com qualquer tipo de recurso selecionado (por exemplo, CPU, Memória, Disco, etc.), você pode clicar com o botão direito do mouse em qualquer lugar e selecionar cópia de para carregar um instantâneo de diagnóstico na sua área de transferência. Cole-o em qualquer lugar - como no Bloco de notas, em um email ou em uma postagem do fórum -, pois isso pode ajudar na solução de problemas.
- Detalhes da rede: Com Rede selecionada, clique com o botão direito do mouse no painel direito e selecione Exibir detalhes da rede para obter informações em tempo real sobre utilização da rede, velocidade do link, bytes enviados e recebidos, etc.
- Outros detalhes úteis: Cada tipo de recurso possui alguns detalhes interessantes que podem ser úteis, como Uptime do Sistema na CPU, Slots de RAM Usados na Memória e Velocidades de Leitura / Gravação no Disco.
5. Pesquise on-line por processos suspeitos
De vez em quando, você pode encontrar alguns nomes de processos com aparência suspeita no Gerenciador de Tarefas. Na maioria das vezes, eles são legítimos, mas você nunca deve presumir que um processo é benevolente - especialmente se você nunca viu ou ouviu falar dele antes.
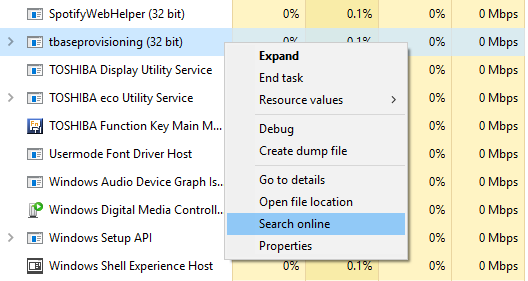
O Windows pode ajudar. Basta clicar com o botão direito do mouse em qualquer processo e selecionar o Pesquisa Online açao. Isso iniciará uma pesquisa no navegador com o nome do aplicativo e o nome do processo, o que ajudará você a determinar se é seguro ou mal-intencionado.
A próxima vez que você detectar um processo suspeito em execução no Windows Como lidar com processos suspeitos do Gerenciador de tarefas do WindowsCTRL + ALT + DEL, também conhecida como saudação com três dedos, é a maneira mais rápida de aumentar sua confusão. Classificando os processos do Gerenciador de tarefas, você pode notar algo como svchost.exe usando 99% da sua CPU. Então agora... consulte Mais informação , esse deve ser o primeiro passo a ser seguido. Se os resultados da pesquisa indicarem que o processo pode estar relacionado a malware, você deverá executar outras etapas para digitalize e remova possíveis infecções no seu PC 10 etapas a serem seguidas ao descobrir malware no seu computadorGostaríamos de pensar que a Internet é um local seguro para gastar nosso tempo (tosse), mas todos sabemos que há riscos em cada esquina. E-mail, mídias sociais, sites maliciosos que funcionaram ... consulte Mais informação .
6. Adicionar colunas extras para obter detalhes
Por padrão, o novo Gerenciador de Tarefas mostra apenas cinco colunas ao listar processos: Nome, CPU, Memória, Disco e Rede. Embora esses sejam os detalhes mais importantes, você pode adicionar até mais seis colunas clicando com o botão direito do mouse na área do cabeçalho.
As colunas adicionais são Tipo (ou tipo de processo), Status, Publicador, PID (ou ID do processo), Nome do processo (geralmente o arquivo executável) e Linha de comando (o comando e os parâmetros usados quando o processo foi lançado).
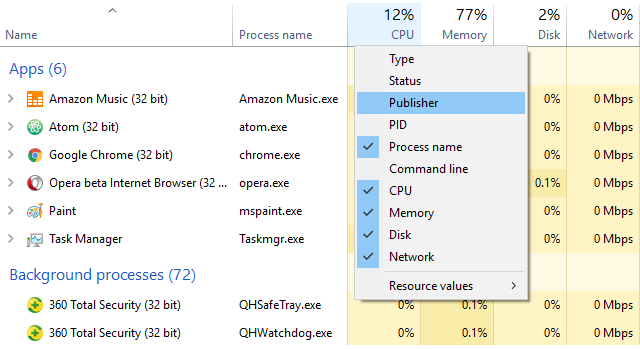
Todos eles podem ser úteis na situação certa, mas acho que o Nome do Processo é particularmente útil porque é mais fácil identificar aplicativos suspeitos pelo nome do processo do que pelo aplicativo nome. A coluna Publicador também pode ser útil quando algo parece suspeito.
Colunas extras também podem ser adicionadas na guia Inicialização, para fins de solução de problemas (como CPU e E / S de Disco na Inicialização) ou apenas para ver quais processos de inicialização ainda estão em execução (com o item Executando Agora coluna).
7. Alternar entre valores e porcentagens
Ao navegar na lista de processos, a coluna da CPU pode ser mostrada apenas com porcentagens, mas as outras três colunas padrão podem ter seus displays alternados entre valores absolutos e porcentagens.
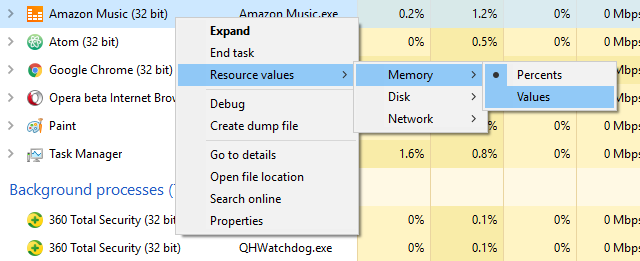
As porcentagens são melhores quando você precisa ter uma noção de como o uso de recursos de um processo específico se compara à quantidade total desse recurso disponível. É bom saber se o Opera está usando 40 MB de RAM, mas também pode ser útil saber que isso representa apenas 2% de toda a RAM do seu sistema.
Para alterná-las, clique com o botão direito do mouse em qualquer processo, navegue até o Valores de Recursos submenu, escolha o tipo de recurso que deseja alterar e selecione Valores ou Porcentagens.
8. Gerenciar aplicativos do Windows facilmente
O Gerenciador de tarefas está longe de ser a melhor ferramenta de gerenciamento de janelas existente, mas possui algumas ações que você pode achar úteis. Para acessá-los, você deve clicar na seta suspensa ao lado da que deseja gerenciar. Isso funciona apenas para itens listados na seção Aplicativos da guia Processos.
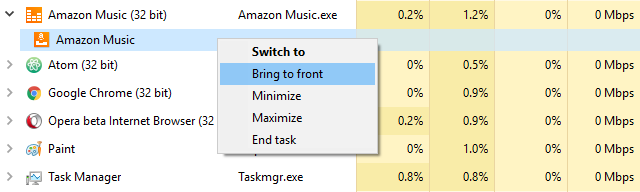
Depois de abrir o menu suspenso de um item, clique com o botão direito do mouse e você verá cinco ações da janela para esse aplicativo:
- Troque para: Traz o foco para o aplicativo e minimiza o Gerenciador de Tarefas na Barra de Tarefas.
- Traga para frente: Destaca o aplicativo, mas não minimiza o Gerenciador de tarefas. Não funciona se houver outro aplicativo "Always on Top".
- Minimizar: Minimiza o aplicativo sem focar a janela do aplicativo.
- Maximizar: Maximiza o aplicativo sem focar a janela do aplicativo.
- Finalizar tarefa: Mata o aplicativo completamente.
9. Abrir locais de arquivos de aplicativos
Você geralmente precisa navegar para o local instalado de um programa específico? Talvez você precise ajustar alguns arquivos de configuração ou talvez queira soltar alguns novos arquivos de tema para esse programa em particular.
O rastreamento no File Explorer é uma maneira de fazer isso, mas requer muitos cliques e consome muito tempo. Em vez disso, se o programa já estiver em execução, o Gerenciador de Tarefas poderá ajudá-lo a chegar lá em tempo recorde.
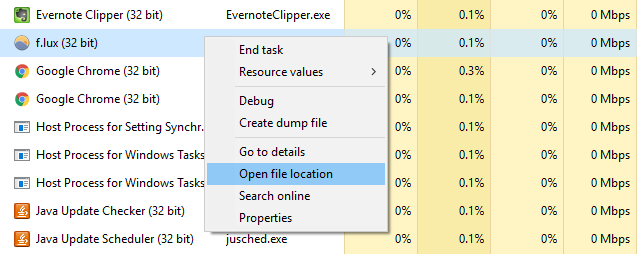
Basta clicar com o botão direito do mouse em qualquer processo e selecionar Abrir local do Ficheiro. Isso o levará diretamente para a pasta que contém o arquivo executável do processo (ou seja, o mesmo arquivo que aparece na coluna Nome do processo, se você o ativou). Super rápido, super conveniente.
Isso funciona para aplicativos, processos em segundo plano e processos do Windows - praticamente tudo o que aparece na guia Processos pode ser acessado rapidamente dessa maneira.
10. Iniciar o prompt de comando diretamente
No Gerenciador de tarefas, você pode ir para o menu Arquivo e selecionar Executar nova tarefa para iniciar o prompt Executar. A maioria das pessoas sabe disso, pois era a melhor maneira de reiniciar manualmente um Windows Explorer congelado nas versões anteriores do Windows.
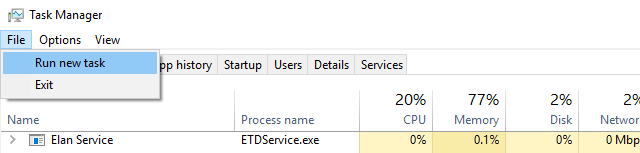
Bem, se você segure a tecla Ctrl ao mesmo tempo que você clica no Executar nova tarefa ação, ele realmente inicia o prompt de comando em vez do prompt Executar. Não sabemos ao certo por que isso está oculto por trás de um modificador secreto de Ctrl, porque, na verdade, é um truque interessante que muitos desconhecem.
Para ser justo, existem várias outras maneiras de iniciar o prompt de comando 7 dicas rápidas para melhorar o prompt de comando do WindowsVocê deve aprender mais sobre o prompt de comando. É um recurso mais valioso do que a maioria das pessoas imagina. Essas dicas melhorarão sua experiência na linha de comando, mesmo se você for um usuário experiente. consulte Mais informação , mas ainda é bom saber que esse truque existe. Você nunca sabe quando pode precisar usá-lo.
Como você usa o Gerenciador de tarefas?
Para o usuário médio, o Gerenciador de tarefas é mais do que suficiente para fornecer as informações do sistema necessárias para manter seu sistema sob controle. Usuários avançados podem estar mais felizes com algo mais avançado, como uma dessas alternativas do Gerenciador de Tarefas 5 alternativas poderosas para o Gerenciador de tarefas do WindowsO Task Killer seria um nome melhor para o Gerenciador de Tarefas nativo do Windows, uma vez que somente o apresentamos para eliminar processos que não respondem. Os gerenciadores de tarefas alternativos permitem gerenciar realmente seus processos. consulte Mais informação .
Novamente, alguns dos recursos mencionados acima podem não estar disponíveis antes do Windows 10, portanto esse pode ser um dos muitos razões convincentes para atualizar para o Windows 10 10 razões convincentes para atualizar para o Windows 10O Windows 10 será lançado em 29 de julho. Vale a pena atualizar de graça? Se você está ansioso por Cortana, jogos de última geração ou melhor suporte para dispositivos híbridos - sim, definitivamente! E... consulte Mais informação .
O que você acha do Gerenciador de tarefas? Você consegue pensar em outros recursos que deveriam ter? O que tornaria mais útil? Conte-nos nos comentários abaixo!
Joel Lee tem um BS. em Ciência da Computação e mais de seis anos de experiência profissional em redação. Ele é o editor chefe do MakeUseOf.