Propaganda
Pronto para aprender com os melhores? Os campeões do Microsoft Office deste ano compartilham suas dicas e truques.
Os alunos de hoje usam computadores como parte de seu aprendizado desde o primeiro dia. Como tal, eles tiveram tempo suficiente para aprender todos os tipos de Dicas e truques do Office 10 Easy Excel Timesavers que você pode ter esquecidoEssas dez dicas certamente minimizarão seu tempo realizando tarefas domésticas do Excel e aumentarão a produtividade da planilha. consulte Mais informação que os ajudam a tirar o máximo proveito do seu PC.
A Microsoft está bem ciente desse fato. É por isso que a empresa organiza o Campeonato Nacional dos EUA do Microsoft Office Specialist, uma oportunidade para os alunos mais talentosos mostrarem seus conhecimentos em Word, Excel e PowerPoint.
LifeHacker perguntou aos campeões deste ano por suas melhores técnicas e suas respostas certamente serão úteis. Veja como usar o Microsoft Office como um especialista em estudantes.
Palavra
Quase todo mundo usa o Word, mas nem todo usuário pode se considerar um especialista. No entanto, esses dois truques ajudarão você a se aproximar um pouco mais do domínio do programa.
1. Selecionando corpos separados de texto
Forrest Liu, que foi nomeado campeão do Word 2013, ofereceu esta dica útil sobre a seleção de texto. Se você segurar Ctrl ao destacar o texto, você pode selecionar duas seções completamente separadas ao mesmo tempo.

Em uma nota semelhante, se você segurar Ctrl e, em seguida, clique em qualquer parte do texto, você selecionará apenas essa frase.
2. Acesso rápido
A barra de acesso rápido no canto superior esquerdo da interface do usuário do Word é equipada com atalhos para Salvar, Desfazer e Refazer por padrão - mas fica realmente poderoso quando você o personaliza para você mesmo.
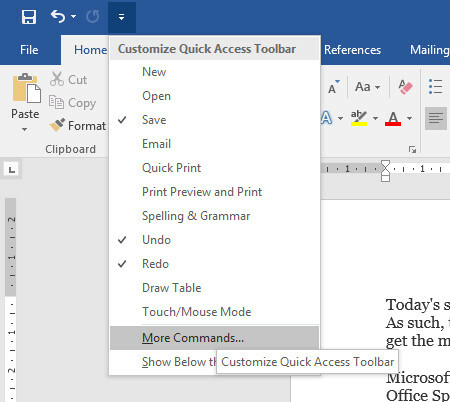
Use o menu suspenso e selecione Mais comandos para ver uma lista completa das maneiras pelas quais você pode personalizar a barra de ferramentas.

Se você está realmente se sentindo aventureiro, pode até adicionar suas próprias macros 5 recursos para macros do Excel para automatizar suas planilhasProcurando macros do Excel? Aqui estão cinco sites com o que você está procurando. consulte Mais informação na barra de ferramentas.
No entanto, o campeão do Word 2016, Joshua Garrelts - que contribuiu com essa dica - gosta de optar por algumas opções mais tradicionais. Sua barra de acesso rápido apresenta um atalho de verificação ortográfica e um botão que compartilha o documento atual em um email.

Excel
O campeão do Excel 2013, Anirudh Narayanan, e o campeão do Excel 2016, John Dumoulin, decidiram a mesma dica para tirar o máximo proveito do programa. Sem surpresa, é uma das mais poderosas funcionalidades bloqueadas no software
3. Formatação condicional
Formatação condicional Formatar dados automaticamente em planilhas do Excel com formatação condicionalO recurso de formatação condicional do Excel permite formatar células individuais em uma planilha do Excel com base em seu valor. Mostramos como usar isso para várias tarefas diárias. consulte Mais informação é uma maneira infalível de tornar suas planilhas do Excel mais visualmente interessantes e é realmente muito fácil de implementar.
A primeira etapa é garantir que você esteja trabalhando com dados que serão beneficiados pela técnica. Compilei um gráfico de classificações de usuários da IMDb para episódios individuais de Os Simpsons, como você pode ver abaixo.
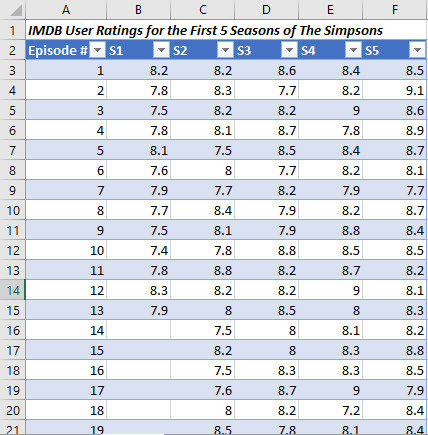
Há muitas informações compactadas em uma pequena quantidade de espaço, mas não é fácil ver quais episódios são altamente classificados e quais não são de relance. A formatação condicional pode ajudar a remediar isso.
Seria fácil apenas destacar nossos dados e usar uma das opções pré-criadas no Formatação condicional menu suspenso no Estilos seção da fita Casa aba.

No entanto, esse não é o caminho de um campeão do Microsoft Office. Narayanan recomenda adaptar seu resultado usando o Nova regra opção que você pode ver acima.

Essa tela nos permite ajustar nossa formatação para atender às especificações exatas. Vou mudar para uma escala de três cores usando o Estilo de formato menu suspenso. Eu também vou mudar os dois Tipo campos para Númeroe defina o Valor de cada um manualmente. Isso ocorre porque eu não quero que um episódio com pontuação baixa nos 7s fique vermelho, pois ainda é uma pontuação relativamente alta.
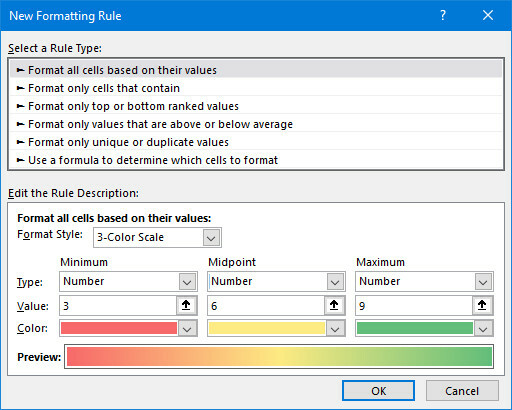
Quando estiver satisfeito com seus ajustes, clique em Está bem.
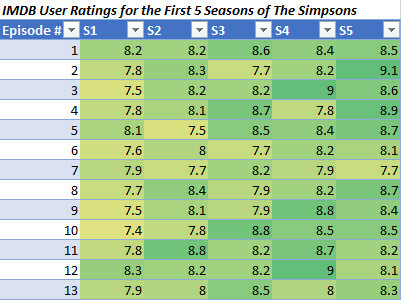
Você deve terminar com algo como a imagem acima. Agora é fácil ter uma idéia geral do que nossos dados estão transmitindo apenas olhando para a formatação.
Power Point
Quando se trata do pacote Microsoft Office, o PowerPoint geralmente é subestimado. Um usuário iniciante pode apenas produzir apresentações de slides simples, mas nas mãos de um especialista, é realmente muito poderoso 9 erros do PowerPoint a evitar para apresentações perfeitasÉ fácil estragar sua apresentação do PowerPoint. Vamos dar uma olhada nos erros que você provavelmente comete ao apresentar sua apresentação de slides e como corrigi-los. consulte Mais informação . Aqui estão algumas dicas rápidas sobre como aproveitar ao máximo o software.
4. Incorporando fontes
Usando fontes personalizadas Como alterar tamanhos e fontes de texto no Windows 10O tamanho da fonte padrão do Windows 10 é muito pequeno para você? Mostraremos como ajustar o tamanho do texto do sistema ao seu gosto, além de como alterar a fonte padrão do Windows. consulte Mais informação no PowerPoint, é uma maneira de adicionar interesse visual, mas se você transferir o documento para outro sistema antes de apresentá-lo, poderá ter problemas. Felizmente, o campeão do PowerPoint 2016, Dheya Madhani, tem a solução.
Dirigir a Arquivo > Opções, então vá para o Salve seção do menu.
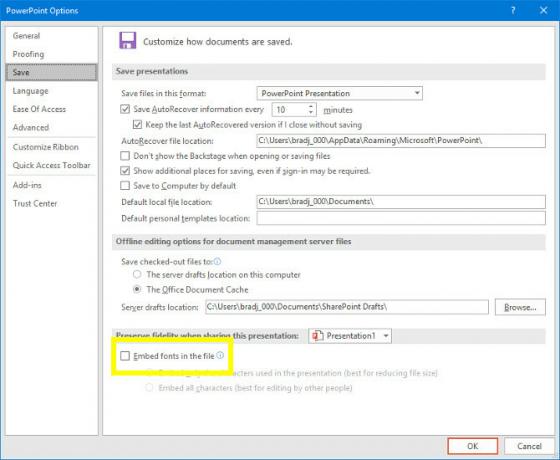
Marque a caixa de seleção rotulada Incorporar fontes no arquivo. Isso garantirá que as fontes sejam salvas como parte do documento, tornando a apresentação verdadeiramente portátil.
5. Use o Painel de Seleção
Madhani tem outra dica que simplifica o processo de disposição do conteúdo em seus slides. Adicionei várias imagens à minha apresentação indo para Inserir > Ilustrações > Ícones. Infelizmente, adicionei todos de uma só vez, para que eles se coagulassem em uma grande bagunça.

Eu poderia clicar em partes aleatórias do blob até agarrar o ícone individual desejado. Como alternativa, posso tirar proveito do Painel de Seleção.
Clique duas vezes em qualquer ícone para abrir o Formato aba.
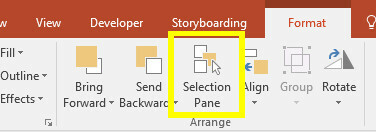
Clique Painel de Seleção e abrirá no lado direito da tela.
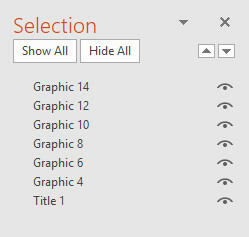
Você pode usar esse menu para selecionar itens individuais, que podem ser movidos normalmente. Você pode até usar Mudança ou Ctrl para selecionar vários itens de uma vez.
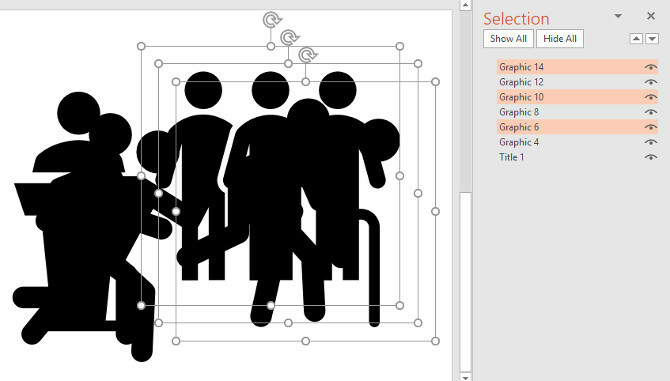
Posso usar o Painel de Seleção para fazer meu slide parecer exatamente como eu quero.
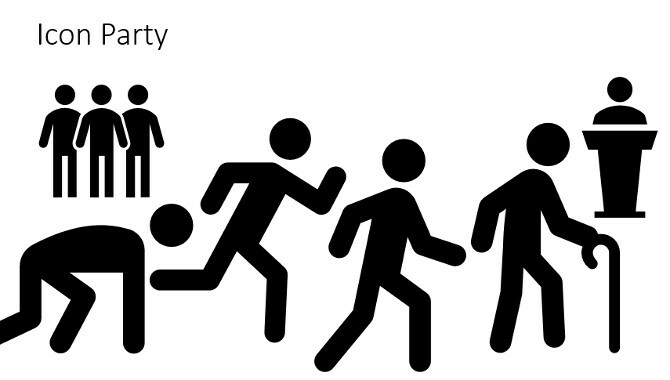
6. Deslize do esboço
Madhani tem uma dica final, e com certeza será particularmente útil para estudantes. Imagine que você passou apenas uma hora digitando notas sobre um assunto específico e descobre que terá que apresentar suas descobertas à classe. Não seria ótimo produzir uma apresentação em PowerPoint a partir do trabalho que você já tem em mãos?
Pode parecer bom demais para ser verdade, mas é possível. Para começar, primeiro prepare suas anotações no Word.
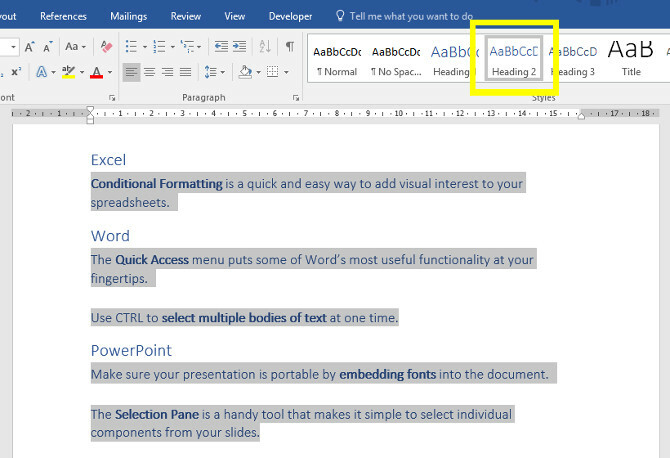
O PowerPoint fará o melhor possível com o que você fornecer, mas geralmente é melhor usar estilos de cabeçalho para ajudar o software. Como você pode ver, usei o método de selecionar várias seções de textos que analisamos anteriormente para acelerar o processo.
Em seguida, vá para o PowerPoint. De Casa guia, clique em Novo slide e depois selecione Apresentações do esboço.
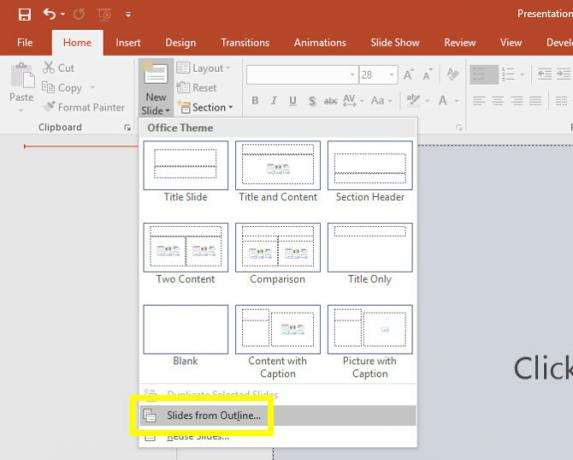
Navegue até o documento que contém suas anotações e clique em Inserir.
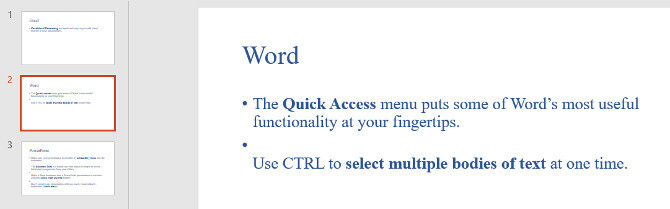
Você deve obter alguns slides pré-criados com base em suas anotações. Agora você só precisa fazer alguns ajustes visuais e pronto, sua apresentação está pronta!
7. Mostrar, não conte
O campeão do PowerPoint 2013, Dominic Allain, teve uma dica mais teórica para qualquer pessoa que embarcasse em um projeto do PowerPoint. Ele aconselha os usuários a tentar ilustrar seu ponto de vista usando o visual, em vez de apenas a palavra escrita.
Este é um aspecto importante do PowerPoint que muitas pessoas sentem falta. A maior força do PowerPoint é sua capacidade de reunir todos os tipos de recursos visuais diferentes. Faça um gráfico 6 Novos gráficos do Excel e como usá-losPrecisa aproveitar ao máximo seus gráficos do Excel? Aqui está um guia completo de alguns dos novos gráficos introduzidos na versão mais recente do Excel. consulte Mais informação (como criar um gráfico de pizza Como criar um gráfico de pizza no Microsoft ExcelTodos podem criar um gráfico de pizza simples. Mas você pode formatá-lo com perfeição? Vamos levá-lo através do processo, um passo de cada vez. consulte Mais informação ). Adicione um diagrama. Incorpore um vídeo do YouTube. Você pode empacotar seus slides com texto, mas isso não significa que alguém vai lê-lo. E se o fizerem, não o ouvirão. Em vez disso, reproduza os pontos fortes do formato.
Nunca pare de aprender
A maioria dos usuários pensaria em o pacote Office como software bastante básico 10 recursos pouco conhecidos do Microsoft Office que você deve conhecerÀs vezes, as menores coisas fazem as maiores diferenças. Descobrimos os recursos negligenciados do Microsoft Office e mostramos como eles podem melhorar seu fluxo de trabalho. consulte Mais informação , mas tem muita profundidade. Sempre há algo novo para aprender, portanto, esteja sempre atento às formas de aprimorar seu jogo.
Os campeões do Office neste artigo não se tornaram especialistas por acidente - eles aprendeu cada programa de dentro para fora 60 Atalhos de teclado essenciais do Microsoft Office para Word, Excel e PowerPointCentenas de atalhos de teclado estão disponíveis no Office, mas esses são os mais importantes que você deve saber porque economizarão muito tempo. consulte Mais informação . Não descanse em louros! Esteja você criando um documento do Word, uma planilha do Excel 9 dicas para formatar um gráfico do Excel no Microsoft OfficeAs primeiras impressões são importantes. Não deixe que um gráfico feio do Excel assuste seu público. Aqui está tudo o que você precisa saber sobre como tornar seus gráficos atraentes e envolventes no Excel 2016. consulte Mais informação , ou uma apresentação do PowerPoint, pergunte-se se você poderia tirar mais proveito do Office.
Você tem uma dica digna de campeonato que deseja compartilhar com outros leitores? Ou você está procurando ajuda com uma das técnicas listadas neste artigo? De qualquer forma, por que não participar da conversa na seção de comentários abaixo?
Créditos da imagem: Mike Orlov / Shutterstock
Escritor inglês atualmente baseado nos EUA. Encontre-me no Twitter via @radjonze.