Propaganda
O Microsoft PowerPoint 2016 pode ser uma ferramenta capaz de criar efeitos de imagem interessantes, se você souber combinar seus recursos. Por exemplo, nesta postagem, mostraremos como dar um efeito legal de pincel a qualquer imagem.

O Microsoft PowerPoint não possui uma variedade de estilos de pincel, como o Adobe Photoshop. Então, aqui está a solução alternativa:
Primeiro, use uma fonte de pincel ou baixe uma fonte de pincel gratuita para o seu PC. Em seguida, converta a fonte escolhida em uma forma e use-a para ocultar e revelar parte de uma foto.
Vamos fazer passo a passo.
Etapa 1: Converter uma fonte em uma forma
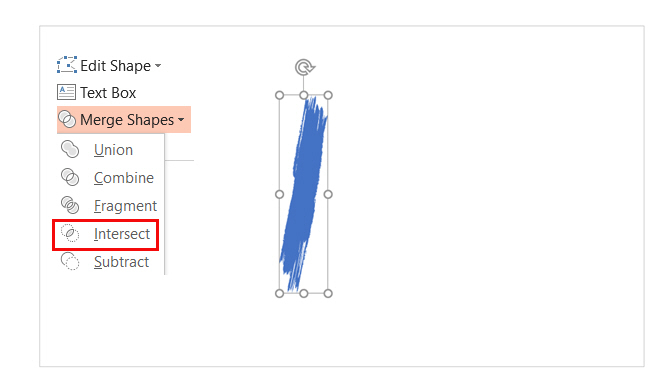
- Faça o download de uma fonte gratuita com pincel e instale-a. Para este tutorial, estou usando uma fonte chamada Rush Brush.
- Abra um slide em branco e digite I maiúsculo (ou qualquer outra letra, se desejar). Aumentar o tamanho da fonte.
- Vamos para Inserir> Ilustrações> Forma. Para transformar a fonte em uma forma, desenhe qualquer forma (por exemplo, um retângulo) que cubra a letra. Além disso, vá para Ferramentas de desenho> Formato> Contorno da forma> Sem contorno.
- Selecione a forma e a letra. Vamos para Ferramentas de desenho>Formato guia> Inserir formas grupo> Toque no Mesclar formas menu suspenso> Selecionar Interseção.
- A fonte e a forma se cruzam para formar uma nova forma. Esse será o bloco de construção do seu design de efeito de pincel, pois agora você pode ajustá-lo como qualquer outra forma. Por exemplo: aumente o tamanho ou gire-o.
Etapa 2: criar os traçados do pincel
Agora, você pode agrupar várias formas e adicionar uma imagem ou cor atrás delas para criar slides com impacto visual. A foto acima usava uma imagem escondida atrás da forma do pincel.
- Duplique a forma do pincel para montá-los em um padrão. pressione Ctrl + A para selecionar tudo e depois vá para Formato> Mesclar formas> União e agrupe-os como uma forma combinada.
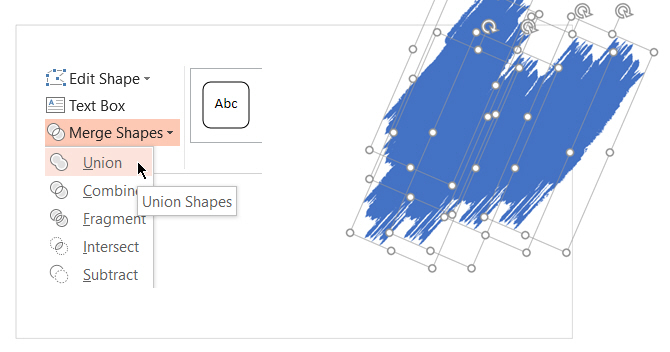
- Para criar uma máscara que se sobreponha à foto, insira um retângulo. Escolher Contorno da forma> Sem contorno. Em seguida, clique com o botão direito do mouse no retângulo e selecione Enviar para trás> Enviar para trás no menu.
- Agora, subtraia a forma da fonte do retângulo para criar o furo transparente. Selecione a forma do retângulo primeiro e então a forma da fonte. Vamos para Formatar> Mesclar formas> Subtrair.
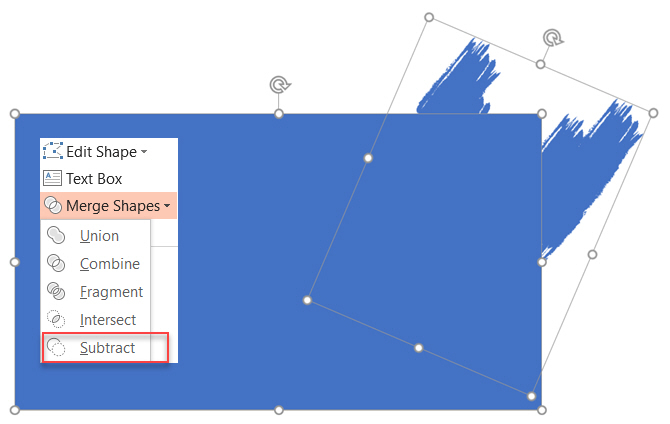
- Escolha uma cor para a forma do retângulo que corresponda à cor do slide. Por exemplo, branco.
- Insira uma imagem no slide. Mais uma vez, selecione Enviar para trás> Enviar para trásAgora, a forma do retângulo atua como a máscara da imagem, exceto a área subtraída que funciona como um quadro.
Você pode arrastar a imagem para reposicionar a área que deseja enquadrar.
O Microsoft PowerPoint pode ajudá-lo a fazer muitas coisas. Não é difícil chegar a aprender Microsoft PowerPoint O melhor guia para iniciantes no Microsoft PowerPoint: do iniciante ao mestreVocê precisará fazer uma apresentação um dia. Este guia para iniciantes do Microsoft PowerPoint deve proporcionar um ótimo começo para uma apresentação de slides maravilhosa. consulte Mais informação mesmo quando você é iniciante!
Saikat Basu é o editor adjunto de Internet, Windows e produtividade. Depois de remover a sujeira de um MBA e uma carreira de dez anos em marketing, ele agora é apaixonado por ajudar os outros a melhorar suas habilidades de contar histórias. Ele olha para a vírgula de Oxford que está faltando e odeia screenshots ruins. Mas as idéias de Fotografia, Photoshop e Produtividade acalmam sua alma.


