Propaganda
Um aplicativo oficial Kodi está disponível para muitos dos principais dispositivos de streaming (com Roku sendo a única exceção notável).
Mas e o humilde Chromecast? Você não pode instalar aplicativos nos dispositivos do Google no sentido tradicional. Como você pode transferir seu conteúdo da mídia de armazenamento para a tela da TV?
Felizmente, existem algumas maneiras diferentes de transmitir o Kodi em um Chromecast.
Onde seu conteúdo de mídia é armazenado?
Kodi não é como Plex. Para um usuário comum, fazer o aplicativo funcionar como um servidor central é um exercício não trivial. O método oficial requer um conhecimento existente do MySQL. Como alternativa, você pode tentar uma solução levemente hacky para compartilhe sua biblioteca de mídia Kodi em vários dispositivos Como sincronizar ou compartilhar sua biblioteca de mídia Kodi em vários dispositivosExistem duas maneiras de sincronizar ou compartilhar sua biblioteca de mídia Kodi em vários dispositivos. Neste artigo, explicamos o caminho mais fácil. consulte Mais informação .
De qualquer forma, o essencial é que é difícil transmitir conteúdo para várias telas em sua casa.
Dessa forma, o melhor método para você dentre as três abordagens que discutiremos variará dependendo da localização do seu conteúdo. Por exemplo, não faz sentido usar os métodos Android se todos os seus vídeos forem salvos no computador e você não tiver configurado os recursos do servidor.
1. Transmita Kodi em um Chromecast usando o Android
A versão Android do aplicativo Kodi não oferece suporte nativo ao Chromecast.
Portanto, a maneira mais rápida de transmitir conteúdo Kodi na sua TV é usar o recurso de tela de transmissão incorporado do Android. Ele permite transmitir qualquer coisa na tela, incluindo aplicativos não suportados.
Dependendo de como você configurou o telefone, você poderá ativar o recurso na barra de Notificações tocando no Fundida ícone (parece uma televisão). Se você não encontrar o recurso, faça o download do aplicativo Página inicial do Google, toque no Mais menu no canto superior esquerdo (três linhas verticais) e selecione Tela de transmissão / áudio.


Após um curto período de conexão, a tela do seu telefone deve ser exibida na sua TV. Para assistir a um vídeo, abra o aplicativo Kodi e escolha seu conteúdo da maneira usual.
Infelizmente, embora essa seja, sem dúvida, a maneira mais fácil de transmitir o Kodi do seu dispositivo Android para a tela da sua TV, ela tem uma desvantagem significativa: a duração da bateria.
Devido à maneira como o recurso de captura de tela funciona, você precisa deixar a tela do telefone ligada durante todo o tempo em que estiver transmitindo. Naturalmente, isso fará com que a bateria se esgote rapidamente. Na maioria dos dispositivos, você não pode esperar realisticamente mais de duas horas de reprodução contínua.
Se você planeja uma farra a noite toda, certifique-se de ter um carregador à mão.
2. Use o LocalCast para transmitir Kodi em um Chromecast
Se você não deseja passar a vida amarrada ao carregador, há uma maneira mais fácil de carregar o Kodi do seu dispositivo Android para um Chromecast. É um pouco mais complicado começar a funcionar.
Antes de prosseguirmos, você precisará de três aplicativos e um arquivo:
- o Aplicativo Kodi para Android (Livre)
- o Aplicativo LocalCast (Livre)
- UMA aplicativo explorador de arquivos para Android Os 7 melhores exploradores de arquivos gratuitos para AndroidExistem vários aplicativos de gerenciamento e exploração de arquivos disponíveis para Android, mas esses são os melhores. consulte Mais informação
- o playercorefactory.xml Arquivo
Instale os três aplicativos e baixe o arquivo XML antes de prosseguir para a próxima etapa.
Pronto? Ótimo, continue lendo.
Primeiro, você precisa abrir o aplicativo explorador de arquivos e ativar o Mostrar arquivos ocultos configuração. O local da configuração varia de aplicativo para aplicativo, mas você deve encontrá-lo em algum lugar do Preferências ou Configurações cardápio. Pode até haver uma alternância na tela inicial do explorador.
Em seguida, mantenha o aplicativo explorer aberto e navegue até o telefone Transferências pasta. Dependendo do fabricante do dispositivo, você pode encontrar isso em /sdcard/download, armazenamento / emulado, /storage/0ou algo semelhante. Você precisa copiar o arquivo playercorefactory.xml que você baixou anteriormente.
Quando você copia o arquivo, é hora de ir para os arquivos de sistema da Kodi. Você deve encontrá-los em Android> Dados> org.xbmc.kodi.
Toque em org.xmbc.kodi e navegue para Arquivos> .Kodi> Userdata. Cole o arquivo XML que você copiou nesta pasta (certifique-se de não colá-lo em uma das subpastas).

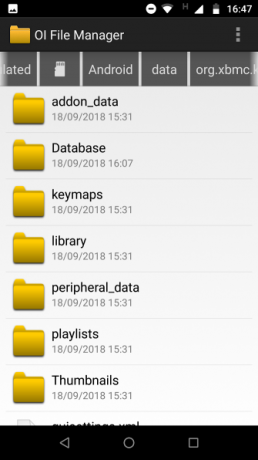
Agora você pode fechar seu aplicativo explorador de arquivos e iniciar o Kodi.
No Kodi, navegue até o vídeo que deseja assistir e pressione Toque da maneira normal. O Kodi iniciará automaticamente o aplicativo LocalCast que você baixou anteriormente. O aplicativo LocalCast perguntará em qual dispositivo você deseja transmitir o Kodi. Selecione seu dongle do Chromecast.
Finalmente, pressione Toque uma última vez e seu vídeo Kodi será transmitido para sua televisão habilitada para Chromecast.
A grande vantagem de usar o LocalCast para transmitir o Kodi é que você pode desligar a tela do telefone ou tablet sem afetar a reprodução do vídeo. Como tal, você será capaz de conservar a vida da bateria 10 dicas comprovadas e testadas para prolongar a vida útil da bateria no AndroidSofre com a bateria fraca no Android? Siga estas dicas para aproveitar melhor a bateria do seu dispositivo Android. consulte Mais informação .
O método LocalCast também é mais rápido. Os vídeos começam a ser reproduzidos no seu Chromecast instantaneamente e não é necessário mexer com screencasting e outras configurações. Devido aos processos técnicos subjacentes, o método LocalCast também é menos provável de encontrar pixelização ou gagueira devido à sobrecarga da CPU.
3. Transmitir Kodi do seu computador para um Chromecast
Ok, abordamos como transmitir conteúdo do Kodi para um Chromecast no Android, mas e se você usar o computador como seu hub Kodi?
Felizmente, é fácil de realizar. Basta seguir as instruções passo a passo simples abaixo.
- Se você ainda não o possui, faça o download e instale Google Chrome na sua máquina.
- Abra o Chrome.
- Clique no Mais menu (três pontos verticais no canto superior direito).
- No menu, selecione Fundida.
- Uma nova caixa aparecerá na tela. Expanda o menu suspenso ao lado de Transmitir para.
- No Compartilhe sua tela seção, clique em Transmitir área de trabalho.
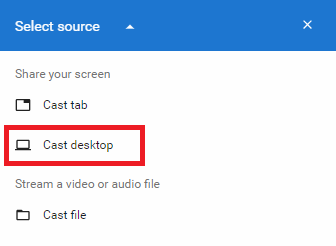
Toda a tela do seu computador será transmitida para o seu Chromecast. Para transmitir o Kodi, basta abrir o aplicativo e começar a reproduzir um vídeo.
A única desvantagem real dessa abordagem é que você precisará acessar o computador sempre que quiser reproduzir ou pausar o vídeo. Se isso se tornar irritante, pode valer a pena gastar algum tempo configurando um controle remoto Kodi Como configurar um controle remoto KodiEntão você instalou o Kodi com sucesso? Agora você só precisa adicionar um controle remoto! Neste artigo, explicamos como configurar facilmente um controle remoto Kodi. consulte Mais informação .
Outras maneiras de assistir Kodi
Como demonstramos, é possível assistir ao Kodi por meio de um dispositivo Chromecast. No entanto, se você é um usuário hardcore do Kodi, é recomendável considerar algumas de suas outras opções.
Por exemplo, você poderia pegar um escudo Nvidia. Como ele roda o Android TV, há um aplicativo Kodi nativo que você pode usar.
Para saber mais sobre como usar o Kodi, consulte nossos artigos sobre as melhores VPNs para Kodi 3 VPNs gratuitas para Kodi (mas a melhor VPN para Kodi é paga)Existem VPNs gratuitas para Kodi, embora não sejam as melhores. Este artigo lista as melhores VPNs gratuitas especializadas em Kodi. consulte Mais informação e a os melhores complementos Kodi que você pode instalar agora. Você também pode aprender como ouvir o Spotify no Kodi Como ouvir o Spotify no KodiVeja como ouvir o Spotify no Kodi usando o complemento Spotify, além de algumas dicas para uma melhor experiência do Spotify no Kodi. consulte Mais informação .
Dan é um expat britânico que vive no México. Ele é o editor-chefe do site irmão do MUO, Blocks Decoded. Em vários momentos, ele foi o editor social, o criativo e o financeiro da MUO. Você pode encontrá-lo perambulando pelo salão do show na CES em Las Vegas todos os anos (pessoal de relações públicas, entre em contato!), E ele faz muitos sites nos bastidores…