Propaganda
Está vendo o erro 0xc0000225 no Microsoft Windows 10 ao tentar inicializar o seu PC? Este erro comum é um grande problema, pois impede a inicialização do seu PC.
Felizmente, você geralmente pode corrigir esse erro com um pouco de trabalho. Mostraremos como corrigir o código de erro 0xc0000225 no Windows 10.
O que é o código de erro 0xC0000225?
Você verá esse código de erro ao tentar inicializar o seu PC. O Windows exibe com uma mensagem dizendo Seu PC precisa ser reparado e o vago Ocorreu um erro inesperado. Às vezes também diz Um dispositivo necessário não está conectado ou não pode ser acessado.
O Microsoft Windows lança esse erro quando não consegue encontrar os arquivos de sistema corretos para a inicialização. Esta informação vital é conhecida como Dados de configuração de inicializaçãoou BCD. Quando você liga o PC, ele informa ao Windows como inicializar corretamente.
Esse erro é mais comum em discos que usam a especificação UEFI mais recente com o esquema de partição GPT do que nas configurações mais antigas.
A mensagem do Windows sobre isso é um pouco vaga, portanto, precisamos colocar nossos limites de solução de problemas do Windows Solução de problemas do Windows para DummiesO Windows exige muita porcaria de problemas fora de seu controle. Aprenda sobre os maiores problemas que as pessoas fixam incorretamente no Windows e como solucioná-los. consulte Mais informação para resolver isso.
O que causa o código de erro 0xC0000225?
Desde esse erro lida com arquivos de sistema corrompidos Como corrigir uma instalação corrompida do Windows 10A corrupção do sistema é o pior que pode acontecer com a instalação do Windows. Mostramos como recuperar o Windows 10 quando sofrer BSODs, erros de driver ou outros problemas inexplicáveis. consulte Mais informação , geralmente é exibida após uma atualização do sistema operacional (como a atualização do Windows 7 para o Windows 10).
Também pode ocorrer se o seu PC for desligado durante uma atualização importante, de malware atacando arquivos do sistema ou mesmo de hardware defeituoso.
Siga as etapas abaixo para solucionar o problema, independentemente da causa.
Etapa 0: Criar um disco de instalação do Windows 10
Como outros erros de inicialização, você não pode solucionar isso de dentro do Windows. Portanto, você precisará ter um disco de instalação do Windows 10 à mão para poder executar ferramentas de reparo a partir daí. Segue nosso guia para criar mídia de instalação do Windows 10 Como criar mídia de instalação do Windows 10Independentemente de como você chegou ao Windows 10, existe uma maneira de criar sua própria mídia de instalação. Mais cedo ou mais tarde você pode precisar. Vamos mostrar-lhe como estar preparado. consulte Mais informação para obter o disco necessário.
Você precisará de uma unidade flash com pelo menos 8 GB de espaço ou um DVD. Observe que a criação do disco do Windows 10 apagará tudo o que está presente na unidade, por isso recomendamos o uso de uma unidade flash ou DVD em branco.
Depois de criar sua mídia de instalação, insira-a no seu computador. Pressione a tecla apropriada para abrir o menu de inicialização Como alterar a ordem de inicialização no seu PC (para que você possa inicializar a partir do USB)Aprenda a alterar a ordem de inicialização do seu computador. É importante para solucionar problemas e ajustar configurações, e é muito mais fácil do que você pensa. consulte Mais informação e carregue o disco do Windows 10 do seu dispositivo externo.
Etapa 1: Reparo automático do Windows
Primeiro, você quer experimente a solução de problemas integrada do Windows 10 13 Ferramentas de solução de problemas para corrigir o Windows 10Para cada problema do Windows, há uma ferramenta que você pode usar para corrigi-lo. Encontre seu problema nesta lista e escolha uma das 13 ferramentas de solução de problemas e reparo do Windows 10. consulte Mais informação . Isso faz com que o sistema verifique automaticamente os problemas e tente corrigi-los por conta própria. Felizmente, ele irá reparar o seu BCD corrompido para que você possa voltar ao trabalho.
Após inicializar a partir do disco de instalação do Windows 10, aguarde até ver o configuração do Windows tela. Confirme suas opções de idioma e clique em Próximo. Quando você vê o Instale agora tela, clique no Repare o seu computador no canto inferior esquerdo.

Você verá um menu de opções. selecionar Solucionar problemas então Opções avançadas. De Opções avançadas menu aqui, selecione Reparo automático. Deixe o processo passar e, em seguida, reinicie o computador quando terminar.

Tente inicializar normalmente novamente. Se o código de erro 0xc0000225 não aparecer, você corrigiu o problema!
Etapa 2: Execute o SFC manual e verifique as verificações de disco
Se o reparo automático do Windows não funcionou, você pode tentar algumas verificações importantes no sistema. Para fazer isso, repita o processo acima para abrir o Opções avançadas menu, mas não selecione Reparo automático. Em vez disso, escolha Prompt de comando para abrir uma interface de linha de comando.
Primeiro, execute o Verificador de arquivo do sistema (SFC) comando, que verifica arquivos de sistema Windows corrompidos ou ausentes e tenta repará-los:
sfc / scannow. Após a conclusão, execute o Verificação de disco digitalize para verifique se há erros no seu disco rígido. Use o seguinte comando, substituindo c: com a letra da sua partição principal, se você a alterou:
chkdsk c: / r. Depois de executar as duas verificações, reinicie e tente carregar o seu PC normalmente novamente. Felizmente, o erro não aparecerá mais.
Etapa 3: reconstruir o BCD
Se você ainda estiver com problemas, a próxima etapa que você pode tentar é um comando para reconstruir o BCD. Como isso geralmente causa o erro, esse pode ser o truque para você.
Novamente, inicialize a partir da mídia de instalação do Windows 10 e abra o Opções avançadas cardápio. Selecione Prompt de comando desta vez também. Execute os seguintes comandos, um de cada vez:
bootrec / scanos. bootrec / fixmbr bootrec / fixboot bootrec / rebuildbcdO primeiro comando verifica o (s) seu (s) disco (s) em busca de instalações compatíveis, o que pode ajudá-lo a encontrar a instalação do Windows "ausente". Os comandos dois e três gravam um novo setor de MBR e inicialização no seu disco. O comando final verifica novamente as instalações do Windows após as correções.
Reinicie o computador mais uma vez e, esperançosamente, isso limpará a mensagem de erro 0xc0000225.
Etapa 4: defina sua partição ativa
O Windows permite alterar a partição ativa para que você possa informar ao sistema de onde inicializar. Se isso de alguma forma se tornar incorreto, você poderá alterá-lo para apontar o Windows para a partição correta.
Siga as instruções acima para abrir um Prompt de comando do seu disco de reparo do Windows. Digite os seguintes comandos, um de cada vez, para abrir o Partição de disco ferramenta e liste seus discos disponíveis:
diskpart. disco de lista. Você verá uma série de entradas rotuladas Disco 0, Disco 1, e assim por diante. O seu disco rígido interno provavelmente Disco 0- você pode dizer pelo Tamanho qual e qual. Digite o seguinte de cada vez, substituindo o X com 0 ou qualquer que seja o número do seu HDD:
selecione o disco X. partição de lista. Esse segundo comando mostrará todas as partições na sua unidade interna. Sua partição principal pode estar 0; isso foi 4 (marcado como Primário) para mim.

Em seguida, insira esses comandos, substituindo o X com o seu número de partição:
selecione a partição X. ativo. Saia do prompt de comando, reinicie e verifique se o problema foi corrigido.
Isso marca a partição na qual o Windows está instalado como aquele usado pelo Windows para inicializar. Se isso de alguma forma mudou e resultou no erro 0xc0000225, isso pode colocar tudo de volta do jeito que estava.
Etapa 5: verifique se há hardware defeituoso
Neste ponto, você fez uma boa quantidade de solução de problemas de software para corrigir esse erro. Se você ainda não conseguir inicializar, considere verificar se há problemas físicos no disco rígido.
Verifique se o cabo da unidade não está danificado e reinstale-o, se possível. Dependendo do fabricante do computador, você também pode ter alguns testes de diagnóstico internos que podem verificar problemas na unidade.
Segue nosso guia para diagnosticar um disco rígido ruim Como reparar uma unidade de disco rígido inoperante para recuperar dadosSe a sua unidade de disco rígido falhar, este guia o ajudará com o reparo e a recuperação de dados da unidade de disco rígido. consulte Mais informação para algumas dicas. Depois de confirmar que seu disco rígido está saudável, você precisará recorrer a ...
Etapa 6: tente restaurar o sistema ou reinstalar o Windows
Se esse problema foi iniciado recentemente, você pode tentar uma Restauração do sistema no disco de recuperação para voltar no tempo. Inicialize a partir da mídia de instalação novamente, navegue até o Opções avançadas menu e selecione Restauração do sistema. Escolha um ponto de restauração recente e o Windows retornará a esse ponto sem afetar seus arquivos pessoais.
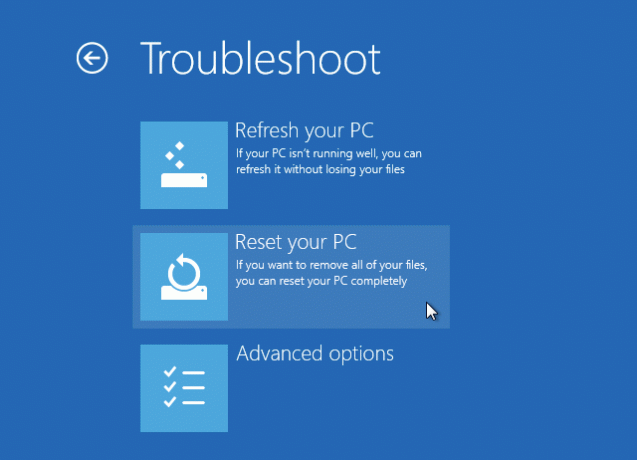
Se você não possui pontos de restauração ou a restauração não resolve o problema, é melhor reinstalar o Windows para substituir os arquivos de sistema quebrados e atualizar tudo o mais. Isso consome tempo, mas é sua melhor aposta se você chegou até aqui.
Você encontrará um Redefinir este PC opção em Opções avançadas> Restauração do sistema no seu disco de recuperação. Siga nossos guia para redefinir o Windows 10 4 maneiras de redefinir o seu computador com Windows 10 de fábricaDeseja saber como redefinir a fábrica de um PC? Mostramos os melhores métodos para redefinir um computador Windows usando o Windows 10, 8 ou 7. consulte Mais informação Para maiores informações.
Código de erro 0xC0000225 Corrigido!
Felizmente, um desses métodos solucionará o erro 0xc0000225 no Windows 10 para você. Se isso foi causado por uma atualização mal feita ou por um erro de hardware, felizmente você tem opções para combatê-lo. Se os erros estiverem relacionados especificamente a uma atualização do Windows, A ferramenta gratuita SetupDiag da Microsoft pode ajudá-lo a solucionar problemas Como corrigir os erros do Windows 10 Update com o SetupDiagA Microsoft fornece uma ferramenta gratuita para analisar por que uma atualização ou atualização não foi concluída. Veja como você pode usá-lo para corrigir problemas. consulte Mais informação eles. Para mais solução de problemas, confira como corrigir o código de erro 0x8000ffff Como corrigir o código de erro 0x8000FFFF no Windows 10O código de erro do Windows 10 0x8000FFFF afeta a Microsoft Store. Vamos solucionar esse problema com algumas correções rápidas. consulte Mais informação .
Ben é editor adjunto e gerente de postagem patrocinada da MakeUseOf. Ele é bacharel em direito. em Computer Information Systems pela Grove City College, onde se formou Cum Laude e com honras em seu curso. Ele gosta de ajudar os outros e é apaixonado por videogames como um meio.


