Propaganda
O Gmail mudou tanto ao longo do tempo que se referir a ele simplesmente como um "cliente de e-mail" não faz justiça. Pense dessa maneira: você poderia usar seu smartphone exclusivamente para fazer chamadas telefônicas ou usar um computador para criar apenas documentos. Você pode possuir um carro esportivo, apenas dirige alguns quarteirões. Você poderia, mas há muito mais que essas coisas podem fazer por você e você estaria desperdiçando seu dinheiro para usá-las apenas para uma coisa. O mesmo pode ser dito sobre o Gmail, mesmo que não lhe custe um centavo.
Neste guia:Começando de novo com o Gmail | Gmail como um hub de comunicação | Etiquetas, o DNA do Gmail | Sinta o poder da pesquisa e dos filtros | Ferramentas de produtividade do Gmail
Nota: Este guia do Gmail não é para novos usuários, mas para aqueles que já usam o Gmail e desejam aproveitar seus muitos recursos. Aqueles de vocês que são novos provavelmente deveriam ler Guia para iniciantes do Gmail primeiro, que fornecerá uma introdução ao serviço e como usar os recursos mais básicos e importantes.
Começando de novo com o Gmail
1.1 Temas e a mentalidade eficaz do Gmail
Uma imagem vale mais que mil palavras. Portanto, em vez de explicar a aparência da minha interface do Gmail, mostrarei apenas:

Qual é a primeira coisa que você nota? É a integração do Calendário do Gmail, guias úteis para organização ou ícone de notificação?
Na verdade, a primeira coisa que vamos começar é o seu tema do Gmail. Provavelmente é a única coisa que você não percebeu imediatamente. Não há estrelas chiques, ninjas pendurados nas linhas de assunto e nenhuma imagem ao fundo. E esse é o ponto: o tema está simplesmente fora do caminho. Com os temas, você pode escolher que o seu Gmail tenha uma aparência diferente, que é um recurso favorito entre muitos usuários. Você pode ler o guia original do Gmail para aprender como aplicá-los, mas se você quer ser eficaz com seus e-mails, considere manter as coisas o mais simples possível.
Seu tema do Gmail é mais do que apenas uma coleção de cores ou um plano de fundo elegante. Isso define seu humor quando você está vendo seus e-mails e pode até afetar a maneira como você responde a eles. Em uma conta profissional do Gmail, onde você lida com trabalhos e projetos, a eficiência deve ter precedência sobre a criatividade. Escolha um tema limpo com alto contraste e não se sobrecarregue com várias distrações.

Separar seu trabalho e sua vida pessoal é provavelmente uma das coisas mais importantes que você pode fazer para o sucesso de ambos. Então, para uma caixa de entrada mais eficaz Como dominar a ansiedade na caixa de entrada do GmailTantos e-mails, tão pouco tempo. Você se sente assim quando se trata de gerenciar sua caixa de entrada do Gmail? Mostramos configurações simples e ferramentas úteis para organizar e proteger sua caixa de entrada do Gmail. consulte Mais informação , tente alterar o seu Gmail novamente para o tema original por algumas semanas. Você aprenderá a apreciá-lo. Não subestime esta sugestão pequena, mas importante, ela colocará você na mentalidade certa para o restante deste manual.
1.2 Esvazie sua mente, esvazie sua caixa de entrada
Mantendo sua caixa de entrada do Gmail vazia Chegue à Caixa de entrada zero no Gmail com essas estratégiasFicar em cima do e-mail é difícil! A chave para a caixa de entrada zero é automatizar o máximo possível do processo. Mostraremos como abordar a caixa de entrada zero no Gmail. consulte Mais informação é outro ponto importante do Gmail eficaz. Como o tema simples, é uma mentalidade na qual você precisa se treinar para entrar. Uma grande caixa de entrada cheia de mensagens é equivalente a uma mesa de trabalho cheia de papéis. Você só deve usar sua caixa de entrada para e-mails que ainda não leu e precisa de uma resposta. o restante pertence ao armazenamento.
Mais tarde, aprenderemos como usar os poderosos filtros do Gmail (consulte o capítulo 4) para organizar e-mails recebidos e como usar atalhos de teclado (consulte o capítulo 5) para arquivar rapidamente e-mails que não exijam a sua imediata atenção. O Gmail também oferece guias e um sistema de identificação automática para facilitar a organização (também no capítulo 5).
Trate sua caixa de entrada como uma lista de tarefas a fazer. Qualquer e-mail requer que você faça algo a respeito (geralmente responda a ele). Assim que terminar de cuidar desse email, arquive-o. Você pode se surpreender ao saber como pode ser o alívio de uma caixa de entrada vazia.
1.3 Gmail e integração com outros produtos do Google
Embora este guia do Gmail se concentre no Gmail e em como tirar o máximo proveito dele, o Google lançou muitos produtos que funcionam juntos em harmonia. Muito se pode dizer sobre esses serviços (alguns dos quais abordaremos em diferentes pontos deste manual), mas, por enquanto, tente visualizar o Gmail como uma "camada" de serviço sobre outras camadas, todas fluindo juntas em uma direção.
Muitos dos aprimoramentos do Gmail descritos neste manual funcionam com outros serviços totalmente integrados ao Gmail. Para tirar o máximo proveito disso, você terá que se aventurar e examiná-los. Eu o encorajo fortemente a fazê-lo.
2. Gmail como um hub de comunicação
2.1 Dê ao Chat o quarto que ele merece
Felizmente, agora você tem uma mentalidade eficaz do Gmail, então eu quero que você considere Recurso de bate-papo do Gmail e usando o Hangouts O Google divide os Hangouts em 'Bate-papo' e 'Conheça'O Google está dividindo o Hangouts em dois aplicativos separados, o Hangouts Chat e o Hangouts Meet. Parece que ninguém sabe o porquê, mas está acontecendo. consulte Mais informação . Por padrão, o Gmail pressiona a comunicação no canto inferior esquerdo da tela, oculto sob uma linha de separação. Provavelmente é assim que seu bate-papo está configurado agora.
Se você deseja usar o Gmail como um hub de comunicação, é necessário dar à área de bate-papo uma posição muito mais proeminente na tela. Para fazer isso, moveremos a barra de bate-papo à direita da tela. Clique no engrenagem ícone na parte superior e selecione Configurações. Escolher Labs na parte superior e na janela de pesquisa exibida, digite "chat" para ver apenas a opção disponível para os recursos de chat. Em seguida, ative o Bate-papo do lado direito opção e clique Salvar alterações na parte inferior da página. O Gmail deve recarregar com a alteração.

Foi fácil, não foi? Lembre-se desta guia Labs porque retornaremos a ela em breve e a usaremos para recursos adicionais.
O bate-papo do lado direito usa o lado direito da tela, que é relativamente pouco usado no Gmail. Ele permite que você veja mais contatos, ao mesmo tempo, torna o bate-papo mais visualmente visível e oferece mais espaço para ver seus marcadores à esquerda, sem mover constantemente a barra dinâmica e irritante. Esta é uma situação simples em que todos saem ganhando.
2.2 Usando o bate-papo para mais do que apenas conversar
Como mencionei anteriormente, o bate-papo do Gmail é um dos recursos mais poderosos. Infelizmente, muitos usuários do Gmail ainda não estão cientes de todos os seus recursos, e o Google parece fazer um mau trabalho ao divulgar esses recursos.
Vamos dar uma olhada na nossa barra de bate-papo. Primeiro, é o botão Contatos do Hangouts, que exibirá aqueles com os quais você ingressou anteriormente no Hangout. Se você selecionar um, terá opções para contatá-los por videochamada, Hangout ou e-mail. Você também pode revisar seus detalhes básicos.
Em seguida, está o botão Hangouts, a versão do Google de videoconferência. Os Hangouts são um componente do Google Plus que permite conversar com até cinco pessoas no Gmail (é possível conversar com mais pessoas diretamente pelo Google Plus). Você pode até ter pessoas participando via telefone. É a melhor ferramenta de comunicação do Gmail e um dos melhores recursos que ele pode oferecer.
À direita disso está o botão de chamada telefônica, que exibirá os contatos para os quais você pode ligar. Isso iniciará a chamada em uma pequena janela do teclado de discagem.

Na parte superior da área de recursos de bate-papo, vemos nossa foto do perfil. Ao clicar na imagem ou na seta ao lado dela, será exibida uma janela que nos permite alterar nosso status e ajustar outras configurações.
Os recursos desta área são auto-explicativos: permitem inserir uma mensagem de status, como "ocupado no trabalho" ou "no meu telefone", e indicam se você está ocupado ou disponível. Você também pode ajustar suas notificações, configurações gerais e revisar itens como Hangouts arquivados e contatos bloqueados.
2.2.1 Google Voice e obtendo seu próprio número
Não podemos falar sobre telefonemas e mensagens de texto no Gmail sem mencionar o Google Voice, mesmo que brevemente. O Google Voice é outro excelente serviço do Google e funciona como um tipo de operador entre sua operadora e seu contato.
Recursos do Google Voice O Google Voice recebe uma atualização e é mais útil do que nuncaO Google Voice, por muito tempo abandonado, acabou de ser revivido pelo Google. Aqui está o que há com o Voice e o que você pode esperar ver nos aplicativos renovados. consulte Mais informação vá além dos objetivos deste guia do Gmail. Porém, mencionarei aqui que, se você tiver o Google Voice configurado, poderá fazer chamadas telefônicas e enviar e receber mensagens de texto também. O Google oferece preços muito competitivos para chamadas internacionais, mas você só pode configurá-los através do Google Voice. Este é realmente um excelente serviço, especialmente se você tiver amigos e parentes no exterior.
3. Etiquetas, o DNA do Gmail
3.1 O que são etiquetas exatamente?
Os marcadores estão no centro de como o Gmail organiza e-mails. Quando o Google lançou seu serviço de e-mail, a maioria dos usuários comparou o Gmail ao Outlook e os marcadores do Gmail às pastas do Outlook. Eles têm a mesma aparência (caixa de entrada, enviaram e-mails, rascunhos) e parecem estar fazendo a mesma coisa; portanto, a maioria dos usuários deixou por isso e tratou a palavra "rótulos" como nada além de um discurso de marketing. Mas os marcadores são diferentes e é importante que os usuários avançados do Gmail (como você) saibam a diferença antes de prosseguirmos.
Os rótulos funcionam mais como tags do que pastas. Se os e-mails são documentos em papel colocados em pastas, as etiquetas são como adesivos coloridos colocados nesses papéis para categorizá-los ainda mais. Os emails não são colocados diretamente em um marcador, eles são associados a um marcador. Portanto, um e-mail pode ter mais de um rótulo (pense em papéis com vários adesivos) e os e-mails também podem ser pesquisados com mais de um rótulo.

Por exemplo, meu marcador "profissional" no Gmail contém e-mails de ambos os meus locais de trabalho. Eu tenho um rótulo para cada local, mas algum material é comum nos dois lugares. Esses e-mails têm três marcadores: o marcador "profissional", indicando que é relacionado ao trabalho, e os marcadores para cada local de trabalho. Isso permite pesquisar material que atenda às necessidades de ambos os locais.
Tudo no Gmail é baseado em etiquetas. Não há pastas nem links abertos para diferentes partes do site. Todas as mensagens existem ali - o Gmail apenas mostra a associação de marcadores correta quando você a escolhe. Eu poderia entrar em mais exemplos e usar algo como um diagrama de Venn, mas você provavelmente está tão animado para seguir em frente quanto eu.
3.1.1 Configurações de etiquetas e tipos de etiquetas
Você pode acessar todas as configurações de marcadores no Gmail a partir do Etiquetas guia dentro Configurações. Atualmente, existem três tipos de etiquetas no Gmail: etiquetas do sistema, categorias e etiquetas personalizadas.

As etiquetas do sistema e etiquetas personalizadas têm um Mostrar no IMAP opção; você deve configurar essas opções se estiver usando um aplicativo diferente, software como o Outlook ou determinados complementos. Este guia do Gmail se concentra em tirar o máximo proveito da interface do Gmail, portanto, não abordarei essas opções aqui. Se você estiver interessado, leia Guia para iniciantes do Gmail Guia para iniciantes do GmailVocê já pode ter uma conta do Gmail. Ou você está pensando em se inscrever em uma. Este guia tem tudo o que você precisa para aproveitar ao máximo essa nova e brilhante conta do Gmail. consulte Mais informação .
3.2 Etiquetas do sistema
Os marcadores mais familiares no Gmail são os marcadores do sistema. Esses são os links no canto superior esquerdo que você vê desde que começou a usar o serviço, como Caixa de entrada, Com estrela, E-mails enviados, Rascunhos e Lixeira. Para um Gmail eficaz, sugiro que você tenha esses rótulos do sistema disponíveis. Você também notará que possui um Mostrar se não lida opção para os rótulos Rascunhos e Spam. Ativar esta opção mostraria esses marcadores apenas se eles estiverem associados a algum e-mail.
3.2.1 Todos os emails e arquivamento de emails antigos
Você pode se lembrar da filosofia vazia da Caixa de entrada da introdução deste guia do Gmail. Se sua caixa de entrada for uma mesa de trabalho, o All Mail é seu arquivo. Melhor ainda, é um porão cheio de arquivos. Não é necessário ir ao porão toda vez que você precisar escrever um e-mail, mas é útil tê-lo disponível, caso deseje recuperar uma mensagem do passado.
Todo o correio é esse porão. Ligá-lo (escolhendo exposição) significa ter acesso instantâneo a seus e-mails anteriores, organizados por data. Embora você possa acessar e-mails antigos na barra de pesquisa, esse link se torna bastante útil quando você limpa sua caixa de entrada com frequência e deseja apenas um rápido vislumbre para encontrar um e-mail que você recebeu um pouco mais cedo.
3.2.2 Rascunhos de usos que você não considerou
Como você deve saber, o Gmail salva automaticamente as mensagens que você escreve no marcador de rascunho, mesmo que você tenha digitado apenas algumas frases. Tudo o que você já escreveu e não enviou é armazenado lá. As chances são de que você provavelmente já tenha alguns rascunhos armazenados (ou talvez mais!)
O que você pode não ter considerado, porém, é usando rascunhos para anotações simples Como transformar o Gmail no melhor aplicativo de anotações para vocêOs mesmos recursos que tornam o Gmail um cliente de e-mail eficaz podem torná-lo um aplicativo decente para anotações. Experimente estas dicas e truques para ver alguns dos benefícios. consulte Mais informação , para anotar idéias, fazer listas de compras ou armazenar as informações de contato de alguém rapidamente. Hoje, a maioria dos clientes de email oferece a opção de anexar arquivos e imagens a um email. Isso torna sua pasta de rascunho um excelente lugar para fazer upload de arquivos e sincronizar entre computadores, se você precisar de uma solução rápida. Não deixe arquivos na pasta de rascunhos para sempre! Este não é o lugar para eles.
Outro ótimo uso para a seção de rascunho é armazenar modelos. Se você estiver compondo o mesmo e-mail várias vezes, salve uma cópia em branco do e-mail em seus rascunhos e copie e cole-o em um novo e-mail sempre que precisar (não envie seu rascunho original - isso removerá o rascunho rótulo!). Você pode salvar sua assinatura de email, links e até imagens dessa maneira. Dê ao seu email de rascunho do modelo um tópico que reflita seu uso para facilitar a consulta, como "casamento: carta de agradecimento" ou "fãs: obrigado por adicionar carta" etc.
Como alternativa, você pode use Respostas Enlatadas para armazenar modelos de email 4 maneiras de usar criativamente as respostas enlatadas para a produtividade do emailSe você é eficaz, está fazendo algo certo. É por isso que você deve usar filtros de e-mail e agendar horário. Um truque é preparar respostas prontas para e-mails que você escreve com freqüência. consulte Mais informação para tipos de mensagens que você envia o tempo todo.
3.3 Categorias
Categorias são marcadores que correspondem às guias que você vê no Gmail; Social, Promoções, Atualizações e Fóruns. O Gmail aplica esses marcadores automaticamente para ajudar a manter sua caixa de entrada bem organizada à medida que as mensagens chegam.
Você pode decidir se deseja mostrar ou ocultar cada um desses marcadores na lista de marcadores e na lista de mensagens. Observe que isso é separado das categorias mostradas como guias.
Se você deseja adicionar ou remover uma guia para uma das categorias, clique no ícone mais ícone à direita da última guia. Em seguida, ative aqueles que você deseja, marcando a caixa apropriada e pressionando Salve quando você terminar.

3.4 Etiquetas personalizadas
Por último, na lista à esquerda da tela do Gmail, estão seus marcadores personalizados. Você provavelmente já tem alguns deles. Os marcadores personalizados continuam sendo os marcadores mais poderosos do Gmail (por enquanto), e você deve aprender a usá-los bem, principalmente com os filtros incríveis do Gmail.
Você pode adicionar e editar marcadores do Rótulo guia em Configurações, assim como em qualquer outro rótulo, mas é ainda mais rápido clicar no quadrado colorido ao lado do nome do seu rótulo personalizado. O menu pop-up é ainda mais eficaz que a guia Etiquetas tradicionais em Configurações, pois permite escolher e editar diretamente a cor de uma etiqueta.

Lembre-se de que os rótulos personalizados também podem ser aninhados. Por exemplo, você pode ter um rótulo para Formulários de trabalho que pode incluir subpastas para impostos, informações sobre seguro de saúde e notas. Você pode até ensinar o Gmail a saber a diferença e colocar automaticamente os e-mails recebidos nesses locais para você.

4. Sinta o poder da pesquisa e dos filtros
Se os rótulos são o DNA do Gmail, a pesquisa e os filtros são o cérebro. Existem muito poucas combinações que não levariam você ao e-mail que você procura, mesmo vários anos atrás, tudo em segundos. O Gmail chama sua lista de regras para organizar filtros de e-mails. E como os dois estão tão entrelaçados, o Google os juntou agora, então você pode criar filtros 10 problemas de e-mail que você pode resolver com os filtros do GmailUma caixa de entrada transbordante deixando você louco? Deseja acessar sua caixa de entrada mais rápido do que nunca? Experimente alguns desses filtros brilhantes do Gmail para ver a diferença. consulte Mais informação diretamente de suas pesquisas.
Para começar, acostume-se à janela de pesquisa do Gmail. Você provavelmente conhece os operadores de pesquisa mais populares, como "de" ou "has: attachment" (e, caso contrário, você está no lugar certo). São palavras que dizem ao Gmail para buscar alguma coisa. Felizmente, essas palavras são principalmente autoexplicativas.

Você pode inserir esses operadores manualmente, mas o Gmail fará isso por você ao inserir as informações na caixa suspensa de pesquisa. Basta clicar na seta na caixa de pesquisa e concluir os detalhes da sua pesquisa. Isso pode variar de quem é um email de ou para, qual é a linha de assunto, se a mensagem tem ou não palavras específicas e se é ou não existe um anexo Como encontrar rapidamente mensagens com anexos no GmailGmail e anexos estão ligados um ao outro. Encontre e gerencie todos os seus anexos grandes com a ajuda dessas dicas. consulte Mais informação .
Você pode restringir sua pesquisa por tamanho e data, se necessário. Observe na imagem acima que os elementos de pesquisa inseridos são exibidos na caixa de pesquisa.
4.1 Transformando uma pesquisa em um filtro
Transformar-se em um ninja de pesquisa do Gmail é incrível, mas e quanto a salvar essas pesquisas? E se você quiser realizar uma pesquisa que encontre todos os seus arquivos do Word no seu Gmail com frequência? Melhor ainda, e se você quiser que essa pesquisa seja executada automaticamente? Não seria legal se o Gmail encontrasse esses arquivos do Word para você todas as vezes e fizesse algo com eles, como enviá-los a um amigo ou rotulá-los de uma certa maneira? Bem, o Gmail pode fazer essas coisas com facilidade. Esses comandos automáticos para o Gmail são chamados de filtros. Para fazer uma pesquisa em um filtro, clique no link na parte inferior da caixa suspensa de pesquisa, Crie filtro com esta pesquisa.
A próxima janela apresentará uma lista de opções disponíveis. Você pode optar por excluir, arquivar e encaminhar esses emails automaticamente. Você pode aplicar um marcador a eles ou até mesmo configurar o Gmail para responder a esses e-mails automaticamente com um e-mail preparado apenas para esse fim. Quando terminar, clique no azul Criar filtro botão. Se você optar por aplicar o filtro a todos os e-mails que já estão no seu Gmail, as ações que você selecionou também podem fazer isso.

Você sempre pode acessar seus filtros existentes no Filtros guia em Configurações. A partir daí, você pode optar por editar ou excluir qualquer filtro personalizado.
4.1.1 Exemplos de filtros úteis
Aqui estão alguns os filtros mais úteis do Gmail 4 filtros inteligentes do Gmail que ajudam você a lidar com muitos e-mailsOrganizar e organizar sua caixa de entrada do Gmail é uma tarefa diária. Existe uma maneira mais inteligente de fazer isso. Crie quatro tipos básicos de filtros no Gmail para classificar seus e-mails automaticamente. consulte Mais informação Eu uso há anos:
Filtro de e-mail não solicitado:
Alguns e-mails não são exatamente indesejados, mas também não exigem sua atenção. Faturas e extratos de cartão de crédito, notificações do Facebook, e-mails do escritório que você conhece pode precisar de um dia, ou mesmo apenas um membro da família que inunda sua caixa de entrada com fotos de seus novos e fofos cachorro. Você não deseja excluir esses e-mails completamente, mas também não deseja classificá-los imediatamente.
Construa uma pesquisa com o operador "de:" e adicione e-mails com vírgula para incluir mais endereços de e-mail. Por exemplo, "de: [email protected], [email protected], [email protected]" mostrará e-mails de todas essas pessoas. Clique na seta para baixo e crie um filtro que marque automaticamente esses emails como lidos e os coloque no arquivo morto.

Na próxima vez em que tia Susie enviar uma foto do filhote, ela nem estará na sua caixa de entrada, mas se ela ligar para você e perguntar sobre isso, você poderá encontrá-la rapidamente em seu arquivo.
Marque as notificações de entrega da Amazon:
Se você usa muito a Amazon, provavelmente recebe muitos e-mails, como promoções, recibos e solicitações de feedback. Você pode criar facilmente um filtro para enviar tudo isso ao seu rótulo "semi-lixo", mas o problema é que você ainda quero saber imediatamente quando a Amazon lhe enviou algo para que você tenha o número de rastreamento disponível. Como você faz isso?
Pesquise "Amazon" no seu Gmail e clique na seta para baixo para criar seu filtro. A palavra "Amazon" exibe todos os emails que você já enviou da Amazon.com, portanto, a próxima etapa é incluir palavras adicionais que só existem nos emails de confirmação de envio da Amazon. Na linha "tem as palavras", digite "foi enviado!" entre aspas. Isso indica ao Gmail que você está procurando a combinação de palavras "foi enviada!" exatamente como aparece no texto: duas palavras, espaço e ponto de exclamação. Você notará que a lista diminui consideravelmente para incluir apenas e-mails da Amazon que incluem a frase "foi enviado!"
Ainda assim, alguns e-mails conseguem passar, especialmente se você vende itens na Amazon. Você receberá uma mensagem solicitando que você envie seus itens. Sem problemas. Basta incluir a combinação de palavras "enviar agora" na linha "não possui" e assistir a sua lista diminuir ainda mais. Parece muito bom agora, não é? Em seguida, crie o filtro.
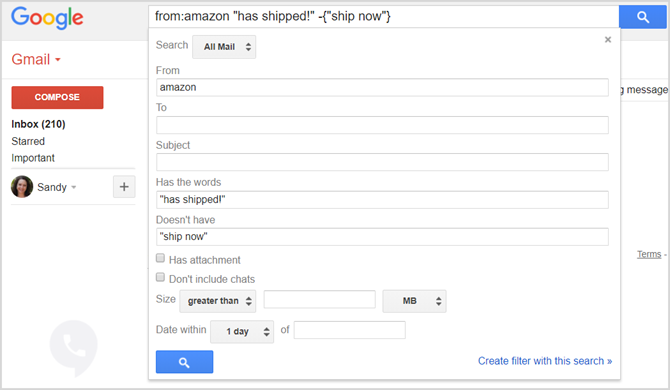
Em seguida, você pode aplicar um rótulo a esses e-mails, como "enviado da Amazon". A partir de agora todos os seus itens encomendados na Amazon serão entregues cuidadosamente a esta etiqueta e você poderá rastrear facilmente suas remessas no futuro. Aplique o filtro a todos os emails existentes e você poderá até pesquisar seu passado.
5. Ferramentas de produtividade do Gmail
Agora que você conhece o Gmail e sabe como usar os recursos mais avançados, é hora de analisar outros ajustes divertidos que realmente fazem do Gmail uma ferramenta de produtividade.
5.1 Caixa prioritária e suas variações
Em sua busca para que o E-mail funcionasse melhor, o Google incluiu muitos algoritmos avançados no Gmail. Um desses excelentes recursos são os diferentes estilos de caixa de entrada, dos quais existem cinco: Clássico, Importante primeiro, Não lidos primeiro, Com estrela primeiro e Caixa prioritária. O que cada um faz varia de simples (clássico, não lido primeiro) a um pouco complicado de explicar (Caixa prioritária). A melhor maneira de aprender sobre os diferentes estilos de caixa de entrada é simplesmente experimentá-los e ver o que funciona melhor.
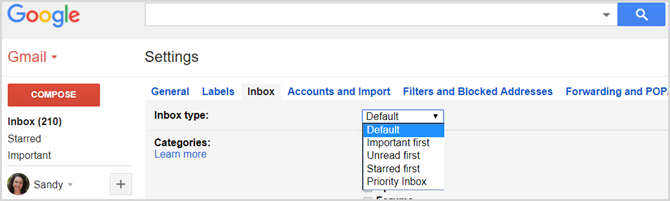
Caixa prioritária classifica através de seus e-mails Como classificar sua caixa de entrada do Gmail por remetente, assunto e rótuloHá um segredo essencial para gerenciar o Gmail: saiba como classificar sua caixa de entrada do Gmail com filtros como assunto, remetente e marcadores. consulte Mais informação automaticamente e decide o que você deve ler primeiro e como, mas não divide sua lista de e-mails e outros tipos de caixas de entrada. A primeira caixa de entrada Importante, que, combinada com etiquetas inteligentes, faz um excelente trabalho na organização da sua caixa de entrada para você. Todas as mensagens que você considera importantes serão exibidas na lista superior e todo o resto será direcionado para a lista inferior, mesmo que você não a tenha lido.
Para alterar seu tipo de caixa de entrada, clique em Caixa de entrada debaixo Configurações e faça sua escolha na caixa suspensa. Certifique-se de clicar Salvar alterações na parte inferior quando você terminar.
5.1.1 Emails VIP vs. E-mails regulares
Quando o Gmail foi lançado, antes de haver uma Caixa prioritária, os e-mails eram considerados importantes por um sinalizador no Outlook ou por uma estrela no Gmail. Embora essa ainda seja a melhor e mais simples maneira de "marcar" emails instantaneamente, o Gmail agora entende que alguns de seus contatos são mais importantes para você do que outros.
O Gmail decide quais e-mails são mais importantes com base na frequência com que você lê e responde a e-mails de um determinado contato e como você interage com eles. O mecanismo do Gmail é muito bom por si só, mas você pode interferir diretamente e dar status VIP a alguns e-mails, marcando-os como importantes. Como alternativa, você pode retirar os e-mails de sua importância.
Você pode marcar e-mails como importantes ou não importantes clicando no pequeno ícone de etiqueta ao lado deles na lista de e-mails principal ou na parte superior, uma vez dentro da mensagem (veja a figura abaixo).

Quando você clica e ajusta seus e-mails, o Gmail também ajusta seu próprio algoritmo e responde de acordo: não é necessário marcar todas as mensagens de um determinado contato como importante. O Gmail será exibido após algumas alterações manuais e as marcará para você.
5.1.2 Estrelando e-mails
Como mencionado acima, as estrelas (o equivalente a sinalizadores no Outlook) existem desde o início e ainda são muito eficazes para marcar emails rapidamente. Para marcar um e-mail com estrela, basta clicar no ícone de estrela ao lado dele na lista de e-mails principal, ao lado da "tag" de importância descrita acima.
Por que você gostaria de marcar com estrela os e-mails se já possui um recurso avançado, como a caixa de entrada prioritária? Porque, às vezes, você só precisa se lembrar de algo rapidamente ou se lembrar de que deseja fazer algo sobre um determinado email em vez de apenas considerar um grupo de emails importante. Lembre-se de que as estrelas funcionam da mesma forma nos seus e-mails importantes e nos não tão importantes.
Por exemplo, e-mails marcados com estrela que você não pode responder imediatamente, mas deseja responder mais tarde no dia ou marcar com estrela e-mails que contêm informações importantes, como endereços e números de telefone necessários mais tarde. Você pode arquivar convenientemente e-mails com estrela para tirá-los da sua caixa de entrada e acessá-los mais tarde a partir do rótulo do sistema com uma estrela no canto superior esquerdo. Quando terminar de fazer o que for necessário com o e-mail, desmarque-o com um clique no ícone de estrela novamente.
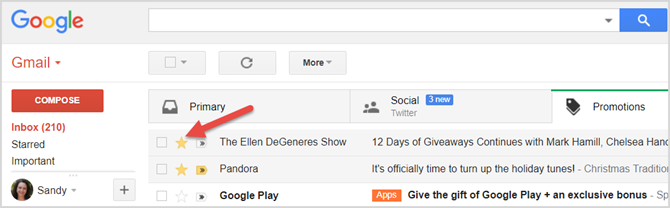
5.2 Atalhos de teclado
Muitas pessoas parecem subestimar o poder dos atalhos de teclado e os acenam como um aborrecimento, na melhor das hipóteses. Mas vou lhe dizer que você não pode tornar-se um usuário eficaz do Gmail 9 recursos impressionantes do Gmail que você provavelmente não usaVários recursos interessantes de e-mail no Gmail existem há muito tempo sem que ninguém se preocupe em usá-los. Vamos mudar isso hoje. consulte Mais informação sem dominar pelo menos um casal. Existe uma diferença de noite e dia entre usar o mouse para tudo e saber como organizar rapidamente uma caixa de entrada em segundos com esses atalhos.
Você sempre pode acessar a lista de atalhos de teclado no Gmail pressionando um ponto de interrogação ou alternando + / (barra) contanto que você não esteja escrevendo um e-mail (o que, é claro, seria simplesmente inserir um ponto de interrogação no corpo do seu o email).

Antes que possamos usar atalhos de teclado no Gmail 5 atalhos das teclas Shift que todo usuário do Gmail deve saberO Gmail pode ter uma interface de aumento de produtividade, mas você pode aprimorá-lo ainda mais com esses atalhos de teclado simples, porém essenciais. consulte Mais informação , no entanto, precisamos garantir que eles sejam ativados. Para fazer isso, vá para Configurações e role para baixo até Atalhos do teclado para habilitá-los.
Navegação:
- aperte o J e K para mover para cima e para baixo na lista de e-mails na tela principal.
- pressione X para selecionar uma conversa (“marque” ou realce-a).
A seleção de emails dessa maneira permite que você escolha rapidamente os emails que deseja excluir, arquivar ou mover para outro marcador. Após alguma prática, você verá que selecionar e-mails dessa maneira é muito mais rápido do que usar o mouse. Ao começar a entender o poder dos atalhos do teclado, você estará pronto para mais.
Ações:
- pressione Entrar para abrir um email e lê-lo.
- pressione E para arquivar um email.
Isso funciona diretamente de dentro do email ou da lista de emails na tela principal. Tente selecionar vários emails (movendo para cima e para baixo na lista com J e K e selecionando mensagens com X) e pressione E. Poof!
- pressione # (Shift + 3) para excluir e-mails.
Novamente, isso funciona em vários emails da lista principal ou de dentro de um email aberto.
- Dentro de um email aberto, pressione R responder ao remetente; pressione UMA para responder a todos os remetentes.
- Dentro de um email aberto, pressione G e depois Eu para voltar para a caixa de entrada.
Esses são os atalhos cruciais. Provavelmente, você pode ver como, com apenas alguns toques, agora pode selecionar vários emails, responder a todos os remetentes de uma só vez e excluir vários emails rapidamente. Pratique isso algumas vezes antes de passar para os atalhos realmente legais.
Os atalhos de teclado muito legais:
- Dentro de um email aberto, pressione Shift + R responder em uma nova janela; pressione Shift + A para responder a todos os remetentes em uma nova janela.
Isso é extremamente útil em telas pequenas, nas quais você precisa de espaço extra para ler e responder a um email. Ele também bloqueia o bate-papo e os marcadores, permitindo que você se concentre no email.
- Dentro de um email aberto, pressione G e depois K para ir para a sua lista de tarefas.
Você se lembra que o Gmail se integra ao Google Tasks? Nós vamos cobrir isso a seguir. Na lista principal de emails, marque um email (X) e pressione Shift + K para anexar o email a um novo item de "pendências" na sua lista de tarefas. Este recurso funciona apenas com atalhos de teclado! Não há como usar o mouse.
- pressione G e depois P para abrir a janela do telefone e fazer uma ligação.
- pressione Shift + F encaminhar um email.
- pressione Shift + U para marcar um email como não lido.
- pressione + ou – para marcar um email como importante ou não (conforme discutido acima).
Não se sinta obrigado a conhecer todos os atalhos. Treine-se para memorizar aqueles que você usa com frequência e use-os por uma semana (não use o mouse!) Até que eles se tornem uma segunda natureza. Você descobrirá que não deseja voltar a usar o mouse no Gmail e que processa muito mais rapidamente seus e-mails com atalhos.
5.3 Tarefas e listas de tarefas
As tarefas do Google no Gmail são muito básicas e contrastam um pouco com o aplicativo de e-mail com todos os recursos, mas são convenientes.
Acesse o Google Tasks clicando na seta para baixo ao lado do cabeçalho do Gmail em vermelho na parte superior esquerda. Isso exibirá um menu que o levará a tarefas ou contatos. Suas tarefas aparecerão no canto inferior direito de uma janela semelhante ao pop-up do bate-papo. Como alternativa, você pode acessar tarefas pressionando B e depois K em qualquer lugar do Gmail, conforme mencionado anteriormente.
As tarefas do Google com o Gmail podem realmente ser bastante úteis. Você pode criar facilmente uma tarefa e, em seguida, aninhar tarefas dentro dela "tabulando" novas tarefas à direita, tornando-as subtarefas da original. Isso é útil para simplificar um projeto, dividindo-o em etapas menores ao longo do caminho. Desde que você pode conectar e-mails diretamente a tarefas 9 maneiras instantâneas de transformar seus e-mails em tarefasVocê não pode impedir que os e-mails do tipo afazeres acabem na sua caixa de entrada, mas pode transformá-los em tarefas para gerenciá-los melhor. Aqui estão algumas dicas para transformar emails em tarefas. consulte Mais informação você pode incluir informações úteis dentro dessa tarefa, como links, informações de contato e até arquivos. Quando uma tarefa é concluída, você pode marcá-la e ser recompensada por uma passagem por ela, cruzando-a como concluída.
Clicar em qualquer tarefa abrirá uma opção para adicionar notas à tarefa ou escolher uma data de vencimento. Isso é útil especialmente se você trabalha com o Google Agenda, pois as listas de tarefas são sincronizadas sem problemas e também aparecem no seu calendário.
5.4 Gerenciando seus contatos
Para acessar seus contatos, clique no ícone seta para baixo próximo a Enviar no canto superior esquerdo, como você fez com suas tarefas, ou pressione G e depois C da sua caixa de entrada. Se você realmente precisar de ajuda para começar, consulte Guia do Gmail para iniciantes Guia para iniciantes do GmailVocê já pode ter uma conta do Gmail. Ou você está pensando em se inscrever em uma. Este guia tem tudo o que você precisa para aproveitar ao máximo essa nova e brilhante conta do Gmail. consulte Mais informação mencionado anteriormente. Então, apenas tocaremos em como gerenciá-los efetivamente.
Você notará que ao clicar Contatos do seu menu suspenso, você é levado para uma nova página. Aqui, você pode ver cada um de seus contatos com o endereço de e-mail e o número de telefone, se aplicável. Você também pode clicar em Frequentemente contactado para ver seus comunicadores de contato mais recentes.
Assim como nos e-mails, você pode criar e editar marcadores para seus contatos de negócios, escola e família. Essa é uma ótima maneira de manter seus contatos separados e facilmente acessíveis. Você também pode escolher como classificar sua página de contatos clicando em Configurações a partir da esquerda e escolhendo o nome ou o sobrenome para a ordem de classificação.

Ao lado de cada contato, você pode clicar no Mais (ícone de três pontos) para alterar o rótulo, excluí-lo ou ocultá-lo da sua lista de contatos.
A maneira mais fácil de gerenciar seus contatos 10 dicas fáceis para resgatar os contatos do Google da negligênciaO Google Contacts é talvez o menos organizado de todos os serviços do Google que usamos. A maioria de nós a negligencia. Aqui está um guia completo para atualizar e organizar os Contatos do Google. consulte Mais informação é agrupá-los com marcadores para que você possa contatá-los rapidamente do Gmail.
5.5 Recursos adicionais do Labs
O Gmail contém vários recursos opcionais que podem aumentar ainda mais sua produtividade 7 recursos essenciais do Gmail Lab para aumentar sua eficiência de e-mailO Gmail Labs possui alguns excelentes recursos experimentais que podem ajudá-lo a aumentar sua produtividade de e-mail. consulte Mais informação .
Eles são acessíveis sob o Labs guia Configurações. Abaixo, cito algumas que considero úteis, organizadas por ordem na área Labs. Sinta-se livre para explorar e descobrir mais por conta própria.

Etiquetas inteligentes:
Um dos meus favoritos pessoais, esse recurso útil permite que o Gmail adivinhe quais dos seus emails recebidos são notificações, respostas de fóruns on-line e em massa (boletins informativos e outros). O Gmail adiciona automaticamente rótulos a cada tipo e faz um bom trabalho de adivinhação. Ele também solicitará que você o "treine" escolhendo o rótulo certo por alguns dias quando o ativar. Experimente e veja como isso afeta sua organização.
Modelo de resposta:
Uma dádiva de Deus se você receber muitos e-mails aos quais você responde da mesma maneira. Ative-o e componha um email como um "modelo". Salve-o e use-o na próxima vez que desejar responder rapidamente. Isso é excelente para cartas de agradecimento, por exemplo, ou para boletins.
5.6 Complementos do Gmail
Você pode encontrar vários complementos para o Gmail clicando no ícone de engrenagem e então selecionando Obter complementos. Aqui você pode navegar ferramentas que ajudam você a ser mais produtivo 13 truques e extensões rápidos para se tornar um usuário avançado do GmailSe você é um usuário do Gmail, possui um fluxo interminável de truques e extensões para aproveitar ao máximo. Vamos explorar alguns dos melhores deles neste artigo. consulte Mais informação , extra organizado ou um melhor comunicador. Embora as opções sejam limitadas, você ainda pode gostar de algumas dessas ferramentas úteis.
QuickBooks para finanças, Trello para gerenciamento de projetos, Dialpad para comunicação e Contratação para recursos humanos são algumas das opções disponíveis. Se você optar por instalar um complemento, lembre-se de que a maioria vem de fontes de terceiros. Portanto, convém verificar os termos depois de clicar em Instalar e antes de pressionar Continuar.

Sua caixa de entrada do Gmail masterizada
É isso aí! Espero que você se torne um usuário melhor do Gmail lendo isso e que isso facilite um pouco a sua vida. Desfrutar!
Agora é hora de levar o domínio do Gmail para o próximo nível e descobrir mais sobre recursos ocultos do Gmail no Android 9 recursos ocultos no Gmail para Android que você deve usarAproveite ao máximo sua experiência no Gmail para Android com essas dicas e truques. consulte Mais informação .
Perdemos alguma coisa? O que você descobriu sobre o Gmail que seus colegas leitores devem saber? Por favor, compartilhe conosco nos comentários.
Crédito de imagem: mady70 /Depositphotos
Com seu bacharelado em Tecnologia da Informação, Sandy trabalhou por muitos anos no setor de TI como gerente de projetos, gerente de departamento e líder de PMO. Ela então decidiu seguir seu sonho e agora escreve sobre tecnologia em tempo integral.