Propaganda
Se você tem muitos aplicativos e programas instalados no sistema Windows 10, convém movê-los para outra unidade para liberar espaço. Também pode ser necessário alterar o local de instalação padrão. Felizmente, todas essas coisas são possíveis.
O Windows possui um utilitário interno que permite mover aplicativos modernos para um local de sua escolha. Embora esse método não funcione para programas tradicionais de área de trabalho, ainda é possível movê-los para outra unidade.
Vamos mostrar como mover um aplicativo ou programa para outra unidade.
Como mover aplicativos e programas para outra unidade
É rápido mover a maioria dos aplicativos nativos do Windows, mas o processo de mover qualquer outra coisa exigirá trabalho adicional. Primeiro, descreveremos o processo para os aplicativos da Microsoft Store e veremos os programas tradicionais de área de trabalho.
Aplicativos modernos
pressione Tecla do Windows + I para abrir o menu Configurações e clique em Apps. Você deveria estar no Aplicativos e recursos página da navegação esquerda.
Aqui você encontrará uma lista de todos os aplicativos e programas instalados no seu sistema. Alguns desses aplicativos podem ter sido fornecidos com o seu sistema, os outros que você instalou. Este método funcionará apenas com o último grupo.

Role até o aplicativo que você deseja mover e selecione-o na lista. Agora clique Mover. Selecione o novo local da unidade no menu suspenso e clique em Mover novamente.
Você pode repetir o processo se quiser mover o aplicativo de volta ou para uma unidade diferente.
Se o botão Mover estiver acinzentado, significa que é um aplicativo do Windows 10 que não pode ser movido. Se você vir um botão Modificar, é um programa tradicional para computador e precisará seguir o método descrito abaixo.
Programas de área de trabalho
A Microsoft não recomenda mover o local do arquivo dos programas instalados, pois isso pode causar problemas, como a interrupção da execução do programa. Um método mais seguro (embora menos eficiente) é desinstalar o programa e depois reinstalá-lo na unidade desejada.
Se você quiser continuar, criar um ponto de restauração Como redefinir a fábrica do Windows 10 ou usar a restauração do sistemaSaiba como a Restauração do sistema e a Redefinição de fábrica podem ajudá-lo a sobreviver a qualquer desastre do Windows 10 e a recuperar seu sistema. consulte Mais informação para que você possa reverter as alterações, se algo der errado.
Recomendamos o uso de um programa chamado Steam Mover. Ele foi originalmente projetado para mover jogos do Steam entre unidades, mas na verdade funcionará em qualquer programa. Você pode usá-lo para mover programas do seu HDD para SSD Discos rígidos, SSDs e flash drives: quanto tempo durará sua mídia de armazenamento?Por quanto tempo os discos rígidos, SSDs e flash drives continuam funcionando e por quanto tempo eles armazenam seus dados se você os usar para arquivamento? consulte Mais informação , por exemplo.
Observe que qualquer unidade que você deseja usar com este programa, seja onde está o programa instalado no momento ou para onde você deseja migrá-lo, precisa estar no formato NTFS. Você pode verificar isso carregando Explorador de arquivos e depois clicar Este PC a partir da navegação esquerda. Agora, clique com o botão direito uma unidade e selecione Propriedades. Consulte o Sistema de arquivo para ver se está usando NTFS.
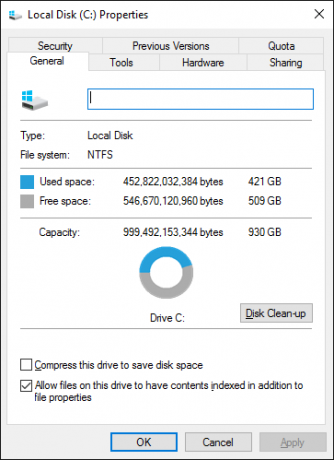
Abra o Steam Mover. Primeiro, selecione o … botão próximo a Pasta comum dos aplicativos Steam para selecionar o caminho da pasta que contém o programa que você deseja mover (por exemplo, seus arquivos de programa). Agora, selecione o … botão próximo a Pasta alternativa e selecione o caminho da pasta para onde você deseja mover o programa.
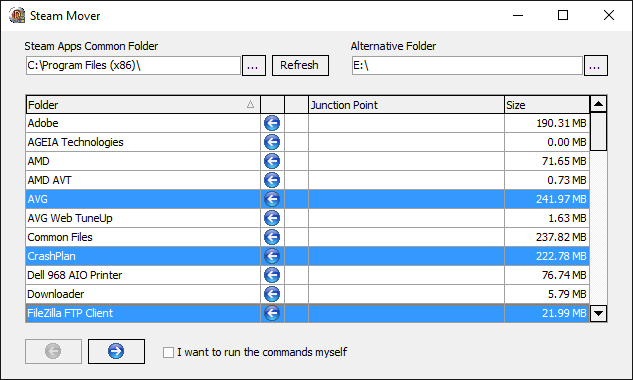
Em seguida, selecione o programa na lista que você deseja mover. Você pode selecionar vários programas, mantendo pressionado CTRL como você clica. Quando estiver pronto para mover, clique no seta direita azul no fundo para começar. Prompt de comando 7 tarefas comuns O prompt de comando do Windows facilita e agilizaNão deixe que o prompt de comando o intimide. É mais simples e mais útil do que você espera. Você pode se surpreender com o que pode realizar com apenas algumas teclas. consulte Mais informação abrirá e processará a mudança. Quando concluído, você verá o novo caminho da pasta ao lado do programa no Ponto de junção coluna.
Como alterar o local de instalação padrão
Se você quiser apenas alterar o local de instalação padrão dos aplicativos, isso é simples. Mudá-lo para programas padrão é um pouco mais complicado.
Aplicativos modernos
aperte o Tecla do Windows + I para abrir o menu Configurações. A partir daqui, clique Sistema e depois selecione Armazenamento no menu esquerdo.
Debaixo do Mais configurações de armazenamento cabeçalho, clique Alterar onde o novo conteúdo é salvo. Para alterar a unidade padrão para novos aplicativos, use o Novos aplicativos serão salvos em: suspenso.
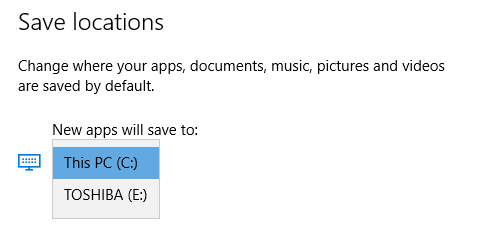
Você notará que esta página também permite alterar o local padrão de documentos, músicas e fotos.
Programas de área de trabalho
A Microsoft não recomenda alterar o caminho de instalação padrão dos programas. Fazer isso pode causar problemas com os programas existentes e alguns recursos do Windows. É melhor executar esta operação em um sistema limpo. Se isso não for adequado, crie um ponto de restauração para que você possa reverter, se necessário.
A maioria dos programas permite alterar o caminho de instalação ao instalá-los, o que pode ser uma solução melhor do que mexer no sistema.

Se você deseja continuar, recomendamos um programa chamado Instalar Dir Changer. Faça o download no SourceForge e execute o programa.
Depois que o programa for aberto, clique em Ativar edição e depois clique sim quando a janela Controle de conta de usuário aparecer. Agora você poderá selecionar um caminho de instalação padrão, usando o … Botão para procurar um caminho de pasta, se necessário.

Arquivos de Programas é onde os aplicativos de 64 bits serão instalados e Arquivos de Programa (x86) é para aplicativos de 32 bits. Se você não tem certeza do que isso significa, leia nosso guia para a diferença entre as versões de 32 e 64 bits do Windows Qual é a diferença entre o Windows de 32 e 64 bits?Qual é a diferença entre o Windows de 32 e 64 bits? Aqui está uma explicação simples e como verificar qual versão você possui. consulte Mais informação . Mas você provavelmente desejará os dois na mesma unidade.
Depois de selecionar seu novo caminho, clique em Aplicar mudanças. Agora, todos os novos programas que você instala serão padronizados para esses caminhos de pasta.
Limpe sua unidade
Agora que você sabe como mover seus aplicativos e programas e como alterar o local de instalação padrão, pode libere espaço em suas unidades. Mas lembre-se de tomar todas as precauções ao usar programas de terceiros.
E se você quiser economizar ainda mais espaço em disco, considere excluir arquivos e pastas antigos do Windows Excluir esses arquivos e pastas do Windows para liberar espaço em discoDeseja liberar espaço em disco no seu computador Windows? Dê uma olhada nesses arquivos e pastas do Windows que você pode excluir com segurança. consulte Mais informação . Além de ter movido seus programas para outra unidade, você terá uma unidade soberbamente organizada.
Joe nasceu com um teclado nas mãos e imediatamente começou a escrever sobre tecnologia. Ele agora é escritor freelancer em período integral. Pergunte-me sobre o tear.