Propaganda
Há cerca de um ano, fui informado por um conhecido de que o Google Slides - o aplicativo de apresentação on-line gratuito e colaborativo - era a versão pobre do PowerPoint.
Essa observação me levou um pouco de volta, porque eu não conseguia entender de onde vinha a animosidade. Eu também achei a crítica injusta. O Apresentações Google é um ótimo programa que permite criar tudo, desde apresentações no local de trabalho a livros de receitas. O único requisito é que você tenha uma conta do Google.
No entanto, essa crítica me fez pensar sobre quantas pessoas não estão familiarizadas com o Apresentações Google. Para esclarecer alguns desses conceitos errôneos, veja como você pode criar uma apresentação básica do início ao fim.
Etapa 1: configurar seu documento
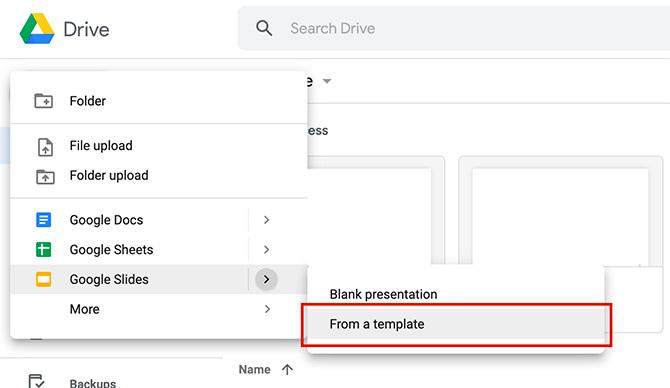
A primeira coisa que você deseja fazer é abrir o aplicativo Apresentações Google. Se você não tem uma conta ou é um usuário pouco frequente, aqui está nosso guia para iniciantes do Gmail Guia para iniciantes do GmailVocê já pode ter uma conta do Gmail. Ou você está pensando em se inscrever em uma. Este guia tem tudo o que você precisa para aproveitar ao máximo essa nova e brilhante conta do Gmail. consulte Mais informação , o que explicará como o Gmail é útil ao controlar o aplicativo associado.
Se você estiver no Google Drive, clique em Novo> Apresentações Google> De um modelo.
Você pode usar uma apresentação em branco, se quiser, mas para este tutorial, vamos apenas ajustar um design pré-existente. Há menos etapas envolvidas e será mais rápido para você.
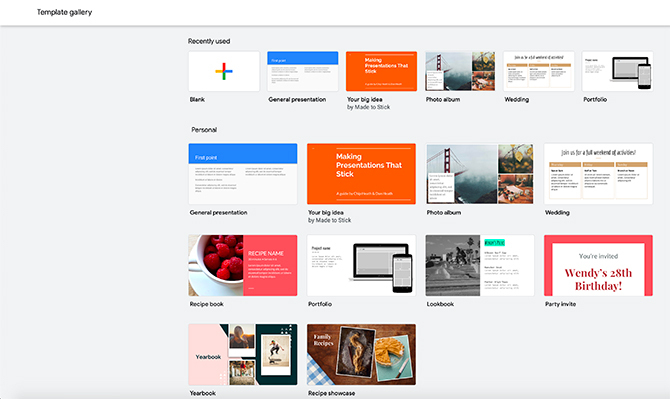
Depois de clicar em De um modelo, você será direcionado para a galeria de modelos.
Como o Canva, o Google agrupa modelos de acordo com a finalidade. Um dos usos mais comuns para uma apresentação de slides é uma apresentação de trabalho. Portanto, neste tutorial, vamos com um Apresentação geral.
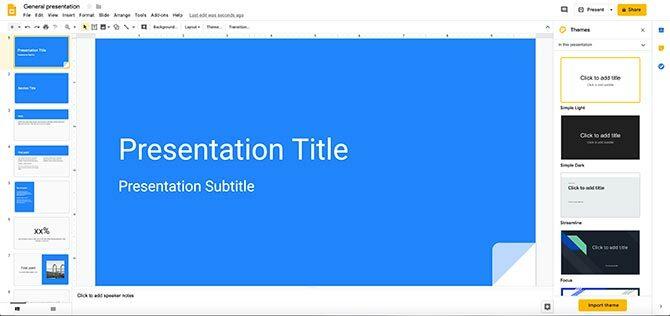
Ao abrir seu modelo, você verá uma tela muito parecida com esta.
Na parte superior, você verá sua barra de navegação. No lado esquerdo da sua área de trabalho, você verá as páginas do modelo na ordem em que estão dispostas no momento.
No centro do seu espaço de trabalho, você verá uma versão maior da página que você possui atualmente. No lado direito da sua área de trabalho, você deverá ver outro menu suspenso chamado Temas.
Etapa 2: conheça sua barra de navegação
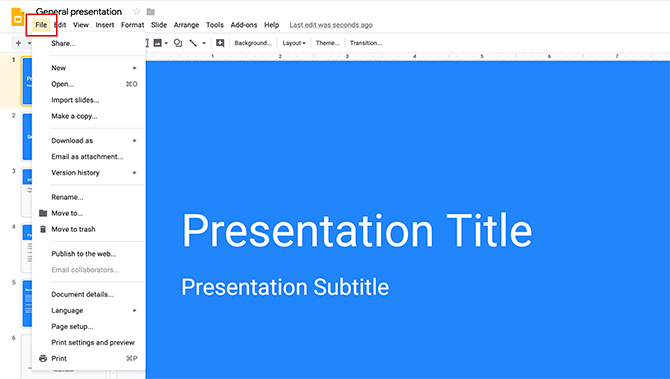
O Apresentações Google é amplo, mas uma das coisas mais importantes que você precisa saber é a barra de navegação na parte superior do seu espaço de trabalho e o conteúdo de cada menu suspenso.
Sob Arquivo, você verá as opções básicas para controlar sua apresentação do Apresentações Google. Isso inclui compartilhamento, importação de slides, download de slides, configuração básica da página, configurações de impressão e idioma.
Sob Editar, você encontrará as ferramentas básicas para controlar cada página individual. Isso incluirá opções para desfazer uma ação, refazer uma ação, recortar, copiar e colar.
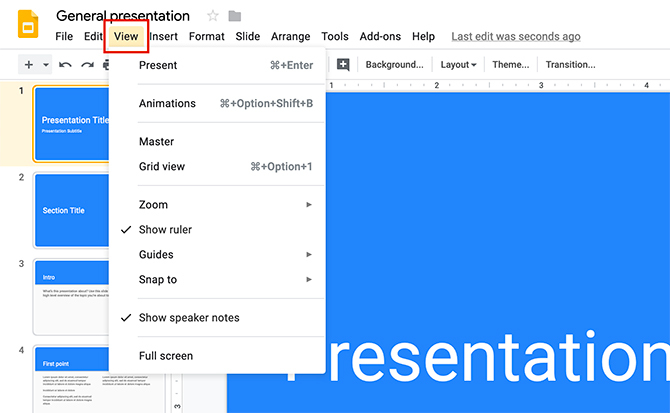
Sob Visão, você verá as diferentes maneiras de visualizar sua apresentação. Você também pode ver a opção de ir para Animações.
Se você deseja incluir animações em sua apresentação, confira nosso tutorial em como adicionar GIFs animados ao Apresentações Google Como adicionar GIFs animados corretamente no Google Docs e SlidesOs GIFs não serão reproduzidos corretamente se você apenas arrastar e soltar ou inserir diretamente em um documento do Google! consulte Mais informação .
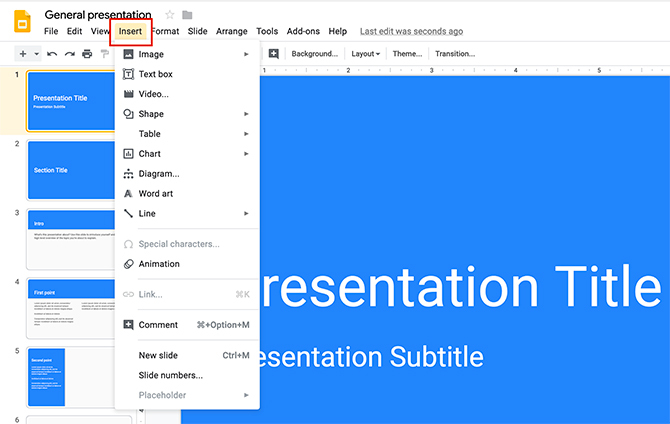
Continuando: se você clicar no Inserir No menu, você verá diferentes opções para o conteúdo que pode incluir em sua apresentação.
Sob Formato, você encontrará todas as ferramentas necessárias para ajustar seu texto, desde estilos de fonte e alinhamento a marcadores e numeração.
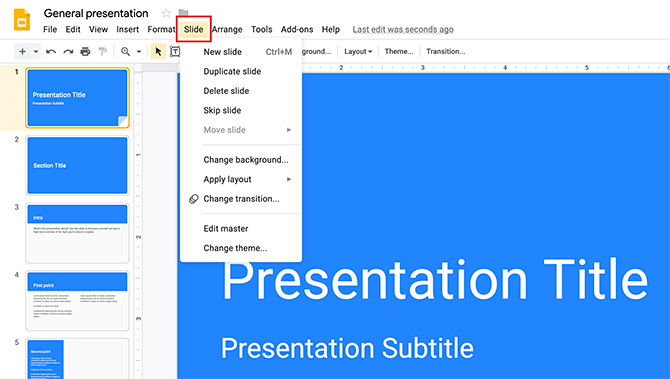
o Deslizar O menu permite fazer grandes alterações em sua apresentação geral. o Organizar O menu permite organizar os elementos em cada página individual.
o Ferramentas O menu permite corrigir a ortografia, procurar palavras no dicionário e adicionar opções de acessibilidade à sua apresentação.
o Complementos menu é um atalho para recursos especiais que você pode adicionar aos seus Apresentações Google.
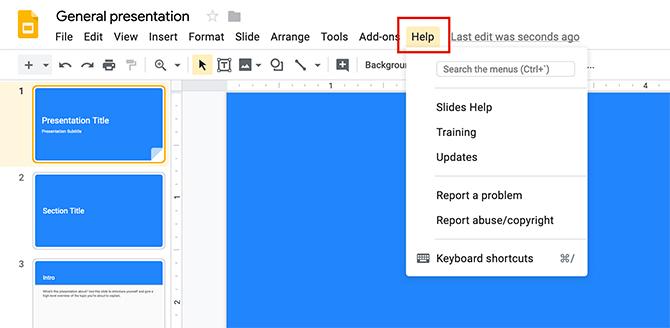
Por fim, há o Socorro cardápio. Ao clicar aqui, você pode receber treinamento adicional ou procurar atualizações.
Etapa 3: mude seu tema
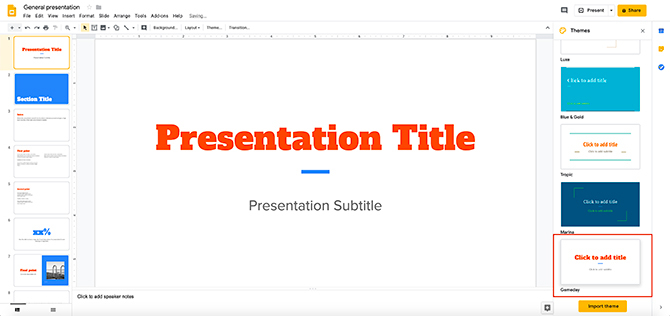
Depois de terminar de navegar pelos menus e ter uma idéia geral do que cada um faz, convém examinar seu Temas. Como mencionado anteriormente, o Apresentações Google agrupa apresentações de acordo com uma finalidade. Dentro de cada grupo, você encontrará temas visuais que podem ser aplicados à sua apresentação de slides.
Os temas podem incluir fontes, cores e estilos específicos. Quando você clica em uma, é uma maneira rápida e fácil de garantir que tudo pareça uniforme.
Para alterar seu tema, basta rolar as opções disponíveis no lado direito da sua área de trabalho. Clique no que melhor se adapte às suas necessidades.
Etapa 4: alterar sua fonte
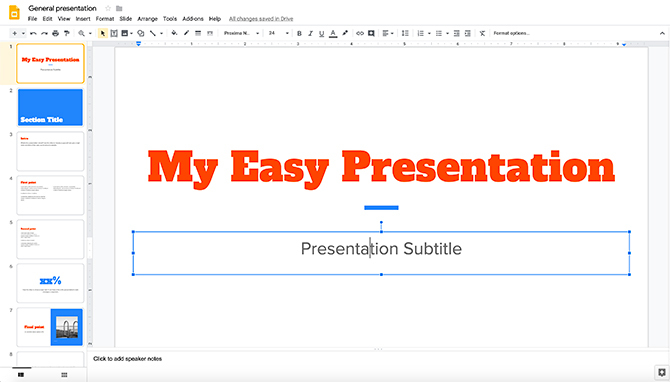
Depois de escolher seu tema, você começará a inserir suas próprias informações na apresentação de slides.
Para alterar o texto do espaço reservado, basta clicar em cada caixa e começar a digitar. Você também pode alterar a fonte e a cor da fonte também.
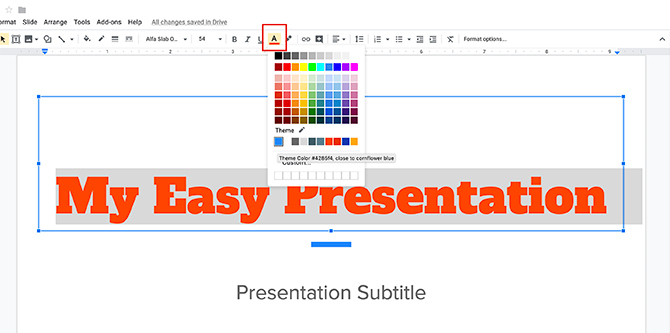
Para alterar a cor, verifique se a fonte que você deseja alterar está selecionada. Em seguida, clique na opção de cor da fonte, vista aqui em vermelho.
Quando você clica nele, um menu suspenso com amostras aparece. Aqui, você pode escolher as cores que já estão disponíveis na sua paleta de cores ou criar uma nova cor clicando em personalizadas.
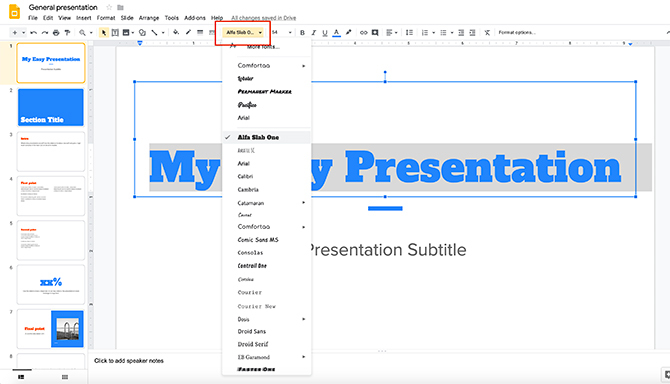
Se você deseja alterar o estilo da fonte, verifique novamente se o seu texto está selecionado. Em seguida, clique no menu suspenso de fontes. Escolha o estilo que você deseja.
Uma palavra de aviso: verifique se a fonte que você escolhe é fácil de ver. A maioria das apresentações é visualizada à distância.
Etapa 5: mude seu plano de fundo
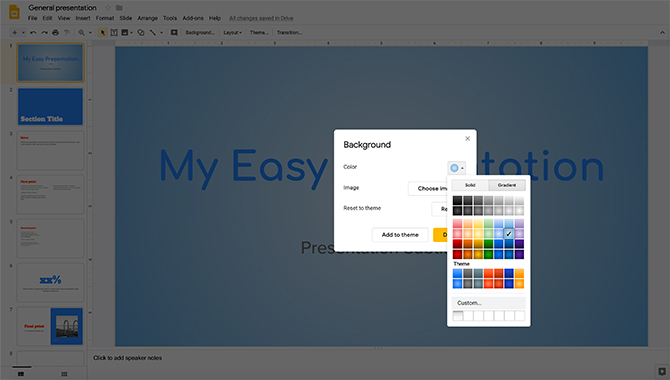
Ao montar esta apresentação, você pode decidir que o plano de fundo é chato ou que não gosta da aparência.
Para alterar o plano de fundo, clique com o botão direito do mouse na página de um slide. Ao fazê-lo, verifique se o texto nessa página não está selecionado. Então escolha Mude o fundo.
Depois que a nova caixa de diálogo aparecer, você poderá alterar a cor do plano de fundo, colocar uma imagem no plano de fundo ou redefinir o plano de fundo para um estado padrão anterior.
Sob Cor, você também pode escolher uma cor sólida ou um gradiente para o seu plano de fundo. Você também pode criar cores e gradientes personalizados.
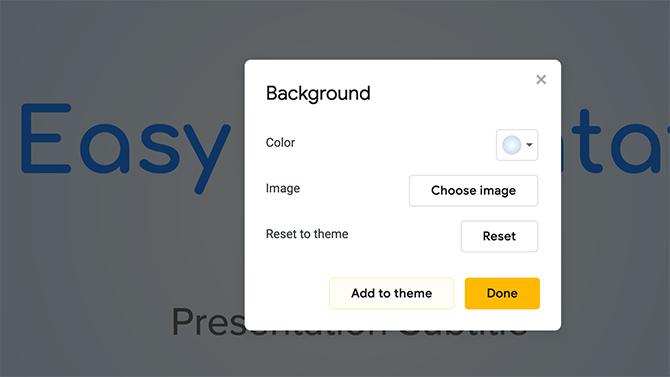
Depois que seu plano de fundo estiver finalizado, você poderá escolher Feito ou Adicionar ao tema.
Se você adicionar esse plano de fundo ao seu tema, todas as páginas da apresentação que tenham um plano de fundo correspondente refletirão essas novas alterações que você fez.
Depois de aplicado, clique em Feito.
Etapa 6: substituir uma imagem
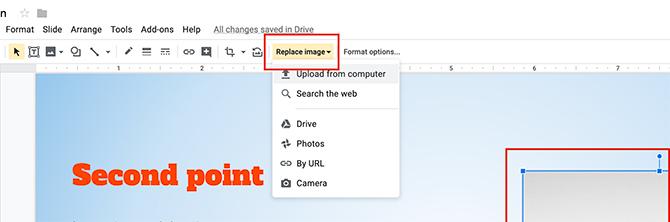
E se houver uma imagem de espaço reservado no seu modelo e você quiser trocá-la?
Para fazer isso, clique na imagem que deseja substituir para que a caixa delimitadora azul apareça. Em seguida, clique em Substituir imagem, visto aqui em vermelho. Você pode optar por fazer upload de uma imagem do seu computador, pesquisar na web por uma imagem ou inserir uma imagem via URL.
Uma palavra de aviso: verifique se você tem permissão para usar as fotos que está inserindo. Se você está tentando encontrar imagens, aqui está uma lista de sites onde você pode encontrar fotos royalty-free 12 melhores sites para obter fotografias isentas de direitos royalty-freeProcurando fotos royalty-free? Pesquisamos e encontramos os melhores sites com a maior variedade, qualidade e liberdade disponíveis. consulte Mais informação .
Etapa 7: excluir um slide
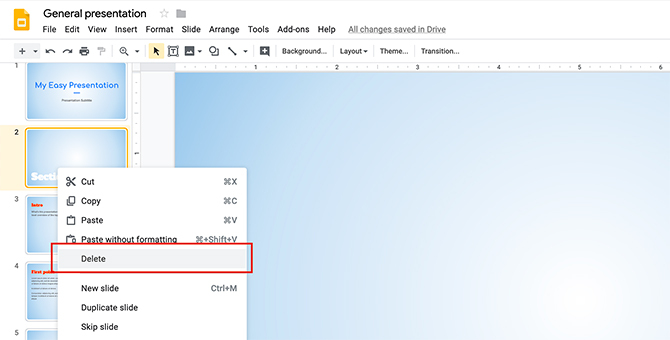
Enquanto você trabalha nesses slides, pode notar que não é necessária uma página ou duas no modelo.
Para se livrar dessas páginas, vá para o lado esquerdo da sua área de trabalho. Clique com o botão direito do mouse na página que você deseja remover.
Clique Excluir.
Etapa 8: mover um slide
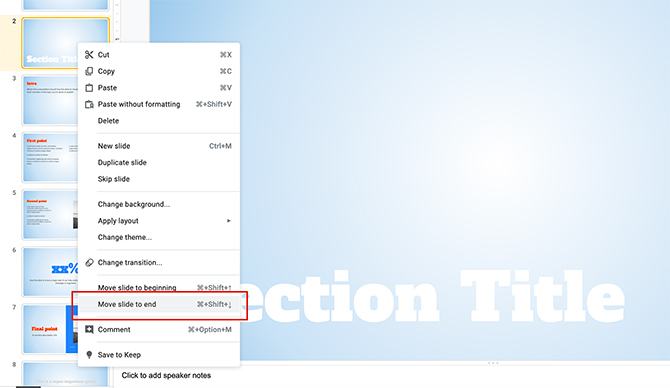
Às vezes, você vê um slide para o qual realmente gosta do layout, mas está no lugar errado da sua apresentação.
Para mover um slide para o final, por exemplo, clique com o botão direito do mouse na página que deseja mover e escolha Mover slide para o final. É simples assim.
Etapa 9: adicionar transições
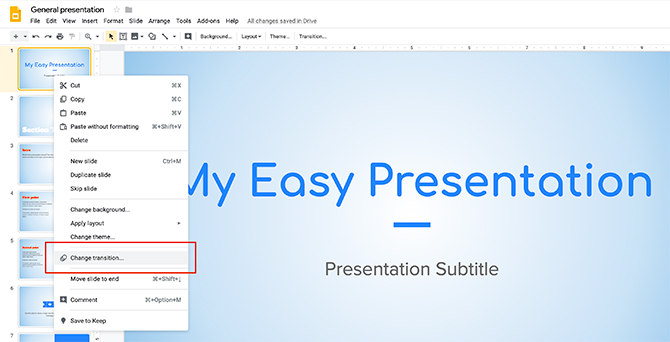
Quando terminar de configurar sua apresentação, comece a pensar em como você "apresentará" esta apresentação de slides. Como você quer que ele progrida? Você quer uma pequena animação entre cada uma das páginas?
Para adicionar uma "transição" entre dois de seus slides, clique com o botão direito do mouse na página que deseja ajustar e clique em Transição de mudança.
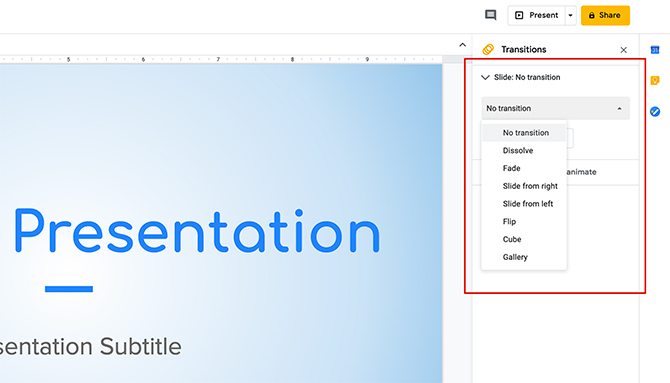
Ao fazê-lo, sua barra de ferramentas no lado direito do seu espaço de trabalho mostrará novas opções que você pode usar. Escolha a opção desejada no menu suspenso. Você também pode optar por aplicar essa transição a toda a apresentação ou apenas a um slide individual.
E é isso. Você fez sua apresentação básica.
Boa sorte na apresentação do Apresentações Google
O Apresentações Google é um aplicativo abrangente e, embora não tenhamos abordado todos os sinos e assobios, analisamos o básico. Com esse aplicativo do seu lado, você nunca precisará se preocupar com a aparência profissional do seu trabalho, tenha ou não acesso a outros programas de apresentação de slides.
Deseja saber mais sobre o Apresentações Google? Aqui estão dicas que você deve saber antes de sua próxima apresentação 8 dicas do Google Slides que você deve saber antes de sua próxima apresentaçãoO Apresentações Google e seus recursos mais recentes oferecem mais chances do que nunca de criar apresentações que surpreendem seu público. Aqui estão oito dicas exclusivas para apresentações profissionais. consulte Mais informação .
Shianne é escritora freelancer e ilustradora 2D com bacharelado em Design. Ela adora Guerra nas Estrelas, café e todas as coisas criativas, e tem formação em podcasting.

