Propaganda
Depois de ler o artigo sobre utilizando o GeekTool para personalizar a área de trabalho do Mac GeekTool - Exibir informações do sistema no Mac com estilo consulte Mais informação , um dos meus amigos me perguntou se existem aplicativos semelhantes para o Windows. Eu fiz uma pequena pesquisa na web e encontrei o Rainmeter, que MakeUseOf abordou brevemente no artigo sobre 12 maneiras excelentes de incrementar a área de trabalho do Windows 12 maneiras excelentes de incrementar a área de trabalho do Windows consulte Mais informação .
Esta "versão menos nerd do GeekTool" para Windows permite que seus usuários adicionem e exibam uma variedade de módulos na área de trabalho, como relógio, data, carga da CPU, feeds RSS e música atualmente em execução; bem como atalhos personalizáveis para aplicativos instalados. Embora isso seja considerado "menos nerd" no sentido de que a personalização não envolve mexer com scripts e códigos, os usuários iniciantes podem se sentir sobrecarregados com tudo. Há tantas coisas que você pode fazer no Rainmeter que talvez não saiba por onde começar.
Mas vamos resolver as coisas uma por uma, vamos?
Após a instalação, você verá o menu inicial do Enigma.
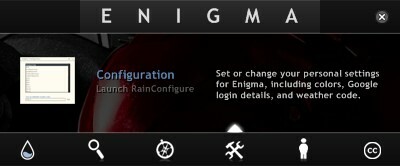
É aqui que você pode obter acesso às configurações do Rainmeter, incluindo A instrução PDF, o Skin Manager, o Theme Manager e a Configuração. Este menu inicial pode ser acessado a qualquer momento clicando duas vezes na barra lateral ou na barra de tarefas do Rainmeter.
Como os nomes sugerem, as barras laterais estão localizadas nas laterais da tela, enquanto as barras laterais estão nas partes superior e inferior. O número de barras laterais e barras de tarefas disponíveis dependerá do tema do Rainmeter usado.
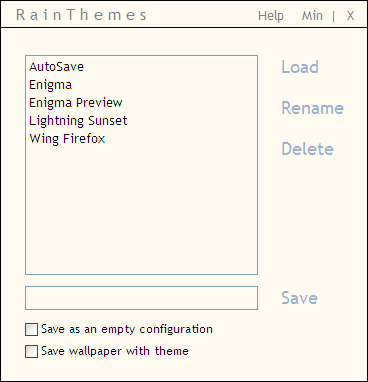
Clique no ícone Tema no menu inicial para abrir o Rainmeter Theme Manager. Existem quatro temas padrão que acompanham o instalador: Enigma, Enigma Preview, Lightning Sunset e Wing Firefox. Você também pode alterar o tema rapidamente através do menu do botão direito.
Se você tiver uma tela grande, tente o Enigma Preview, pois esse tema fornece mais informações sobre o seu sistema, mas também é o mais concorrido.
Quanto ao mais legal, eu pessoalmente acho que o relógio do tema Wing Firefox é incrível. Você pode mostrar esse relógio em qualquer tema clicando com o botão direito do mouse nas barras e escolha: Configurações> Arcos> Arcs.ini (ou Dark Arcs.ini).
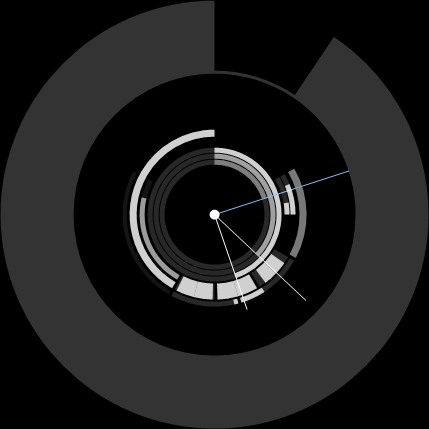
Todos os temas funcionam melhor com um fundo / papel de parede escuro. A transparência das barras e as letras brancas dificultam a leitura das informações com um fundo claro. Se você realmente gosta do seu fundo brilhante, pode ajustar a transparência clicando com o botão direito do mouse na barra de tarefas / barra lateral e escolha Menu Skin> Transparência> (a porcentagem de transparência). Quanto menor o número, mais escuras as barras serão. Observe que você deve fazer o ajuste para cada barra individualmente.
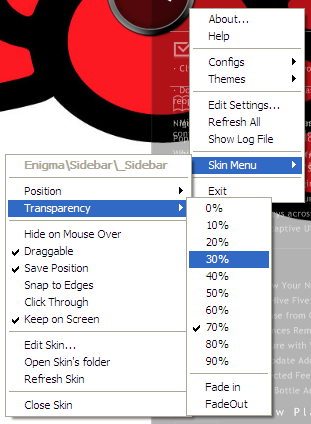
Mas todas as coisas sérias estão no menu Configuração. É o local em que você insere todas as informações necessárias para exibição nas barras laterais, como o código Yahoo Weather para o seu local, as informações da conta do seu GMail e Twitter, feeds RSS, caminhos e rótulos de aplicativos e muitas outras em formação.
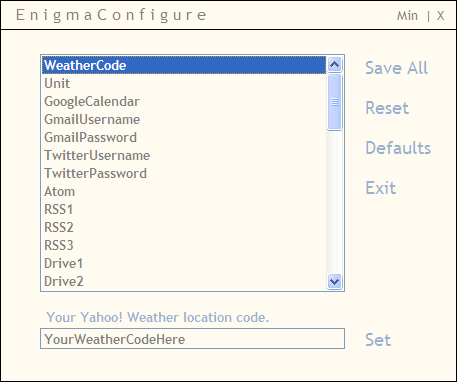
Percorra os itens um por um, insira as informações corretas e clique em Definir. Depois de terminar, não se esqueça de salvar as configurações. Você não precisa preencher todas as informações, mas quanto mais informações você fornecer, melhor.
Outra coisa que você pode ajustar é a posição dos elementos. Clique com o botão direito do mouse em uma barra e verifique se a opção Arrastável está checado.
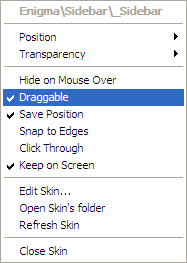
Em seguida, você pode arrastar e soltar livremente todo e qualquer elemento das barras - incluindo as próprias barras - para qualquer posição que você preferir. Se você deseja que eles se alinhem perfeitamente com as bordas da tela, não se esqueça de clicar em "Ajustar às arestas”
Você pode mostrar / ocultar qualquer elemento em qualquer tema clicando com o botão direito do mouse nas barras e acessando a seção "Configs" cardápio.
Vá acima e além
Embora tudo o que foi descrito acima seja suficiente para começar a usar o Rainmeter, ainda há muito mais com o qual você pode mexer (e ainda nem tocamos na pele!). Consulte o arquivo Instructions.pdf para obter mais informações.
Se você se sentir um pouco aventureiro, por que não mergulhar mais fundo e tentar editar as configurações. Clique com o botão direito do mouse em uma das barras e escolha "Editar Configurações“.
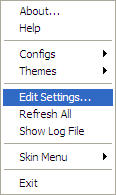
Em seguida, o Rainmeter.ini será exibido - aberto com o Bloco de notas - pronto para ser editado. Apenas certifique-se de saber o que está fazendo.
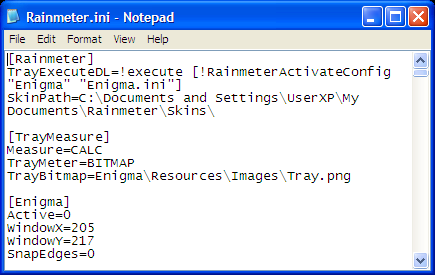
Você conhece outra alternativa para Rainmeter? Compartilhe usando os comentários abaixo.
Um escritor indonésio, músico autoproclamado e arquiteto de meio período; quem quer fazer do mundo um lugar melhor, um post de cada vez, por meio do blog SuperSubConscious.


