Propaganda
Provavelmente, você possui pelo menos um acessório Bluetooth. Esse prático padrão de comunicação de curto alcance permite conectar todos os tipos de dispositivos.
Hoje, veremos como ativar o Bluetooth no seu Mac e o que fazer depois. Vamos examinar como garantir que o seu Mac seja compatível com Bluetooth, onde ativar a opção e o básico do emparelhamento de um novo dispositivo.
Meu Mac tem Bluetooth?
Todos os computadores Mac modernos vêm com suporte embutido para Bluetooth. Você não precisa comprar nada de especial para usar o Bluetooth no seu MacBook Pro, MacBook Air ou iMac.
Basta seguir as etapas abaixo para ativar o Bluetooth no seu Mac e começar a usá-lo. Se você não encontrar as opções relevantes de Bluetooth no painel Preferências do sistema, provavelmente possui um Mac antigo que não é fornecido com Bluetooth.
Nesse caso, você poderá comprar um adaptador que adiciona suporte Bluetooth ao seu computador Como adicionar Bluetooth a um computador: 3 ótimos adaptadores Bluetooth para PC Computadores e laptops vêm com Bluetooth embutido. Mas e se o seu não? Configure o seu PC com um dongle Bluetooth. consulte Mais informação . No entanto, a maioria deles foi projetada para Windows, por isso, certifique-se de obter um listado como compatível com o macOS.
Como ativar o Bluetooth no Mac
Não é difícil usar o Bluetooth no seu Mac. Para ligá-lo, abra o Menu da Apple no canto superior esquerdo da tela e escolha Preferências do Sistema. Na janela resultante, selecione Bluetooth.

No lado esquerdo da Bluetooth painel, você verá o ícone do Bluetooth com o status abaixo. Se diz Bluetooth: desativado, Clique no Ativar Bluetooth para habilitá-lo.
Basta ativar o Bluetooth em um Mac. Enquanto você estiver aqui, recomendamos verificar o Mostrar Bluetooth na barra de menus caixa, se ainda não estiver ativada. Isso colocará um ícone Bluetooth na parte superior da tela, permitindo que você acesse facilmente as conexões Bluetooth sem entrar neste painel todas as vezes.

Como conectar dispositivos Bluetooth ao seu Mac
Agora que o Bluetooth está ativado, vamos ver como conectar dispositivos a ele.
Antes de usar um dispositivo Bluetooth com o Mac pela primeira vez, é necessário emparelhá-lo. Se você já usou o Bluetooth em outros dispositivos, deve estar familiarizado com o conceito de descoberta. Como é comum que muitos dispositivos Bluetooth apareçam na mesma área, é necessário parear dispositivos manualmente para sua segurança. E você só pode fazer isso quando o dispositivo é detectável (também conhecido como "modo de emparelhamento").
Quando você tem o Bluetooth painel de configurações aberto no seu Mac, seu computador pode ser descoberto.
Emparelhar novos dispositivos
As especificidades deste processo dependem do dispositivo que você deseja emparelhar.
Como o macOS, a maioria dos outros sistemas operacionais (incluindo Windows 10, Android e iOS) se definem como detectáveis quando você tem as opções de Bluetooth abertas. Para dispositivos como teclados Bluetooth, mouses, fones de ouvido e similares, o método exato para entrar no modo de emparelhamento depende do dispositivo. Consulte o manual para mais informações.
Quando o outro dispositivo estiver no modo de emparelhamento, você verá o nome dele em Aparelhos nas configurações de Bluetooth do seu Mac. Clique no Conectar ao lado do que você deseja adicionar.
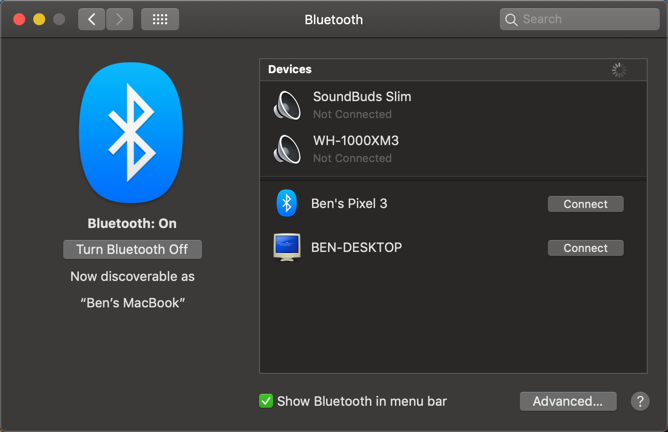
Para muitos dispositivos Bluetooth, você precisará confirmar se um PIN fornecido corresponde nos dois dispositivos. Verifique se isso está correto, especialmente se você estiver em uma área movimentada com muitos dispositivos. Se você precisar digitar um PIN manualmente (geralmente apenas em dispositivos mais antigos), é provável que 0000, 1111ou 1234.

Feito isso, você conectou com sucesso o seu Mac e o outro dispositivo via Bluetooth. Quando estão ligados e à distância um do outro (aproximadamente 30 pés), eles se conectam automaticamente.
Caso seus dispositivos não se conectem automaticamente, você sempre poderá fazê-lo manualmente. No painel de configurações do Bluetooth (assim como no ícone da barra de menus), você verá todos os dispositivos que você emparelhou anteriormente em Aparelhos. Verifique se o dispositivo está ligado e clique duas vezes em seu nome para conectar-se a ele. Se não funcionar, desconecte-o de qualquer outro computador emparelhado.
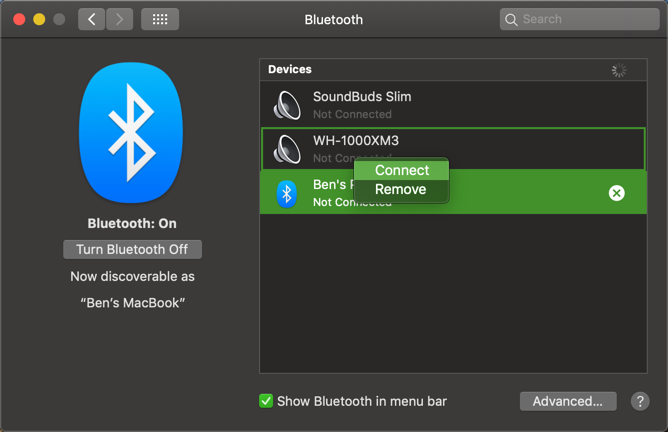
Para remover um dispositivo, clique com o botão direito do mouse na lista de dispositivos e escolha Retirar. Depois de fazer isso, o dispositivo não será mais conectado automaticamente e você precisará emparelhá-lo novamente para usá-lo.
Noções básicas sobre o ícone Bluetooth do macOS

Se você ativou o ícone da barra de menus do Bluetooth, conforme mencionado anteriormente, verá o logotipo do Bluetooth o tempo todo. Você pode clicar nele para alternar rapidamente o Bluetooth, conectar-se a um dispositivo ou abrir o painel de preferências completo.
Como se vê, o ícone do Bluetooth também muda para apresentar informações:
- Um ícone escuro significa que o Bluetooth está ativado, mas nenhum dispositivo está conectado ao seu Mac.
- Um ícone com três pontos sobre ele permite que você saiba que o Bluetooth está ativado e você tem um ou mais dispositivos conectados ao seu Mac.
- Um ícone claro significa que o Bluetooth está desligado.
- Se você vir um ícone com um símbolo de bateria fraca, significa que pelo menos um dispositivo conectado está com pouca bateria. Isso pode não aparecer para todos os dispositivos.
- Finalmente, um ícone com uma linha em zigue-zague significa que o Bluetooth não está disponível. Tente reiniciar o seu Mac para corrigi-lo. Se isso não funcionar, remova todos os dispositivos USB e reinicie mais uma vez. Caso contrário, você precisará revisar as etapas de solução de problemas abaixo.
Como ativar o Bluetooth sem mouse ou teclado
Muitas pessoas usam um mouse e / ou teclado Bluetooth no Mac da área de trabalho. Como você imagina, desativar o Bluetooth repentinamente pode representar um problema aqui, pois você precisa desses dispositivos para acessar o menu Bluetooth.
Felizmente, para Macs sem trackpad, o macOS não desativa o Bluetooth, a menos que você conecte um mouse USB. Mas, se algo der errado, você poderá reativar o Bluetooth no seu Mac com apenas um mouse ou teclado.
Em um MacBook, você possui o teclado e o trackpad integrados, tornando isso um problema. Mas em um iMac, você precisará conectar um mouse ou teclado USB para fazer isso.
Para ativar o Bluetooth sem o mouse, pressione Cmd + Espaço para abrir a pesquisa Spotlight. Procurar por Troca de arquivos Bluetooth e pressione Retorna para iniciar esse utilitário. Assim que o aplicativo for iniciado, ele exibirá uma janela informando que o Bluetooth está desativado.
Bater Retorna novamente para ativar o Bluetooth. Se você precisar abrir o painel Bluetooth, abra o Spotlight novamente e digite Bluetooth.

Se você não possui um teclado, basta usar o mouse para acessar o ícone da barra de menus do Bluetooth ou o painel Preferências do sistema.
Como último esforço, se você não tiver dispositivos USB à mão, tente desconectar tudo do seu Mac, exceto o cabo de alimentação. Em seguida, desligue-o usando o botão na parte de trás. Verifique se os dispositivos Bluetooth estão carregados e ligados e, em seguida, reinicie o Mac. Em seguida, ele deve acionar o assistente de configuração do Bluetooth e conectar seus dispositivos novamente.
Configurações avançadas de Bluetooth para Mac
Para concluir esta visão geral, você deve estar ciente de algumas configurações adicionais do Bluetooth. Você os encontrará sob o Avançado no painel Preferências do sistema Bluetooth.

As duas primeiras opções são para conveniência de emparelhamento. Como mencionado acima, eles fazem com que o Mac abra automaticamente o painel Configuração do Bluetooth se você ligar o computador sem um teclado, mouse ou trackpad conectado. Isso permite que você coloque facilmente o acessório Bluetooth no modo de emparelhamento e conecte-o.
Habilite a terceira opção se desejar que os dispositivos Bluetooth ativem o computador. Com isso, pressionar uma tecla do teclado ou clicar no botão do mouse em um dispositivo Bluetooth conectado ativará o computador no modo de suspensão.
Solucionando problemas do Mac Bluetooth
Está tendo problemas com o Bluetooth no seu Mac? Lembre-se de que há um limite prático para quantos dispositivos Bluetooth você pode conectar a um computador. Se você tiver mais de três ou quatro dispositivos conectados ao mesmo tempo, poderá ter um desempenho ruim e não poderá adicionar mais dispositivos. Tente emparelhar apenas os dispositivos que planeja usar regularmente.
Lembre-se também de que o Bluetooth tem um limite de distância. Normalmente, isso fica em torno de 10 metros, mas depende dos dispositivos exatos que você está usando. A interferência de outros dispositivos sem fio ou obstruções também pode afetar esse alcance.
Se você vir o ícone "indisponível" na barra de menus ou tiver outros problemas usando o Bluetooth no seu Mac, seu sistema poderá ter um problema de hardware. Segue nosso guia de solução de problemas do Mac Bluetooth Bluetooth não disponível? Solução de problemas de conectividade do MacOs dispositivos não emparelham, os alto-falantes não funcionam ou os arquivos não são transferidos? Veja o que fazer quando o seu Mac está com problemas de Bluetooth. consulte Mais informação para obter ajuda com o seu problema.
Aproveite o Bluetooth no seu Mac
Agora você sabe tudo sobre como ativar o Bluetooth no seu Mac e como usá-lo. Na maioria dos casos, depois de emparelhar um dispositivo, ele deve funcionar sem muitos problemas. A conveniência de usar dispositivos sem fio e o suporte quase universal tornam o Bluetooth um utilitário atraente.
Para saber mais, confira nossas respostas a perguntas comuns sobre Bluetooth O que é o Bluetooth? 10 perguntas comuns, feitas e respondidasO que é o Bluetooth e como ele funciona? Analisamos o Bluetooth, por que é tão útil e como usá-lo. consulte Mais informação .
Ben é editor adjunto e gerente de postagem patrocinada da MakeUseOf. Ele é bacharel em direito. em Computer Information Systems pela Grove City College, onde se formou Cum Laude e com honras em seu curso. Ele gosta de ajudar os outros e é apaixonado por videogames como um meio.

