Propaganda
A captura de tela é uma habilidade básica, mas importante, que todos os usuários devem ter. E, embora você espere ter uma ferramenta favorita para tirar e editar capturas de tela, às vezes você fica impressionado e se pergunta como editar uma captura de tela no Microsoft Paint.
Embora não seja o ideal, mostraremos como executar a edição básica da captura de tela no MS Paint. É bom saber se você se encontra no computador de um amigo ou em um local em que não pode instalar nada.
Noções básicas de captura de tela no Windows
Antes de vermos como editar uma captura de tela no seu PC, você precisa saber como obter uma captura de tela em primeiro lugar. O método mais básico envolve o Microsoft Paint.
Primeiro, pressione o Captura de tela chave (que pode ser abreviada como PrtScn ou similar no teclado) para copiar tudo da área de trabalho para a área de transferência. Se você possui vários monitores e deseja capturar apenas a tela atual, pressione Alt + PrtScn em vez de.
Em seguida, abra o Microsoft Paint. Você pode fazer isso facilmente, abrindo o menu Iniciar e digitando
pintura para procurá-lo.Depois de abrir o Paint, basta pressionar Ctrl + V (o atalho universal para Colar ) para colocar a captura de tela no Paint. Se você não precisar editar a saída da tela de impressão, basta pressionar Ctrl + S (ou vá para Arquivo> Salvar como) para abrir o Salve caixa de diálogo e dê um nome à sua imagem.
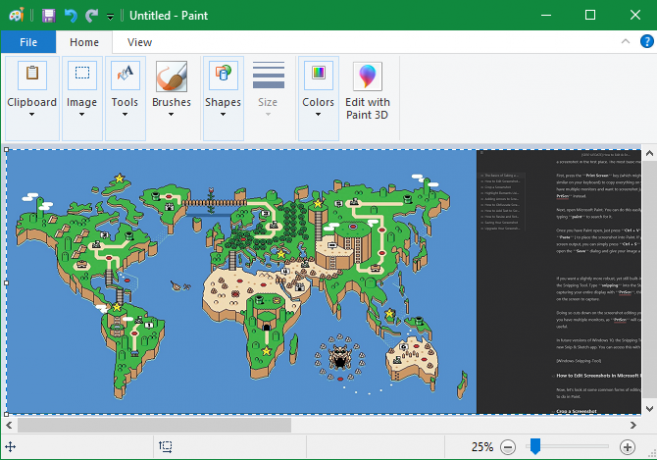
Se você deseja uma maneira um pouco mais robusta e ainda integrada de capturar uma captura de tela, tente a Ferramenta de recorte. Tipo recorte no menu Iniciar para encontrá-lo. Em vez de capturar toda a sua tela com PrtScn, isso permite selecionar uma área ou janela na tela para capturar. Fazer isso reduz a edição da captura de tela que você faz mais tarde.
Nas versões futuras do Windows 10, a funcionalidade da Ferramenta de recorte passará para o novo aplicativo Recorte e esboço. Você pode acessar isso com o atalho Vitória + Shift + S.
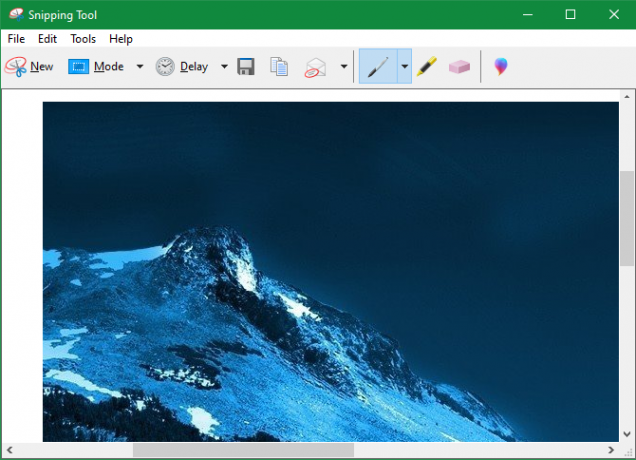
Como editar capturas de tela no Microsoft Paint
Agora, vamos ver algumas formas comuns de edição de uma captura de tela que você deve saber fazer no Paint. Isso mostra como editar uma captura de tela no Windows 10, mas os métodos também funcionam em versões anteriores.
Como cortar uma captura de tela
As chances são de que, se você capturou uma janela inteira em sua captura de tela, não deseja mostrar tudo. Cortar é uma solução fácil para isso.
Para cortar uma captura de tela, basta escolher o Selecione ferramenta da parte superior da faixa de opções. Se você não vê isso, clique duas vezes no Casa guia para fixá-lo.
O padrão é seleção retangular; clique na seta abaixo para alterar isso. Arraste o mouse sobre a área que deseja manter e clique no Colheita botão na barra superior para reduzir a imagem apenas para essa seleção.
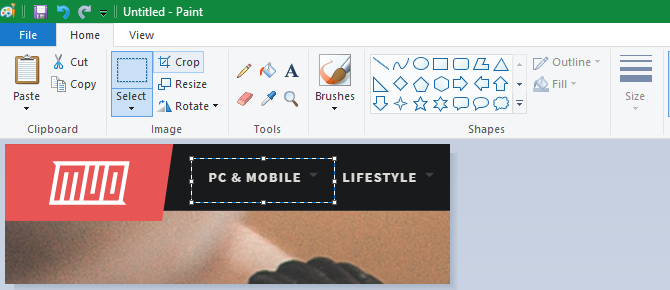
Se você preferir cortar a partir das bordas, pegue uma das caixas brancas nas extremidades inferior, direita ou inferior direita da tela no Paint. Você pode arrastar isso para aparar facilmente os bits indesejados das bordas. Se você arrastar as bordas para fora, aumentará a tela.
Realçar elementos usando caixas
Uma maneira fácil e não invasiva de destacar determinadas partes da sua captura de tela é usar caixas. O Paint tem isso embutido no Formas seção da faixa de opções.
Primeiro, selecione a opção retângulo ou retângulo arredondado. Em seguida, em Esboçoescolha Cor sólida E definir Preencher para Sem preenchimento. Escolha um Tamanho para a espessura do contorno e escolha uma cor à direita. O vermelho é geralmente uma boa cor para chamar a atenção.
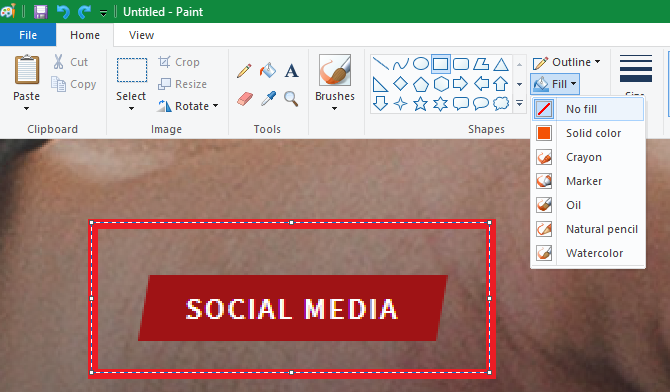
A partir daí, é tão simples quanto desenhar a caixa onde você quiser. Aguarde Mudança como você desenha para fazer um quadrado perfeito. Depois de colocá-lo, você pode usar as caixas brancas de cada lado para redimensionar a forma. pressione Ctrl + Z desfazer e tentar novamente se você o colocar incorretamente.
Adicionando setas às capturas de tela
Se uma caixa não for apropriada, as setas podem ajudá-lo a apontar algo em uma captura de tela. Porque eles também estão no Formas menu, eles funcionam exatamente da mesma maneira.
Selecione uma das quatro setas com base na direção que você precisa e escolha um tamanho de linha e cores para elas. Com setas, você pode querer um Cor sólida sob Preencher para facilitar a visualização da seta. A tinta usará Cor 2 como a cor de preenchimento, defina-a como Cor 1 para uma flecha uniforme.
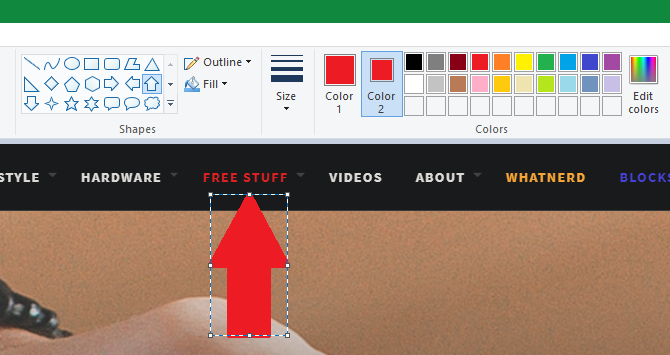
Como uma caixa, basta usar o mouse para desenhar a forma de seta. Aguarde Mudança para mantê-lo simétrico.
Como ofuscar capturas de tela usando o Paint
Freqüentemente, as capturas de tela contêm informações confidenciais, como números de série ou fotos de amigos, que você deseja remover antes de compartilhar. O Paint não possui uma solução de um clique para desfocar ou pixelizar, mas você pode fazê-lo manualmente.
A maneira mais fácil de fazer isso perfeitamente é usando o Selecione ferramenta para destacar a área que você deseja ofuscar. Pegue uma das pequenas alças no canto da imagem, reduza a seleção e solte-a. Em seguida, usando a mesma alça, redimensione a seleção para o tamanho original.
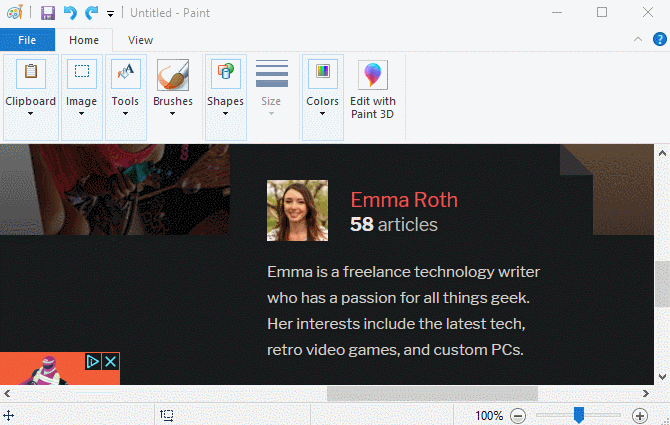
Depois de fazer isso, o texto ou a imagem deve ser pixelizada além do reconhecimento. Quanto menor o tamanho, mais desfocado ficará. Se você não estiver satisfeito, pressione Ctrl + Z e repita o processo completamente, ou simplesmente repita-o no texto levemente desfocado para distorcer ainda mais.
Se você não gostar deste método, poderá usar um retângulo ou outra coisa do Formas ferramenta e simplesmente desenhe as partes sensíveis para bloqueá-las. Para obter melhores resultados, use a ferramenta Conta-gotas para tornar a caixa da mesma cor que o plano de fundo.
Como adicionar texto a capturas de tela
Às vezes, pode ser necessário soltar algum texto em uma captura de tela para obter instruções extras. A tinta facilita isso com o Texto ferramenta, representada por um UMA na faixa de opções. Selecione-o e clique na sua imagem onde deseja colocar algum texto.
Depois de clicar, você verá uma caixa de texto e poderá começar a digitar imediatamente. Por padrão, é definido como um tamanho de fonte pequeno que você provavelmente não poderá ver, portanto, deseje usar o Texto guia que aparece na faixa de opções para fazer alterações.
Aqui você pode ajustar a fonte e seu tamanho, escolher se o plano de fundo é transparente ou opaco e alterar a cor do texto. Para alterar as propriedades do texto existente, pressione Ctrl + A para selecionar tudo primeiro e depois fazer seus ajustes. Clique e arraste a caixa ao redor do texto para movê-lo ou use as alças para redimensionar, se necessário.
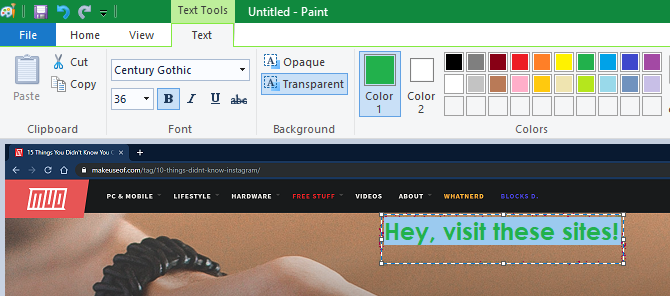
Tome cuidado durante esse processo, pois quando você clicar fora da caixa de texto, o Paint o colocará permanentemente. Não é possível movê-lo depois disso, então você deve pressionar Ctrl + Z e tente novamente se você não o tiver no lugar certo.
Como redimensionar e girar suas capturas de tela
Precisa de mais espaço para a sua captura de tela ou deseja ajustar a imagem inteira? Você pode usar o Redimensionar e Rodar botões no Imagem seção para isso.
Com o manter a proporção caixa marcada, o Redimensionar A ferramenta permite reduzir o tamanho da imagem sem perda significativa de qualidade. Você pode optar por redimensionar como uma porcentagem ou por pixels absolutos.
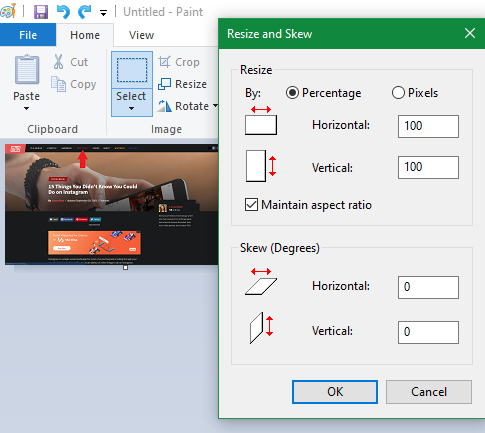
o Rodar e Inclinar as ferramentas não são úteis para editar capturas de tela, mas estão disponíveis se você precisar.
Salvando sua captura de tela
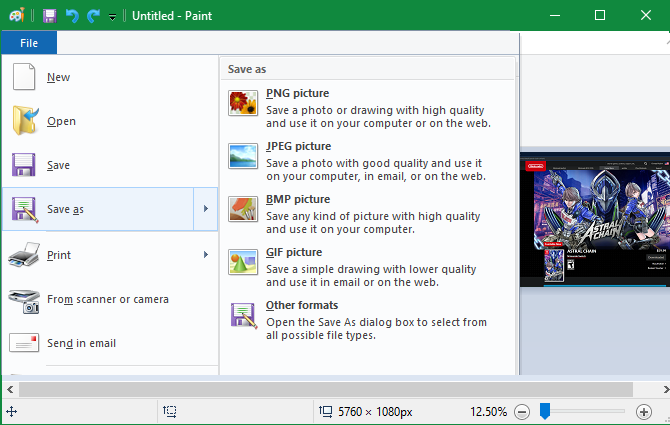
Depois de concluir a edição, a última etapa é salvar sua captura de tela. Como a maioria dos editores de imagem, o Paint oferece várias opções para o formato do arquivo.
Em geral, você pode usar PNG ou JPEG. As imagens PNG são de qualidade superior, mas ocupam mais espaço. As imagens JPEG são mais eficientes em termos de espaço, mas geralmente estão sujeitas a distorção.
A menos que você precise do menor tamanho de arquivo possível, recomendamos salvar as capturas de tela como PNG para obter a melhor qualidade. Você sempre pode fazer uma cópia JPEG para compartilhar posteriormente.
Atualize sua edição de captura de tela
Analisamos os fundamentos de como editar capturas de tela no seu PC usando o MS Paint. Embora possa ser reparado quando você não tiver outras opções, definitivamente recomendamos mudar para ferramentas melhores para tirar e editar capturas de tela se você trabalha com elas com frequência.
Ferramentas de captura de tela superiores oferecem mais métodos para capturar sua tela e fazer edições comuns, como ofuscar, muito mais simples.
Dê uma olhada em as melhores ferramentas de captura de tela para Windows As melhores ferramentas para capturar capturas de tela no WindowsVocê costuma tirar screenshots? Atualize sua ferramenta para uma que atenda às suas necessidades. Testamos várias ferramentas gratuitas e apresentamos as melhores para facilitar o uso, editar e compartilhar capturas de tela. consulte Mais informação e as melhores alternativas gratuitas do Microsoft Paint 7 alternativas gratuitas do Microsoft PaintA Microsoft retirou o MS Paint em favor do Paint 3D. Não estou impressionado? Encontramos alternativas gratuitas do Microsoft Paint para todas as suas necessidades de visualização e edição de imagens. consulte Mais informação para atualizações nas duas frentes.
Crédito de imagem: omihay / Shutterstock
Ben é editor adjunto e gerente de postagem patrocinada da MakeUseOf. Ele é bacharel em direito. em Computer Information Systems pela Grove City College, onde se formou Cum Laude e com honras em seu curso. Ele gosta de ajudar os outros e é apaixonado por videogames como um meio.


