Propaganda
Você já se sentiu impressionado com o grande número de recursos do Windows 10? Para começar, você tem os novos recursos Os melhores novos recursos do Windows 10 na atualização de maio de 2019Aqui estão todos os melhores recursos novos nas atualizações mais recentes do Windows 10. consulte Mais informação adicionado a cada atualização importante, além de os recursos ocultos do Windows 10 Windows pode fazer isso? 15 recursos surpreendentes sobre os quais você não tinha pistasO Windows pode fazer muito mais do que você imagina. Mesmo se você for um usuário veterano do Windows, aposto que você descobrirá um recurso em nossa lista que nunca soube que existia. consulte Mais informação que muitas pessoas não conhecem. Isso é muito para acompanhar.
Hoje, queremos destacar alguns recursos do Windows 10 que poucas pessoas usam. Quer sejam novos, antigos, mas esquecidos ou simplesmente subutilizados, aqui estão 10 recursos que merecem outra aparência.
1. Som surround do Windows Sonic
As chances são de que, se você tiver
fones de ouvido básicos para o seu PC, eles emitem som estéreo. Embora isso seja perfeitamente funcional para ouvir músicas e vídeos, a atualização para o som surround proporciona uma experiência melhor para jogos.Com o Windows 10 Creators Update, a Microsoft adicionou uma opção ao habilitar som surround virtual para seus fones de ouvido Esse recurso oculto do Windows 10 pode fornecer som surround virtualA Atualização do Windows 10 Creators contém uma joia oculta: o Windows Sonic, uma nova ferramenta de som surround espacial para o Windows 10. Vamos mostrar-lhe como configurá-lo! consulte Mais informação . É chamado Windows Sonic, e é uma das novidades mais legais do Windows 10.
Clique com o botão direito do mouse no Som ícone na bandeja do sistema e clique em Dispositivos de reprodução. Clique duas vezes nos alto-falantes na lista resultante e depois mude para o Som espacial aba. Aqui, altere a caixa suspensa de Fora para Windows Sonic para fones de ouvido e verifique o Ativar som surround virtual 7.1 caixa.
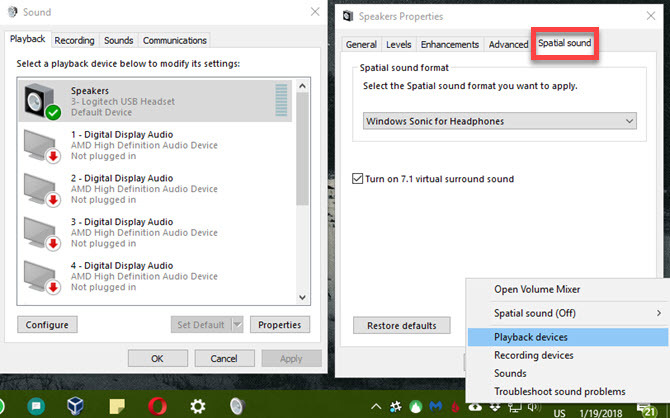
Isso não substitui o som surround adequado, mas você deve notar uma diferença. Não é ruim de graça!
2. Desktops virtuais
O suporte à área de trabalho virtual foi um dos recursos mais solicitados para o Windows 10, mas, de alguma forma, ainda acabou como um dos mais subestimados 6 recursos subestimados do Windows 10 que você deve experimentarO Windows 10 é diferente e muda constantemente. Você nunca terminará de explorar novos recursos e ferramentas. Este artigo o ajudará a descobrir truques que você pode ter perdido até agora. consulte Mais informação . Se você não estiver usando-os para aumentar sua produtividade, você realmente deveria!
pressione Tecla do Windows + Guia para abrir o Exibição de tarefa. Isso permite navegar pelas janelas abertas, mas você pode clicar em Nova área de trabalho no canto inferior direito para criar um novo desktop virtual. Isso permite abrir um novo conjunto de janelas, independentemente do que você está trabalhando.
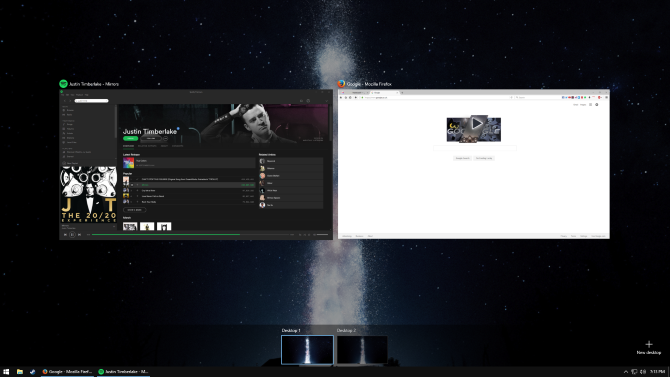
Se você não usar vários monitores, é uma ótima maneira de adicionar espaço de trabalho adicional. Mas, mesmo com vários monitores, você pode usar áreas de trabalho extras para seus vários perfis de navegador, para separar aplicativos de trabalho e lazer ou qualquer outro uso que você possa imaginar.
Não deixe que janelas desorganizadas entrem no seu caminho. Tire um tempo para separá-los em desktops virtuais e você estará melhor.
3. Sentido de armazenamento
De todas as tarefas que você pode gastar no seu computador, a exclusão de arquivos antigos provavelmente não está no topo da sua lista. Portanto, soluções manuais como a ferramenta Limpeza de Disco Pouco espaço em disco? 5 ferramentas nativas do Windows para liberar espaço de armazenamentoNão baixe uma ferramenta de terceiros para recuperar um espaço em disco valioso! O Windows tem suas próprias ferramentas para o trabalho e é fácil de usar. consulte Mais informação e mesmo o grande CCleaner não são os aplicativos favoritos de todos.
Mas um dos recursos ocultos do Windows 10 facilita a limpeza de arquivos antigos - e o faz automaticamente. Graças ao Storage Sense Libere espaço em disco automaticamente com o sentido de armazenamento do Windows 10Quando o espaço em disco está acabando, o que você faz? O Windows 10 tem um recurso chamado Storage Sense que pode ajudá-lo a limpar esses porcos espaciais. Nós mostramos como configurá-lo. consulte Mais informação , você não precisa mais definir lembretes para executar a limpeza de disco. Navegar para Configurações> Sistema> Armazenamento E definir Sentido de armazenamento para Em. Você pode clicar em Alterar como liberamos espaço para decidir o que o Windows excluirá quando limpar.
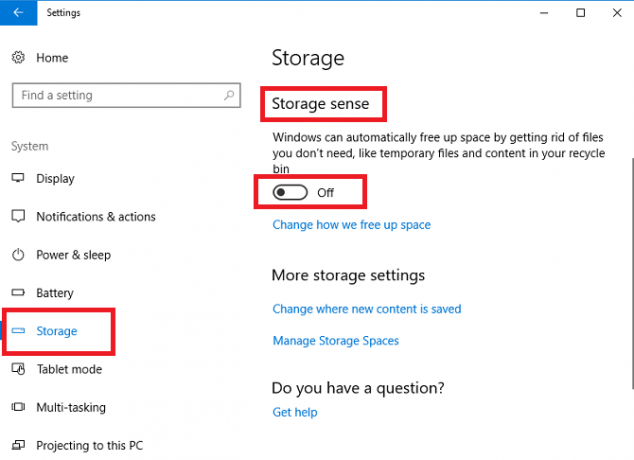
Você ainda pode precisar execute uma limpeza completa do Windows ocasionalmente. Mas o Storage Sense lida com o problema de curto prazo para você.
4. Backup do histórico de arquivos
Falando em seus arquivos, você está fazendo o backup deles O melhor guia de backup de dados do Windows 10Resumimos todas as opções de backup, restauração, recuperação e reparo que encontramos no Windows 10. Use nossas dicas simples e nunca mais se desespere com os dados perdidos! consulte Mais informação , direita? Não fazer backup é uma péssima idéia, pois significa que você é apenas uma falha de hardware, vírus ou desastre natural, longe de perder tudo.
Felizmente, o Windows 10 tem o Histórico de Arquivos, uma ferramenta sólida para backup, embutida. Navegar para Configurações> Atualização e segurança> Backup e certifique-se de ligar Fazer backup usando o histórico de arquivos. Isso vai faça backup dos arquivos mais importantes Backup 101: arquivos e pastas do Windows que você deve sempre fazer backupVocê está fazendo o backup das coisas certas? Mostraremos quais arquivos e pastas você deve sempre fazer backup e onde encontrá-los no Windows. consulte Mais informação para outra unidade, então você precisa de um disco rígido externo 7 coisas a saber ao comprar uma unidade de dados para backupsPensando em comprar uma unidade de dados para armazenar backups de arquivos? Aqui está o que você precisa saber se deseja tomar uma decisão informada. consulte Mais informação ou segunda unidade interna para usá-lo. Você pode clicar Mais opções para personalizar quais pastas são copiadas, se desejar.
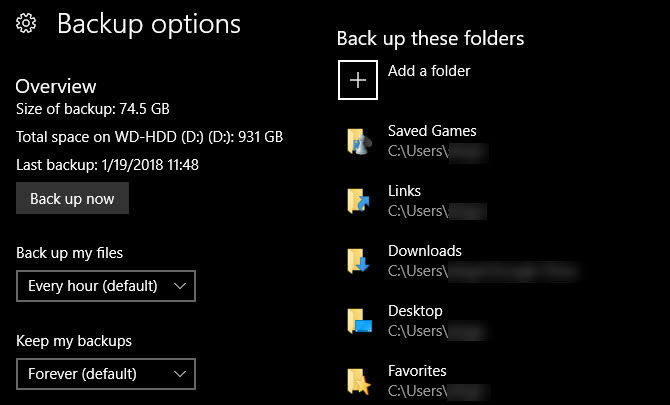
Ainda é uma boa ideia adicione um backup em nuvem ao seu plano então você tenha uma cópia externa dos seus dados também.
5. Controles do Windows Update
Todo mundo gosta de reclamar do Windows Update É por isso que odiamos o Windows UpdateAtualmente, o modo como o Windows Update força as atualizações e atualizações do Windows 10 é ruim. Gavin examina o que nos faz odiar o Windows Update e o que você pode fazer contra ele. consulte Mais informação , especialmente porque é famoso por forçar você a reiniciar no meio do trabalho. Mas a maioria das pessoas não levou um momento para configurar os controles que o tornam menos irritante Como impedir a reinicialização do Windows 10 quando você o está usando ativamenteTodos nós fomos atingidos pelo repentino "reinício do Windows 10" e pode ser um incômodo na melhor das hipóteses, uma devastação na pior das hipóteses. Veja como impedir que ele o interrompa novamente. consulte Mais informação .
Visita Configurações> Atualização e segurança> Windows Update e clique Alterar horário ativo. Aqui você pode definir um intervalo de tempo (até 18 horas) quando normalmente usa o seu PC. Durante esse horário, o Windows não será reiniciado automaticamente para aplicar as atualizações. Mas você tem ainda mais opções para controlar quando as atualizações acontecem.
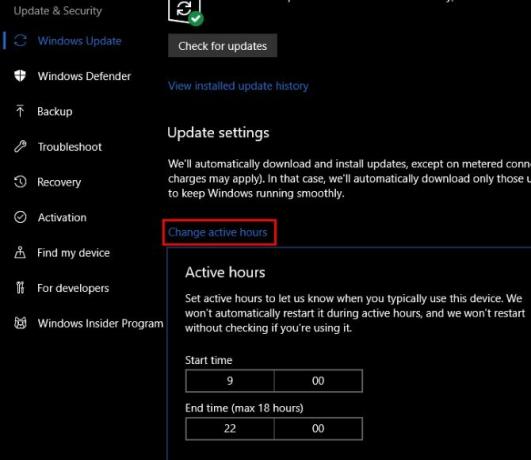
Clique Opções de reinicialização e você pode escolher um horário específico para o Windows instalar atualizações pendentes. Isso impedirá que o Windows o incomode, além de poder escolher um momento em que você sabe que não estará trabalhando no seu PC. Você também pode ativar Mostrar mais notificações e o Windows fornecerá mais avisos quando estiver prestes a reiniciar.
Se você estiver trabalhando em algo crítico, também pode clicar em Opções avançadas e ligue o Pausar atualizações função. Isso vai bloquear todas as atualizações 7 maneiras de desativar temporariamente o Windows Update no Windows 10O Windows Update mantém seu sistema corrigido e seguro. No Windows 10, você está à mercê da programação da Microsoft, a menos que conheça configurações e ajustes ocultos. Portanto, mantenha o Windows Update sob controle. consulte Mais informação por até 35 dias. Lembre-se de que você deve desativá-lo quando não precisar mais dele para se manter atualizado com as correções de segurança.
6. Vinculando seu telefone
Aplicativos de terceiros, como o Pushbullet, facilitam conecte seu telefone e PC Pushbullet coloca seu Android e PC no mesmo comprimento de ondaDescubra como você pode manter o seu Android perfeitamente sincronizado com o seu PC - envie as notificações do seu telefone para a área de trabalho, compartilhe arquivos e muito mais! consulte Mais informação , mas você sabia que o Windows 10 tem algumas dessas funcionalidades incorporadas agora? Na atualização dos criadores de outono, um novo Entrada do telefone no menu Configurações 9 Novos recursos de configurações na atualização do Windows 10 Fall CreatorsO aplicativo Configurações parece mudar sempre que você o usa? Mostraremos os recursos mais importantes que você pode ter perdido desde a última atualização do Windows 10! consulte Mais informação permite emparelhar seu dispositivo Android ou iOS.
No momento, isso permite enviar links de sites do seu telefone diretamente para o seu PC. Nas versões futuras do Windows, a Microsoft certamente desenvolverá isso.
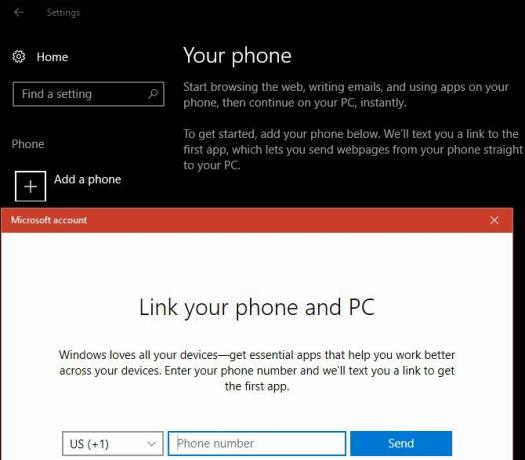
Se você possui um dispositivo Android, também pode sincronize as notificações do seu telefone com o Cortana.
7. Bloqueio Dinâmico
Usando o telefone, o Windows também oferece uma maneira prática de bloqueia automaticamente o seu PC quando você se afasta. Para configurá-lo, primeiro você precisa conecte seu telefone ao Windows via Bluetooth. Se o seu computador não possui Bluetooth, você pode adquirir um adaptador para adicioná-lo por alguns dólares.
Depois de emparelhar o telefone, vá para Configurações> Conta> Opções de login. Role para baixo até o Bloqueio dinâmico seção e verifique o Permita que o Windows detecte.. . caixa. É tudo o que você precisa fazer - o Windows usará apenas dispositivos relevantes, como o telefone, para esta função.
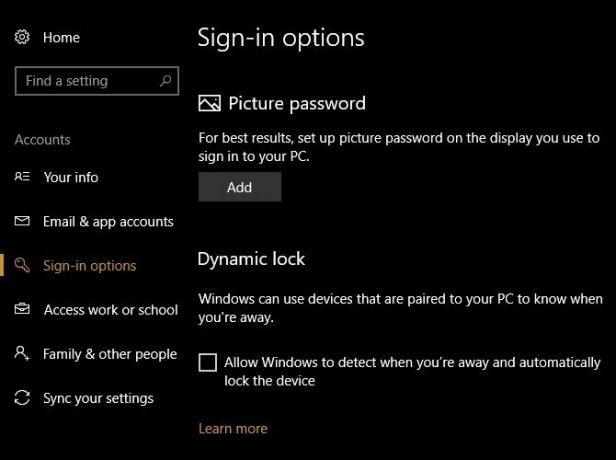
Observe que esse método não bloqueia seu computador instantaneamente, portanto, você ainda deve manter outras maneiras de bloquear seu PC Os 6 melhores métodos para bloquear seu PC com WindowsBloquear o computador é essencial para impedir o acesso autônomo. Aqui estão várias ótimas maneiras de fazer isso em qualquer versão do Windows. consulte Mais informação em mente.
8. Opções de entrada alternativas
Felizmente, você usa uma senha para proteger sua conta. Mas, como todos sabemos, as senhas podem ser irritantes. Se você bloquear e desbloquear o computador uma dúzia de vezes por dia, digitando uma senha segura Como criar uma senha forte que você não esqueceráVocê sabe como criar e lembrar uma boa senha? Aqui estão algumas dicas e truques para manter senhas fortes e separadas para todas as suas contas online. consulte Mais informação torna-se repetitivo. É por isso que você deve procurar um método de login alternativo. O Windows 10 permite usar um PIN, senha de imagem e até sua impressão digital Como proteger com senha o Windows 10Seu computador é uma mina de ouro de informações pessoais e privadas. Felizmente, o Windows 10 possui vários métodos de bloqueio para ajudar a proteger seus dados. Vamos dar uma olhada em como você pode proteger o Windows com senha ... consulte Mais informação em dispositivos suportados.
Visita Configurações> Contas> Opções de login para revisar as opções disponíveis e configurar uma.
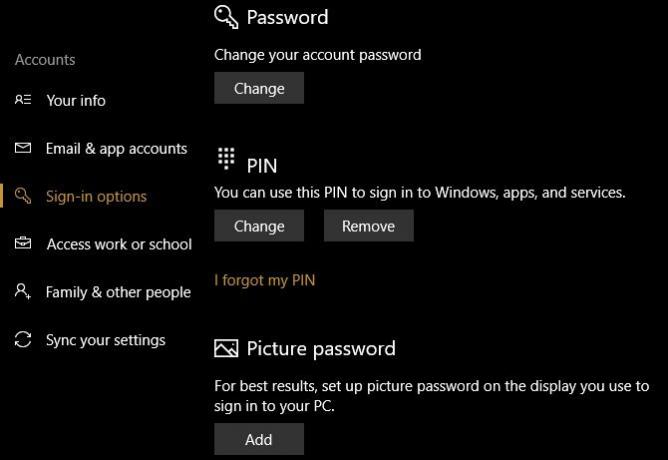
Eles oferecem outra maneira de fazer login, preservando (e, assim, ocultando) sua senha. Isto é especialmente importante se você use uma conta da Microsoft para entrar no Windows porque essa senha também protege seu email do Outlook. Nós recomendar um PIN para a melhor combinação de conveniência e segurança.
9. Ferramentas de jogos
Vários recursos do Windows 10 tornam ótimo para jogadores Windows 10 é para jogadores: 6 recursos que você vai adorarVocê vai querer usar o Windows 10 para jogos! Seja transmitindo seus jogos do Xbox One para o seu PC, usando o aplicativo Xbox ou desfrutando de jogos de alto desempenho com o DirectX 12, o Windows 10 aprimora sua ... consulte Mais informação .
A integração com o Xbox facilita o gerenciamento da sua conta do Xbox Live, se você tiver uma, e o Windows inclui muitas novas ferramentas no Jogos categoria do Definições aplicativo.
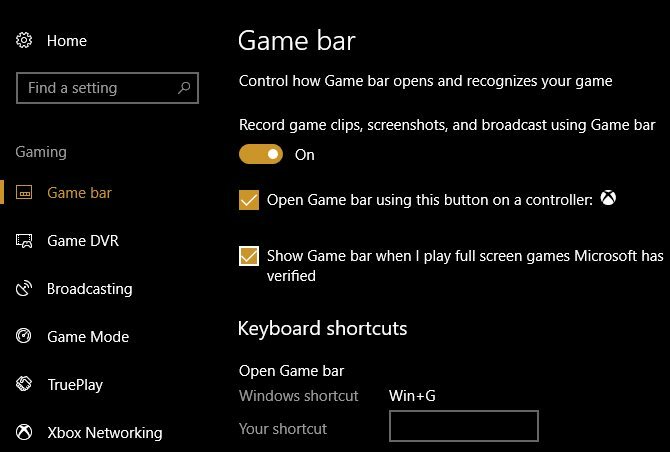
Isso permite gravar clipes de jogos, controlar as configurações de transmissão e usar o novo modo de jogo. Nós temos colocar o modo de jogo à prova se você está curioso sobre o desempenho dele. No geral, o jogo é muito uma experiência mais suave no Windows 10 do que nunca, então você deve tirar proveito dessas ferramentas.
10. Cortana
Cortana é outro recurso principal do Windows 10 ao qual a Microsoft continua pressionando e adicionando recursos. Mas você já aproveitou ao máximo o que ela pode fazer?
Você pode procurar informações, alterar configurações do PC, definir lembretes e faça muito mais com a Cortana - tudo sem tocar no mouse ou teclado. Cortana pode organize sua vidae você pode até integrar Cortana com outros aplicativos.
É fácil desmembrar Cortana como um artifício. Mas se você nunca experimentou o que ela pode fazer, habilite a Cortana novamente e tente usá-la por alguns dias. Você pode se surpreender com a eficiência com que ela o ajuda a trabalhar.
Quais recursos do Windows 10 você redescobrirá?
Compartilhamos dez recursos do Windows 10 que não são utilizados o suficiente. Se você não sabia, ignorou propositalmente ou simplesmente se esqueceu deles, agora é a hora de verificar alguns deles novamente. Quem sabe - talvez você encontre um recurso que faz exatamente o que você precisava!
Se isso não for suficiente, confira alguns recursos perdidos do Windows que você pode trazer de volta 7 recursos perdidos do Windows que você pode trazer de voltaAlguns recursos favoritos dos fãs no Windows agora estão obsoletos e não fazem mais parte do Windows. Se um recurso que você amou desapareceu, veja como você pode restaurá-lo ou substituí-lo. consulte Mais informação .
Você é fã de algum desses recursos? Quais outros recursos pouco conhecidos você acha que são subestimados? Compartilhe suas escolhas conosco nos comentários!
Ben é editor adjunto e gerente de postagem patrocinada da MakeUseOf. Ele é bacharel em direito. em Computer Information Systems pela Grove City College, onde se formou Cum Laude e com honras em seu curso. Ele gosta de ajudar os outros e é apaixonado por videogames como um meio.


