Propaganda
Você pode fazer muitas coisas legais com Adobe Photoshop é difícil saber por onde começar. Neste artigo, mostramos como criar uma moldura online usando o Photoshop. Um que você pode usar em sites e aplicativos, seja ao redor do seu avatar ou no cabeçalho do seu blog.
Etapa 1: configurar seu arquivo
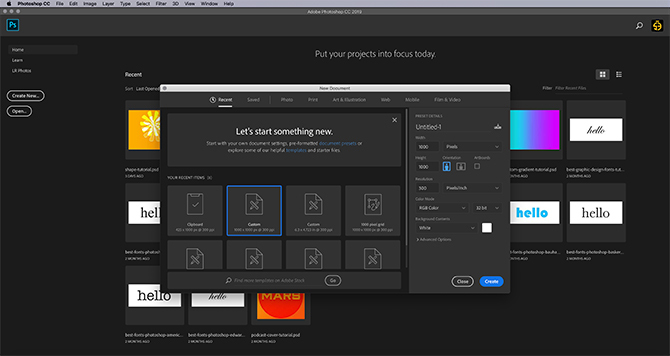
Antes de iniciarmos este tutorial, você precisará conhecer o básico da Ferramenta de formas personalizadas. Para fazer isso, confira nosso artigo detalhando como usar a ferramenta Custom Shape no Photoshop Como usar a ferramenta de forma personalizada no Adobe PhotoshopNosso guia passo a passo para usar a Ferramenta de forma personalizada no Adobe Photoshop, uma ferramenta versátil que geralmente é ignorada. consulte Mais informação .
Em seguida, abra o Photoshop para configurar seu documento. Neste tutorial, digamos que a moldura que você está criando seja um avatar de mídia social. Os avatares geralmente têm dimensões iguais em todos os lados, independentemente de serem em forma de círculo ou quadrado.
Com isso em mente, defina o tamanho do documento para pelo menos 1000 × 1000 pixels, embora você possa aumentar. Essas dimensões servirão de guia para o seu porta-retrato.
Etapa 2: configurar sua ferramenta de forma personalizada
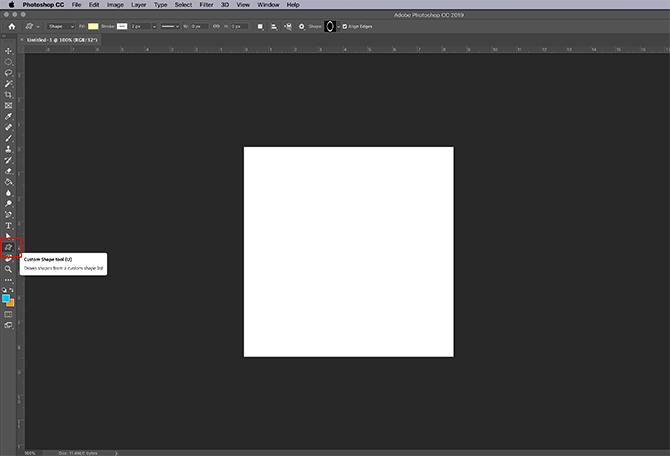
Após a configuração do seu arquivo, crie uma nova camada no seu Camadas painel - é para onde o seu quadro irá.
Em seguida, verifique se o seu Ferramenta de forma personalizada está ativo. Em seguida, verifique as cores do seu formato personalizado no Preencher e Acidente vascular encefálico Seções.
No momento, tenho a paleta de cores padrão ativa. Não quero usar essas cores na minha moldura, então vou trocá-las.
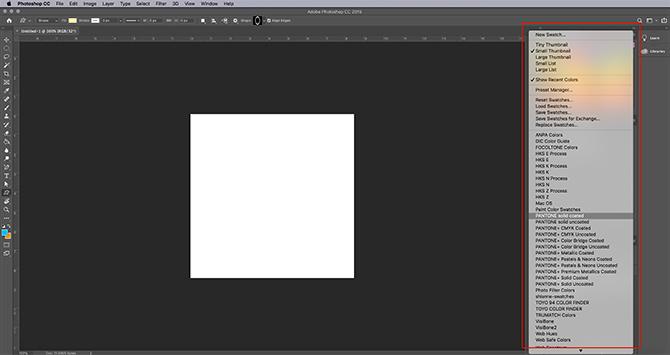
Para mudar essas cores, vá para o seu Amostras painel. Clique no ícone para o menu suspenso. Escolha uma paleta pré-criada na lista de opções da Adobe.
Você também pode carregar uma paleta de cores personalizada, se já tiver criado uma. Se você não criou um antes, confira nosso tutorial explicando como criar uma paleta de cores personalizada no Photoshop.
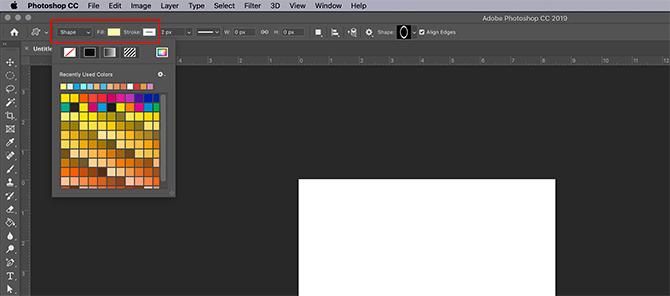
Agora que a nova paleta está carregada, volte para o seu Preencher e Acidente vascular encefálico opções para sua ferramenta de forma personalizada. Escolha as cores que você deseja usar.
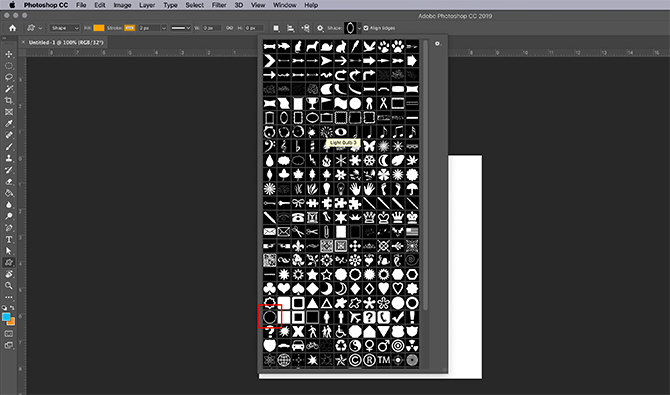
Depois disso, vá para o seu Forma no menu suspenso e escolha o design que melhor se adequa à sua imagem.
Para este tutorial, role para baixo até encontrar o círculo oco e as formas quadradas. Escolha o círculo oco para usar como sua moldura, vista aqui em vermelho.
Embora a Adobe tenha muitos quadros pré-compilados, eles são um pouco extravagantes para o nosso propósito. Este círculo deve fazer o truque.
Etapa 3: desenhe sua forma
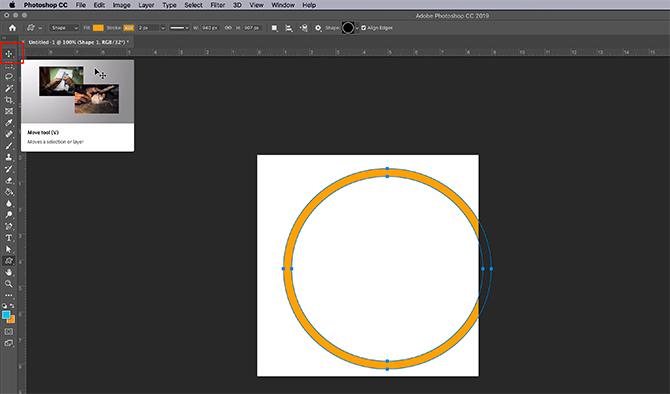
Depois de escolher sua forma, clique e arraste o cursor pela página para criá-la.
Se você tirou sua imagem acidentalmente da página, como eu, não se preocupe. Você pode usar o Ferramenta de Seleção de Caminho ou o Ferramenta Mover para centralizar seu quadro. Foi destacado aqui em vermelho.
Etapa 4: aplicar um estilo de camada
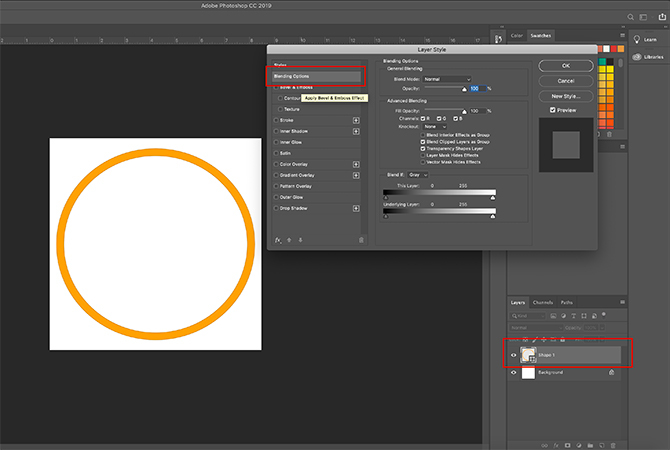
Depois de centralizar o quadro, você poderá aplicar um efeito a ele, para torná-lo mais "3D".
Para fazer isso, vá para o seu Camada painel e clique duas vezes na camada que contém sua forma. Uma caixa aparecerá dizendo: Estilo de Camada.
Sob Opções de mesclagem, Você vai ver Chanfro e gravação. Clique nesta opção para ativá-la e verifique se a caixa de seleção ao lado do nome está preenchida.
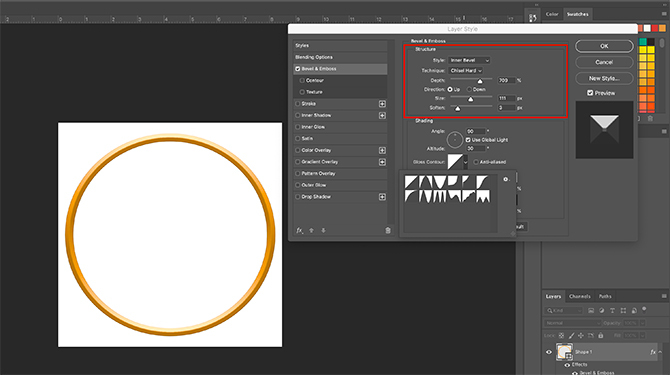
Quando essa marca de seleção estiver ativa, você verá que sua moldura fotográfica ganhou uma qualidade mais 3D.
Debaixo de Estrutura, você pode escolher que tipo de chanfro aplicar à sua forma, a profundidade do chanfro, o tamanho e quanto deseja suavizar as arestas.
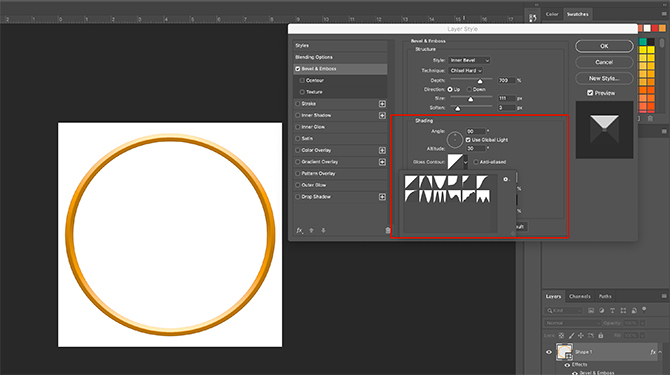
Sob Sombreamento, você poderá alterar a aparência de seus destaques. Você pode alterar o ângulo em que a luz atinge o objeto e como a luz interage com o objeto também.
Depois de corrigir todas as suas configurações, clique em Está bem.
Etapa 5: Rasterize sua camada
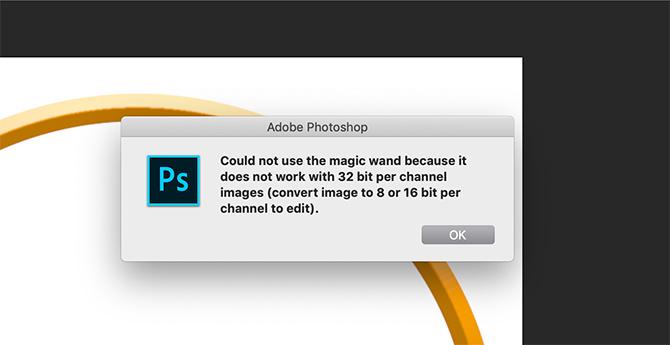
Depois de terminar o seu chanfro, selecione seu quadro para criar uma "seleção de quadro". Isso permitirá que você chame a “forma” posteriormente e aplique facilmente um preenchimento de cor na forma dessa seleção - apenas em uma camada diferente.
Pense nisso como um atalho para edição.
Quando você seleciona seu Varinha mágica, verifique se sua imagem está definida como 16 Bits. Você receberá um aviso do Photoshop, se não estiver.
Se não estiver, clique em Imagem> Modo> 16 bits. Como você está trabalhando em diferentes camadas, o Photoshop perguntará se você deseja mesclar essas camadas quando reduzir a profundidade do documento.
Clique Não mesclar. Você ainda quer essas camadas separadas.
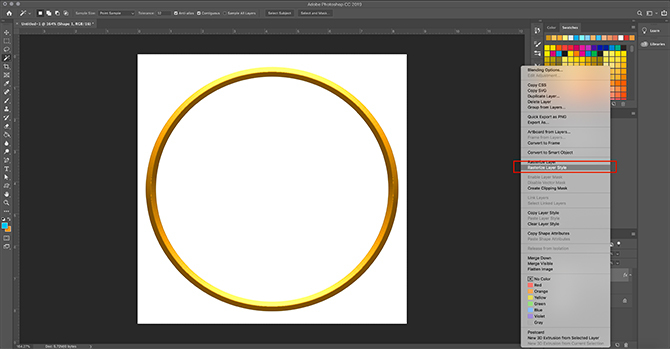
Depois de alterar a profundidade da sua imagem, você ainda precisará "rasterizar" sua camada para usar sua Varinha Mágica. Isso significa que você está convertendo um gráfico vetorial em um pixel.
Para rasterizar sua camada, clique com o botão direito do mouse na camada que contém sua moldura e escolha Rasterizar estilo de camada.
Etapa 6: faça uma seleção
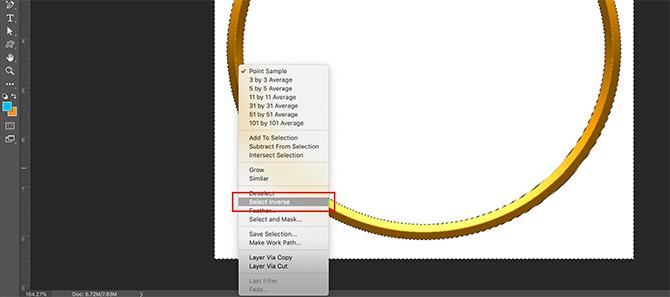
Em seguida, volte ao seu Varinha mágica e selecione o espaço vazio na parte interna e externa da sua moldura.
Quando essas duas áreas estiverem selecionadas, clique com o botão direito do mouse no espaço vazio e escolha Selecione inverso. O Photoshop selecionará a forma do seu quadro.
Isso pode parecer uma etapa complicada, mas há um bom motivo para fazer a seleção nessa ordem.
Se você tentar clicar diretamente no seu quadro 3D, o Photoshop selecionará apenas as cores com o mesmo valor e matiz, e não a coisa toda.
Com Selecione inverso, agora você tem uma seleção limpa de seu quadro.
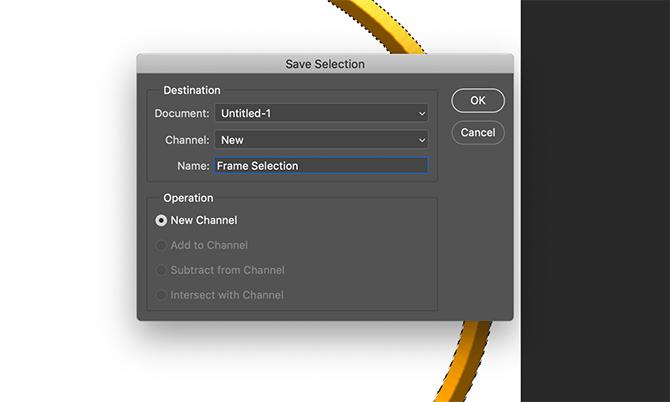
Para salvar esta seleção para uso posterior, vá para a barra de menus na parte superior do seu espaço de trabalho. Clique Selecione> Salvar seleção.
Dê à sua seleção um nome significativo e clique em Está bem.
Etapa 7: ajustar a cor
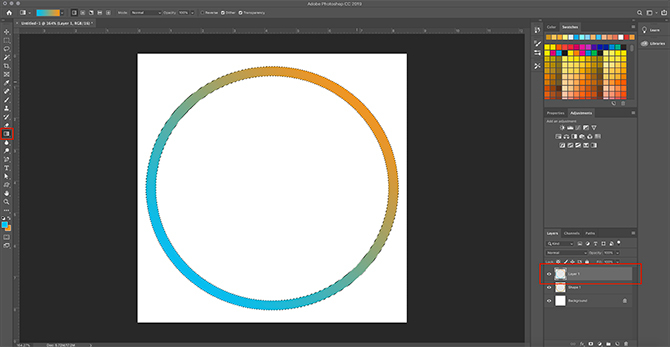
Agora que você criou sua moldura on-line, convém ajustar a cor dela.
Para ajustar a cor, vá para o seu Camadas painel e crie uma nova camada na parte superior da camada que mantém o seu porta-retrato. Então clique Selecione> Carregar seleção.
De Canal lista suspensa, escolha a seleção que você fez do seu porta-retrato.
Depois que a seleção estiver ativa, vá para o seu Balde de tinta ou Gradiente ferramenta e aplique um pouco de cor a essa camada. Ele permanecerá dentro dos limites dessa seleção.
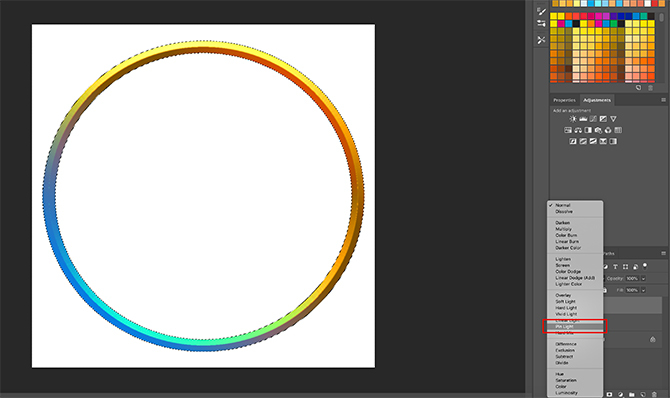
Depois de diminuir a cor, convém que ela interaja com a moldura abaixo.
Para fazer isso, clique no Modo de mesclagem menu suspenso no seu Camadas painel. Escolha um efeito.
Como você pode ver, esse efeito ilumina meu quadro enquanto captura os tons claros e escuros do chanfro 3D abaixo.
Etapa 8: adicione sua foto
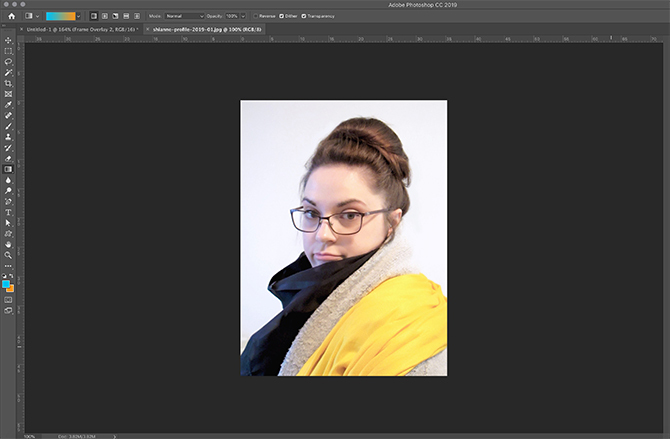
Depois de terminar o porta-retrato, você provavelmente desejará colocar uma foto dentro dele. Para demonstrar essa parte, usei um tiro na cabeça de mim mesmo.
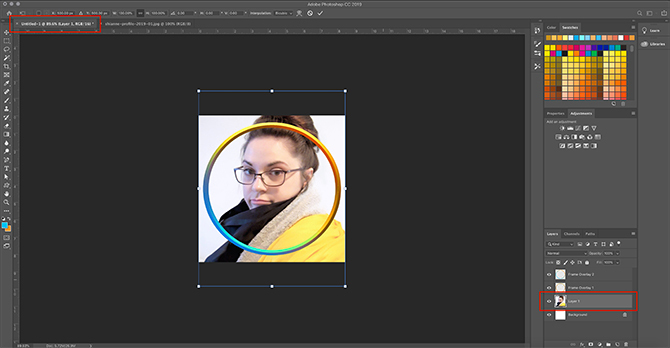
Para trazer esse tiro na cabeça para o seu quadro, selecione o Mover ferramenta, clique e arraste o seu tiro na cabeça para a guia Arquivo da moldura na parte superior. Eu destaquei a guia em vermelho.
Depois de arrastar o tiro na cabeça para a guia, o Photoshop o trará para o espaço de trabalho do porta-retrato.
Solte o arquivo. O Photoshop colocará automaticamente o tiro na cabeça em uma nova camada no seu Camadas painel.
Quando esse tiro na cabeça estiver em uma nova camada, mova-o para baixo da camada do quadro de imagem. O quadro precisa estar visível na parte superior.
Se necessário, ajuste o tiro na cabeça para se ajustar melhor ao seu quadro, Editar> Transformação Livre. Arraste os pontos de ancoragem para dentro para torná-los menores.
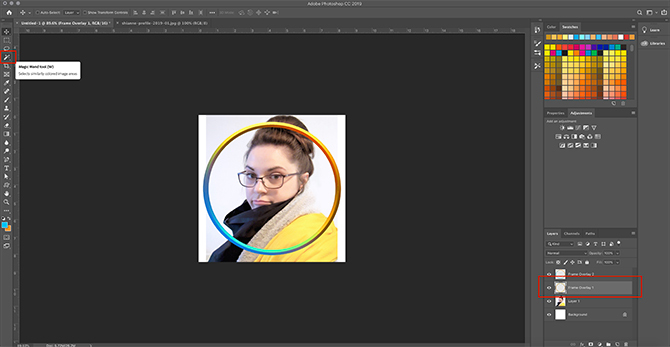
Em seguida, vá para a camada da moldura da foto. Ative seu Varinha mágica ferramenta, selecione o espaço ao redor da parte externa do seu quadro.
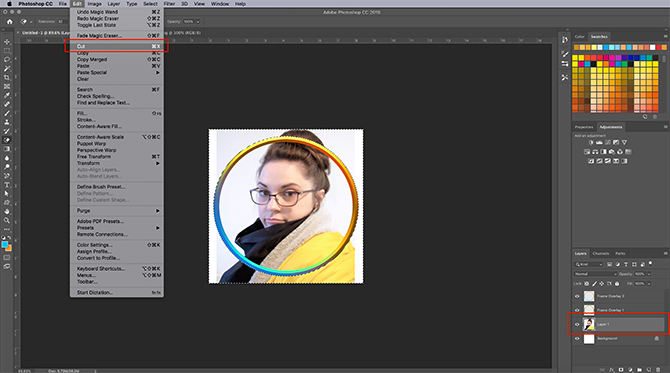
Depois que a área fora do seu quadro for selecionada, volte para a camada de tiro na cabeça. Vá para o menu na parte superior da tela e clique em Editar> Cortar.
Isso removerá rapidamente o restante da imagem fora do quadro, criando o efeito "semelhante à imagem".
Etapa 9: salvar seu arquivo para a Web
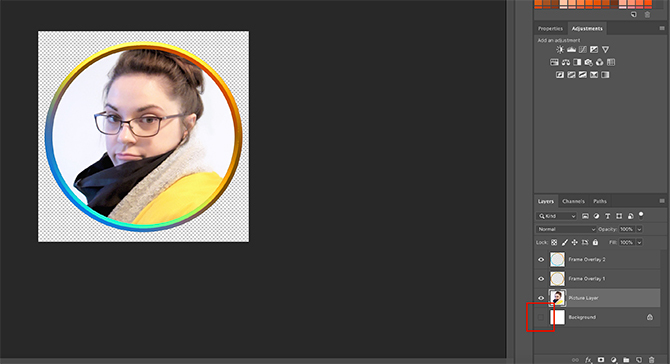
Agora que seu tiro na cabeça foi inserido e seu porta-retrato está pronto, você está pronto para salvar.
Antes de salvar, verifique se a camada de plano de fundo no seu arquivo está desativada. Sua moldura é redonda e haverá alguma transparência em torno dela. Se você mantiver essa camada de segundo plano, essa transparência não terá efeito.
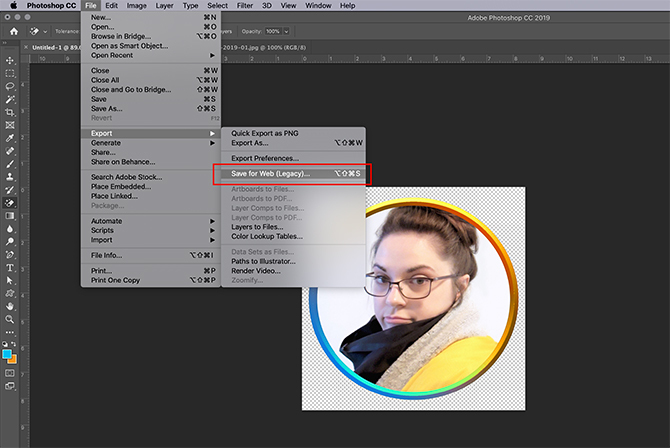
Depois que o fundo estiver desativado, vá para Arquivo> Exportar> Salvar para a Web (herdado). Salve seu arquivo como um PNG. E aí está. Você Terminou.
Personalizando sua presença online
Agora que você sabe como criar uma moldura digital, pode usá-la para personalizar sua presença online, oferecendo uma aparência consistente em vários sites e aplicativos.
No entanto, não interrompa a sua educação no Photoshop. Recomendamos aprender como criar um gradiente personalizado usando o Photoshop Como criar um gradiente personalizado usando o Photoshop CCNeste artigo, mostraremos como criar um gradiente personalizado usando o Photoshop CC em quatro etapas simples. consulte Mais informação Próximo.
Shianne é escritora freelancer e ilustradora 2D com bacharelado em Design. Ela adora Guerra nas Estrelas, café e todas as coisas criativas, e tem formação em podcasting.

