Propaganda
O Amazon Fire TV Stick é o dispositivo de streaming mais barato feito pelo varejista on-line. Ele permitirá que você assista a todos os filmes e programas de TV na Amazon, além de usar aplicativos como Netflix, HBO Now e Hulu.
Aqui está o guia do início ao fim para ajudar você a configurar seu Amazon Fire TV Stick, descubra o que você pode fazer com ele e solucione problemas comuns do Fire TV Stick. O dispositivo é um excelente dispositivo de streaming para iniciantes.
Amazon Fire TV Stick com Alexa Voice RemoteAmazon Fire TV Stick com Alexa Voice Remote Compre agora na Amazon $24.99
O que está na caixa?

O Amazon Fire TV Stick é fornecido com os seguintes itens:
- O Amazon Fire TV Stick
- Alexa Voice Remote Control
- Adaptador de energia para Fire Stick
- 2 pilhas AAA AmazonBasics para o controle remoto
- Um cabo extensor HDMI
O cabo extensor HDMI é um toque agradável, pois o dongle do Fire TV Stick é mais largo que a porta do conector HDMI. Por esse motivo, o Stick pode bloquear outras portas. No entanto, se você usar o cabo extensor, não haverá obstrução.
O que mais você precisará

- Internet sem fio de 10 Mbps: Você precisará de uma conexão ativa à Internet de 8 Mbps para transmitir vídeo em 1080p. Você pode transmitir vídeo HD em 720p em 4 Mbps e vídeo SD em 480p em 2 Mbps. E precisa ser através de Wi-Fi, pois o Fire TV Stick não possui uma porta Ethernet com fio.
- Uma conta Amazon (de preferência com Amazon Prime): Como você comprou o Fire TV Stick da Amazon, é seguro supor que você tenha uma conta na Amazon. Caso contrário, você precisará criar um antes de configurar e iniciar o dispositivo. O Fire TV Stick também é melhor usado com Amazon Prime e seus benefícios adicionais 10 benefícios impressionantes do Amazon Prime que você provavelmente ignorouO envio gratuito de dois dias é apenas o começo. Aqui estão alguns benefícios notáveis da assinatura do Amazon Prime que você talvez não conheça. consulte Mais informação , como os catálogos completos de filmes, programas de TV e música.
- Tela 1080p: O Fire TV Stick funciona com qualquer TV ou tela com uma porta HDMI, incluindo monitores de computador. Você precisará de um deles, e é melhor se você tiver uma TV Full HD de 1080p. O Fire TV Stick normal não suporta saída 4K. Para isso, você precisará do Amazon Fire TV Stick 4K, que funciona da mesma forma que o dispositivo neste guia.
Amazon Fire TV Stick 4K com Alexa Voice RemoteAmazon Fire TV Stick 4K com Alexa Voice Remote Compre agora na Amazon $34.99
Configurando o Amazon Fire TV Stick
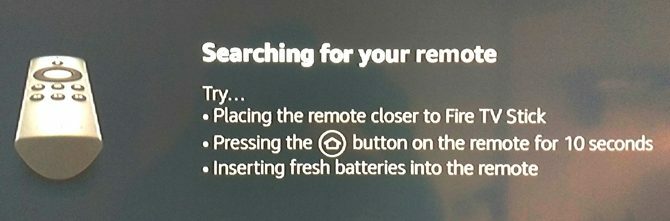
Depois de ter tudo o que você precisa, o primeiro passo é bem direto. Conecte seu Fire TV Stick à sua TV e ao adaptador de energia. Ligue-o e navegue até a porta HDMI apropriada com o controle remoto da sua TV.
Nota: Se você não tiver portas HDMI sobressalentes suficientes, desconecte um dispositivo que não usa com frequência ou adquira um divisor HDMI.
Etapa 1: Emparelhar seu controle remoto

O primeiro passo é emparelhar o Alexa Remote com o Fire TV Stick.
- Verifique se o Alexa Remote está carregado com as baterias orientadas corretamente. Ao contrário da maioria dos controles remotos, ambas as baterias estão na mesma direção.
- Segure o controle remoto perto do Fire TV Stick (a uma distância de cinco metros).
- Pressione e segure o botão Início do controle remoto por 10 segundos até que o Fire TV Stick o encontre.
Depois que o controle remoto estiver emparelhado, você verá esta tela:

aperte o A pausa para continuar. Aqui está um diagrama do Alexa Remote para entender como cada botão é chamado:

Etapa 2: escolha seu idioma
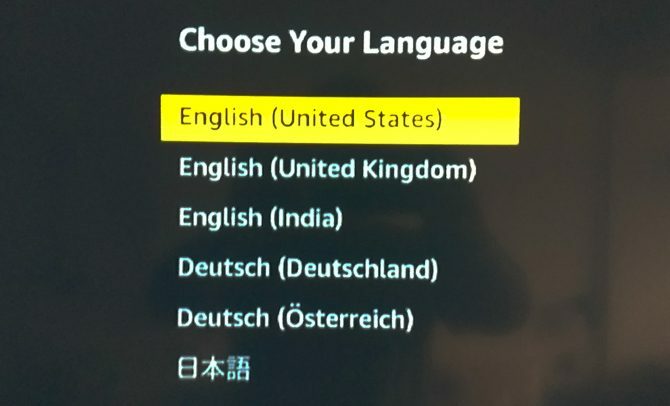
A próxima tela solicitará que você escolha seu idioma preferido.
Ir Acima ou Baixa usando o trackpad de navegação para destacar seu idioma preferido em amarelo. Clique em Selecionar para escolher.
Etapa 3: Conecte-se à sua rede
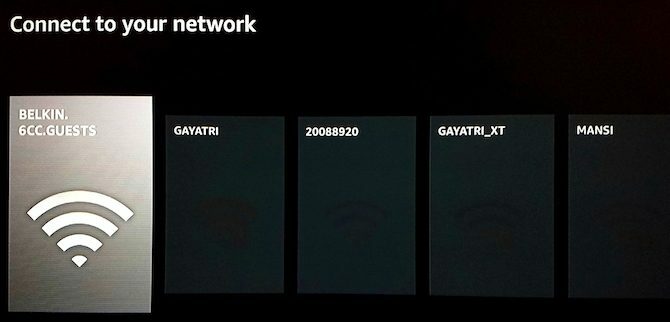
A próxima tela é sobre como conectar-se à sua rede sem fio.
Ir Esquerda ou Direita usando o trackpad de navegação para destacar sua rede preferida em cinza. Clique Selecione para escolher.
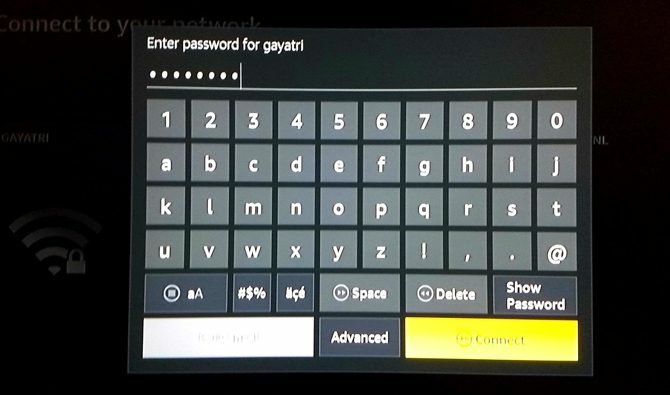
Você verá um teclado virtual na tela, que precisará usar para inserir a senha. Novamente, use o trackpad para ir para uma letra ou caractere e pressione Selecione para escolher. Repita o processo até soletrar sua senha completa. Quando terminar de digitar, pressione A pausa conectar.
Dica profissional: o Rebobinar O botão atua como um Backspace, caso você precise usá-lo.
Etapa 4: Registre seu Fire TV Stick

Lembra quando pedimos para você manter uma conta Amazon pronta? Agora é quando vale a pena. A próxima tela é sobre o registro do seu Fire TV Stick na sua conta Amazon.
Quando Registar | Eu já tenho uma amazona conta estiver destacada em cinza, clique em Selecione. Digite o e-mail registrado para sua conta Amazon e pressione A pausa. Em seguida, digite a senha e pressione A pausa.

O Fire TV Stick reconhecerá e registrará sua conta. Há uma tela de confirmação final, mostrando o nome da sua conta. Se estiver certo, pressione Selecione continuar.
Etapa 5: salvar senhas de Wi-Fi na Amazon

Em seguida, uma tela pop-up perguntará se você deseja salvar a senha do Wi-Fi inserida no Fire TV Stick na nuvem da Amazon. Dessa forma, qualquer outro dispositivo Amazon com sua conta se conectará automaticamente a essa rede Wi-Fi.
Recomendamos escolher Não nisso. Não é uma boa prática de segurança armazenar sua senha de Wi-Fi online.
Etapa 6: Controle dos pais ou proteção por senha (opcional)

A próxima tela permite aplicar os controles dos pais ao seu Fire TV Stick. Isso permitirá que você defina uma senha PIN de 5 dígitos, necessária sempre que um usuário desejar reproduzir um vídeo classificado como adolescente ou acima ou comprar um item.
Se você não deseja controle dos pais ou proteção por senha, selecione Sem controle dos pais e pule para o próximo ponto.
Se você deseja controlar o acesso de seus filhos ao dispositivo de streaming, selecione Ativar controles dos pais.

O Fire TV Stick solicitará que você defina um PIN. É uma maneira complicada e confusa de fazer isso. As rodas do trackpad são os dígitos 1, 2, 3 e 4, no sentido horário a partir do topo. Pressione o botão Opções de três linhas no Alexa Remote e eles se transformarão em 6, 7, 8 e 9. O botão Selecionar, da mesma forma, é 0 ou 5. Defina seu PIN e confirme-o para ativar a proteção dos pais.
Pressione OK na última tela de acompanhamento que indica o Controle dos pais ativado.
Etapa 7: O Vídeo de Introdução
A próxima tela exibirá um vídeo, demonstrando como usar os comandos de voz do Alexa Remote com o Fire TV Stick. Você não precisa fazer nada durante este vídeo, apenas sente-se e assista.
Etapa 8: gerenciar e monitorar o consumo de dados
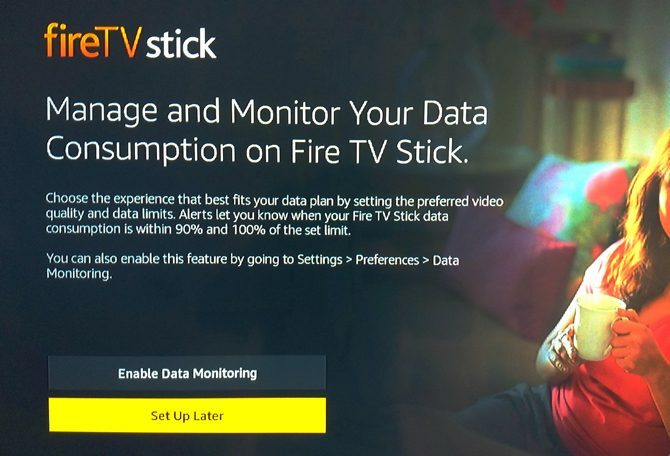
A próxima tela permite gerenciar e monitorar a quantidade de dados que o Fire TV Stick pode usar. Isso é especialmente útil para quem usa um plano de dados limitado.
Se você não se importa com a quantidade de dados que o Fire TV Stick usa, selecione Configurar mais tarde e pule para o próximo ponto.
Se você deseja impor limites ao consumo de dados, selecione Ativar monitoramento de dados.

Na tela pop-up a seguir, escolha a qualidade do vídeo ideal para você.
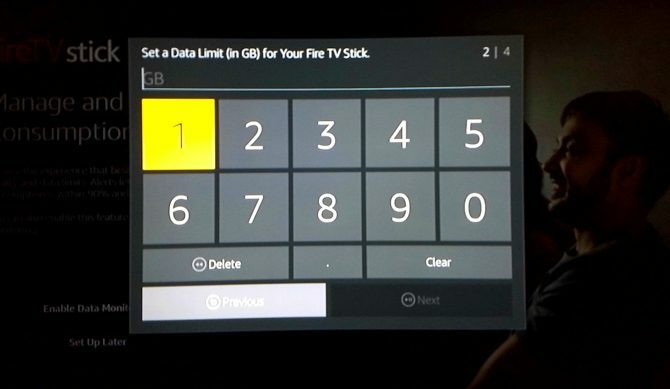
Em seguida, defina a quantidade de dados (em GB) que o Amazon Fire TV Stick pode usar em um mês. E defina a data em que o seu ISP (provedor de serviços de Internet) começa a contar o consumo mensal de dados.

Você Terminou. Suas opções serão exibidas na tela e o Fire TV Stick fornecerá um alerta na tela quando você atingir o limite de dados.
Seu Amazon Fire TV Stick está pronto!

Após alguns segundos de configurar tudo, o Fire TV Stick estará pronto para uso. Ele o transportará para a tela inicial, onde todas as ações ocorrem.
Emparelhar o aplicativo remoto Fire TV com o Fire TV Stick



Antes de começarmos a usar o Fire TV Stick, há mais uma coisa a fazer. Precisamos baixar e emparelhar o aplicativo Fire TV Remote.
Tão bom quanto o Alexa Remote, é irritantemente difícil para digitar. Uma solução melhor é o aplicativo Fire TV Remote da Amazon, disponível para Android e iOS. Então faça o download e instale-o no seu smartphone.
- Baixar: Controle remoto da Amazon Fire TV para Android | iOS (Livre)
- Verifique se o telefone está conectado à mesma rede Wi-Fi. Depois de executar o aplicativo, ele detectará seu Fire TV Stick. Toque para conectá-lo.
- Você verá um código de 4 dígitos na TV. Digite-o no aplicativo do seu telefone. Parabéns, você emparelhou o aplicativo com sucesso com o Fire TV Stick.
Como usar o Amazon Fire TV Stick
Agora que seu Fire TV Stick está em funcionamento, é hora de aproveitar todo o entretenimento que oferece. A primeira parada são os filmes e programas de TV da Amazon Prime que valem a pena.
Como navegar no menu do Fire TV Stick
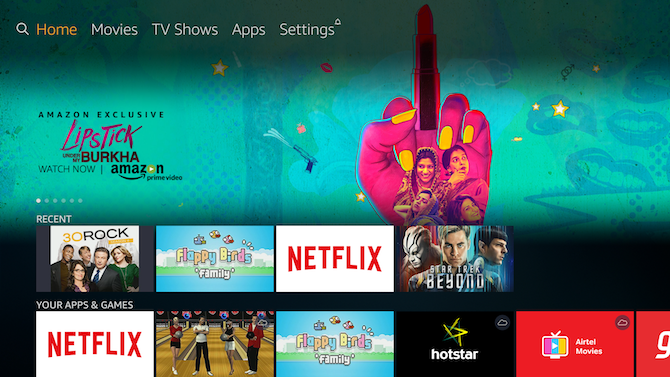
Você pode achar a tela inicial e o menu um pouco difíceis de entender primeiro. Mas é bem fácil quando você se acostuma. Leva um dia ou dois para aprender, então você ficará bem.
A coisa mais importante a saber: Qualquer texto ou logotipo marcado em laranja ou amarelo é onde está o cursor. Se você pressionar Selecione ou A pausa, ele executará uma ação no item destacado em laranja / amarelo. Por exemplo, na captura de tela acima, "Início" é o item destacado.
Para ver qualquer item, use os botões do trackpad de navegação para acessá-lo e pressione Selecione.
A parte superior da tela inicial fica assim:

O primeiro ícone é para a função Pesquisar. Todos os outros (filmes, programas de TV, aplicativos e configurações) são auto-explicativos. Mover Esquerda ou Direita entre estes e pressione Selecione para entrar nisso.
A tela inicial possui uma marca de seleção de cinco itens em destaque. Eles rolam automaticamente, ou você pode ir para o primeiro e pressionar Esquerda ou Direita para ver todos eles.

Ir Baixa na página inicial para encontrar seus aplicativos usados recentemente e itens assistidos recentemente. Você também encontrará muitas outras categorias e sugestões para você.
Se você quiser assistir a um filme ou programa de TV, vá até ele e pressione A pausa. Se você quiser obter mais detalhes sobre o filme ou programa de TV, pressione Selecione.
Como navegar no menu de um filme ou programa de TV

Quando estiver na tela de um filme, você encontrará todas as informações necessárias. Haverá a classificação IMDb, duração do filme, data de lançamento, classificação MPAA, uma breve descrição, uma lista dos atores e diretor e idiomas para áudio e legendas.
Abaixo disso, você geralmente encontrará algumas opções:
- Assista agora com Prime / Resume
- Assista o trailer
- Adicionar à Watchlist
- Temporadas e episódios (apenas para programas de TV)
Nem todos os filmes têm um trailer disponível no Fire TV Stick. Qualquer filme que você adicionar à lista de observação aparecerá na sua lista de observação na tela inicial.

Para programas de TV, se você pressionar Selecione em Assista agora com o Prime, começará com o primeiro episódio da primeira temporada. Se você já iniciou o programa, ele será retomado no episódio em que você parou.
Você pode selecionar um episódio em particular acessando Temporadas e Episódios, onde pode navegar por todos eles. Cada episódio vem com uma breve sinopse e episódios individuais podem ser adicionados à lista de observação.

pressione Baixa na página de qualquer filme ou programa de TV para encontrar uma lista de itens relacionados. Aqui você obtém o que outros clientes também assistiram e outros títulos com o mesmo diretor ou atores.
Como avançar e retroceder no Fire TV Stick

Naturalmente, o A pausa, Avanço rápidoe Rebobinar botões funcionam como você esperava. pressione Rebobinar ou Avanço rápido uma vez para pular 10 segundos para frente ou para trás, respectivamente. Mantenha o botão pressionado por alguns segundos para ver velocidades diferentes para retroceder ou avançar rapidamente.
Como alterar legendas e idioma no stick da TV Fire

Pressione Opções para reiniciar o filme desde o início ou para escolher os idiomas das legendas e do áudio. Você também pode definir o estilo e o tamanho das legendas, para que sejam menos perturbadoras ou mais legíveis.
Como usar raios-X no Fire TV Stick
O Alexa Remote e o X-Ray da Amazon se combinam para oferecer alguns coisas legais que você pode fazer com o Amazon Prime Video 8 coisas legais que você pode fazer com o Amazon Prime VideoVocê pode fazer mais do que "apenas transmitir vídeos" através do Amazon Prime Video. Aqui estão algumas dicas bacanas, truques e recursos ocultos que melhorarão sua experiência com o Amazon Prime Video ... consulte Mais informação . Como a Amazon é dona da IMDb, você pode obter muitas informações sobre a cena que está assistindo.

pressione Acima a qualquer momento para ativar o raio X básico, enquanto o vídeo continua sendo reproduzido. Isso mostrará os atores na cena atual. pressione Acima novamente para pausar o vídeo e exibir o menu completo do raio-X.

Desenvolvido pela IMDb, você encontrará atores na cena, elenco completo e personagens do filme, músicas da trilha sonora e curiosidades. Alguns filmes e programas também terão trechos de cenas curtas.
Todas essas opções de raio-X, assim como as opções de idioma e legenda, estão disponíveis apenas no Prime Videos. Outros aplicativos no Fire TV Stick, como Netflix ou HBO GO, não os mostrarão. Lá, você terá que usar qualquer menu que cada criador de aplicativos tenha desenvolvido.
Como instalar e baixar aplicativos no Fire TV Stick

O Fire TV Stick não se limita apenas aos filmes e programas de TV da Amazon. Você também pode assistir a coisas de outros aplicativos, como Netflix e Hulu, ou assine canais de TV como Showtime 8 canais de TV Amazon Prime realmente vale a pena assistirA Amazon adicionou recentemente cerca de 30 canais de TV nos quais você pode se inscrever por uma taxa mensal adicional, mas vale a pena se inscrever? Aqui estão oito que podem valer a pena seu tempo e dinheiro. consulte Mais informação .
No menu Aplicativos, você encontrará uma grande coleção de aplicativos populares ou pode procurá-los. Para demonstrar, usaremos o Netflix como exemplo.
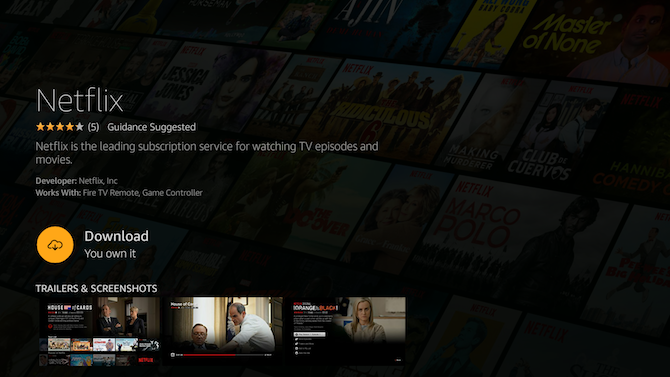
- Navegue até o aplicativo Netflix e pressione Selecione
- Realçar Baixar e pressione Selecione
- Aguarde o aplicativo Netflix concluir o download. Depois que o botão mudar para Aberto, pressione Selecione
- Navegue até o Assinar em botão e pressione Selecione
- Digite seu nome de usuário e senha Netflix e faça login no serviço
Agora você pode usar o Netflix no seu Amazon Fire TV Stick. O aplicativo pode ser iniciado a partir de Casa (em Usado recentemente), Aplicativos ou através de um Comando de voz Alexa.
Você pode seguir este procedimento para baixar e instalar qualquer aplicativo que desejar. Novamente, recomendamos criar uma conta para o serviço antes de fazer o download no Fire TV Stick.

pressione Casa, vamos para Appse pressione Baixa uma vez para ver três opções: Destaque, Jogos e Categorias. O último, Categorias, possui uma grade organizada de aplicativos em todos os gêneros diferentes para você navegar. O meio é onde está a ação.
Como baixar e jogar jogos no Fire TV Stick

Há alguns jogos brilhantes disponíveis para o Fire TV Stick Os melhores jogos grátis para TV Amazon FireHá um número surpreendente de jogos gratuitos da Amazon Fire TV disponíveis para download. Aqui estão os melhores que encontramos. consulte Mais informação , que funcionam com o Alexa Remote. Você pode encontrá-los pressionando Casa, Indo a Apps, pressionando Baixae indo para Jogos. Para uma demonstração, usaremos o Família de pássaros flappy jogo como um exemplo.
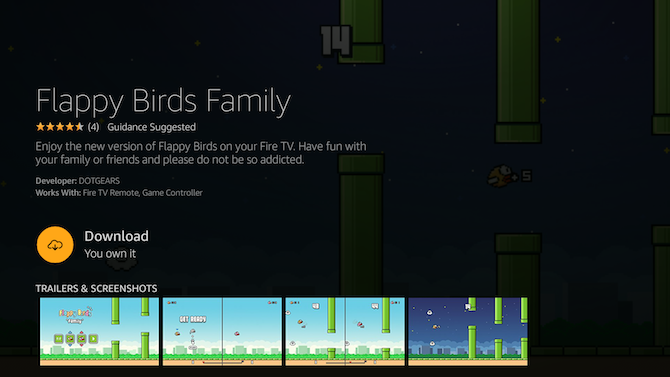
- Navegue até o Família de pássaros flappy aplicativo e pressione Selecione
- Realçar Baixar e pressione Selecione
- Aguarde o jogo terminar o download. Depois que o botão mudar para Corre, pressione Selecione
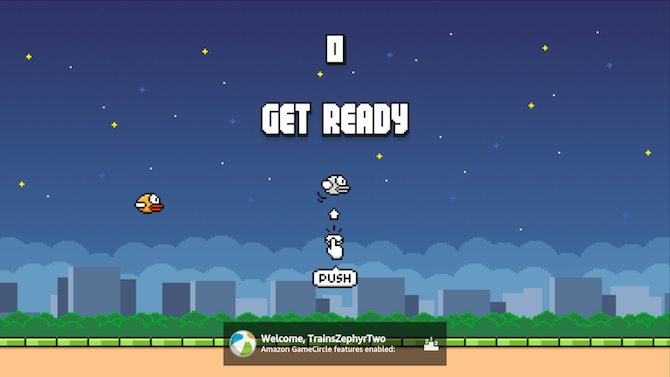
Siga as instruções na tela do jogo sobre como usar o Alexa Remote para jogar. Os botões do trackpad de navegação sempre funcionam para as direções.
No caso de Família de pássaros flappy, é só pressionar Selecione, já que é um jogo divertido com um botão. Embora outros jogos possam ter mais alguns botões, ainda não encontrei nenhum que exija mais do que o trackpad e o Select.
Como usar os comandos de voz do Alexa Remote para o Fire TV Stick
Até agora, ignoramos o botão do microfone no Alexa Remote. Isso porque ajuda a entender primeiro como o Fire TV Stick funciona e depois usar comandos de voz para operá-lo.
Pressione o botão Microfone para ativar o Alexa no Fire TV Stick. A tela da TV ficará escura, com uma linha azul cruzada. A linha modula quando você fala no controle remoto. Segure o Microfone enquanto você fala todo o seu comando e, em seguida, solte-o.
Aqui estão alguns dos comandos de voz úteis para o Fire TV Stick e o que acontece quando você os diz:
- "Ir para casa" - Navega para a tela inicial
- “Reproduzir [filme / programa de TV] no Fire TV” - reproduz o filme ou programa de TV
- “Pesquisar [filme / programa de TV] no Fire TV” - localiza o filme ou programa de TV
- "Mostre-me títulos com [ator / diretor / gênero]" - Encontra filmes ou programas de TV com o que você deseja
- "Pausar / Parar" - pausa ou interrompe o vídeo
- "Reproduzir / retomar" - reproduz ou retoma o vídeo
- "Rebobinar X segundos" - rebobina o número de segundos declarados
- “Avanço rápido X segundos” - Avança rapidamente o número de segundos indicado
- "Iniciar [aplicativo / jogo]" - inicia o aplicativo ou jogo que você queria
- “Aumentar / diminuir o volume” - altera o volume
- “Mute Fire TV” - Define o volume como mudo
Se você possui um Amazon Echo ou Echo Dot, pode controlar o Fire TV Stick com sua voz. Não há necessidade do Alexa Remote.
Configurações avançadas para Amazon Fire TV Stick

A última das opções do menu principal, Definições permite controlar vários aspectos do Fire TV Stick, incluindo:
- Conecte-se a redes ocultas e altere servidores DNS
- Alterar configurações do protetor de tela
- Alterar as configurações de áudio e vídeo
- Gerenciar e desinstalar aplicativos
- Alterar apelido do GameCircle
- Alterar fuso horário e idioma
- Ajustar configurações do aplicativo Amazon Prime Photos
- E muito mais…
Você pode passar por todas as opções para ver o que precisa, mas aqui estão alguns dos recursos mais destacados.
Como espelhar sua tela para disparar TV Stick
O Fire TV Stick permite que você espelhe a tela do seu telefone ou tablet Como transmitir sua tela: soluções com e sem fio para compartilhar sua telaExistem muitas situações em que você pode espelhar o monitor do seu smartphone ou PC na TV gigante da sua sala de estar. Existem várias maneiras de fazer isso, com e sem fio. consulte Mais informação , para que a TV exiba o que você vê no telefone. Isso funciona via Miracast, compatível com a maioria dos smartphones e tablets.
- Vamos para Definições > Exibição > Ativar espelhamento de exibição
- Vá para o telefone Definições > Exibição > Tela sem fio
- Habilitar isso e selecionar o Fire TV Stick entre as opções
Como desativar as compras no aplicativo no Fire TV Stick

As compras no aplicativo podem acumular uma conta alta se não forem monitoradas de perto. Se as crianças usarem o Fire TV Stick, é uma boa ideia desativar as compras no aplicativo (IAP).
- Vamos para Definições > Formulários > Loja de aplicativos > Compras dentro do aplicativo
- pressione Selecione desligá-lo
Como ativar ou desativar o controle dos pais e o monitoramento de dados

Durante a instalação, você tinha a opção de ativar ou pular a aplicação dos controles dos pais e dos dados de monitoramento. Se você mudou de idéia, gire o botão.
- Vamos para Definições > Preferências > Controle dos Pais ou Monitoramento de dados
- pressione Selecione para ligar ou desligar
- Se ativar uma opção, siga o mesmo procedimento descrito nos pontos 3f para controle dos pais ou 3h para monitoramento de dados
Como ativar as opções de acessibilidade no Fire TV Stick

O Fire TV Stick inclui alguns recursos para torná-lo mais acessível para pessoas com deficiências auditivas ou visuais. Isso inclui legendas em legendas ocultas, visualização de voz (para ler palavras na tela) e texto de alto contraste.
Você pode ativar qualquer uma dessas opções acessando Definições > Acessibilidade
Como redefinir os padrões de fábrica do Fire TV Stick
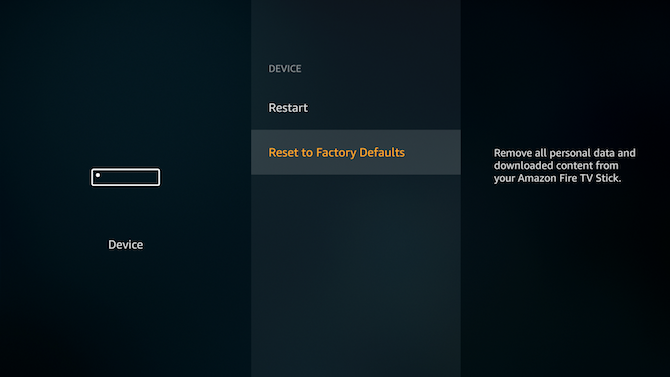
Estragou algo nas configurações? Não se preocupe, você pode rever como o Fire TV Stick estava pronto para uso.
- Vamos para Definições > Dispositivo > Redefinir os padrões de fábrica
- Na tela de confirmação, selecione Redefinir
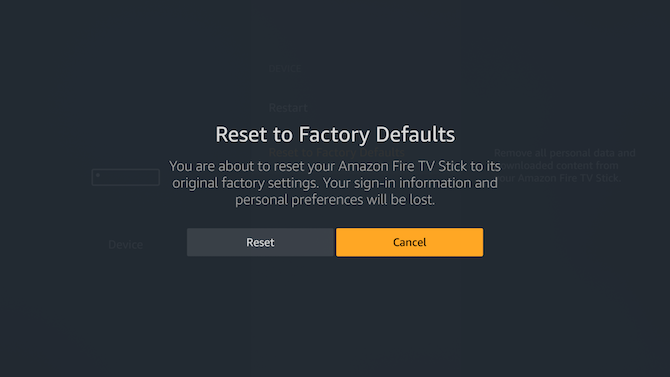
O dispositivo iniciará o procedimento de redefinição, que leva cerca de 10 minutos. Quando terminar, você verá o mesmo prompt para emparelhar o controle remoto que viu na primeira vez em que instalou o Fire TV Stick.
Como atualizar seu Amazon Fire TV Stick
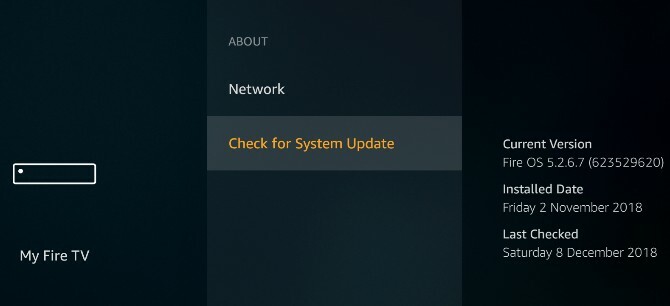
A Amazon lança uma atualização de software para o Fire TV Stick a cada poucos meses. Com toda a probabilidade, o Fire TV Stick fará o download automático desta atualização durante as verificações periódicas e a aplicará.
Veja como verificar se você está executando a versão mais recente do Fire OS e como atualizar o Fire TV Stick, se necessário.
- Vamos para Definições > My Fire TV > Sobre
- Selecione Verifique a atualização do sistema
O Fire TV Stick verificará se há atualizações. Se uma atualização estiver disponível, você será solicitado a confirmar a aplicação.
Depois que a atualização é aplicada, o Fire TV Stick será reiniciado automaticamente.
Como desativar o Amazon Fire Stick
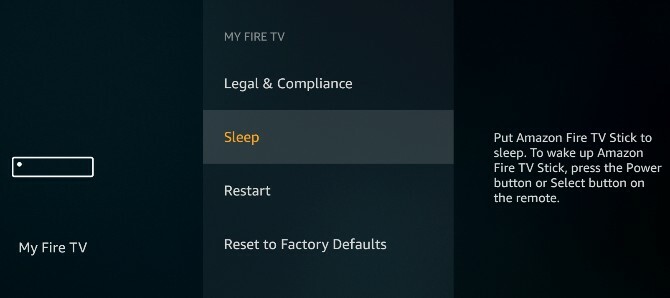
O Amazon Fire TV Stick não se desliga completamente. Na melhor das hipóteses, você pode colocá-lo no modo de suspensão. Na verdade, a Amazon diz que você nunca precisa desligá-lo, pois ele entra automaticamente no modo de suspensão após 30 minutos.
Veja como colocar manualmente o Amazon Fire Stick no modo de suspensão:
- Vamos para Definições > My Fire TV > Sobre
- Selecione Verifique a atualização do sistema
Se você deseja desligar o Fire TV Stick para que ele não use eletricidade, será necessário desligá-lo da tomada principal.
Como ativar o Amazon Fire Stick
O Amazon Fire TV Stick não possui um botão de energia físico. Quando você o conecta a uma tomada e liga a alimentação, o Fire TV Stick inicia.
Se estiver no modo de suspensão, você poderá ativar o Amazon Fire TV Stick pressionando o botão Início no controle remoto ou no aplicativo móvel.
Solução de problemas comuns do Amazon Fire TV Stick
Contanto que você siga este guia, poderá instalar o Fire TV Stick e usá-lo sem problemas. Mas existem alguns problemas comuns que vários clientes parecem enfrentar.
Pressionei de volta durante a instalação e o My Fire TV Stick congelou
Não se preocupe, não é o fim do mundo. Tudo o que você precisa fazer é redefinir o Fire TV Stick. Existem duas maneiras de fazer isso:
- Segure o A pausa botão e o Selecione simultaneamente para cinco segundos.
- Se isso não funcionar, desligue o plugue principal e ligue-o novamente.
Não consigo ver a tela inteira, o vídeo é cortado dos lados

Se os quatro lados do vídeo parecerem cortados da tela, sua TV e o Fire TV Stick terão uma orientação diferente. Geralmente, você pode resolver esse problema calibrando a tela através das configurações. Mas isso é diferente de calibrar sua TV para obter a melhor qualidade de imagem Então você tem uma nova TV: Como configurá-la para a melhor visualização em casaParabéns pela sua nova TV! Mas espere, por que não parece tão bom em casa quanto no showroom? consulte Mais informação .
- Vamos para Definições > Visor e sons > Exibição
- Certificar-se de que Resolução de vídeo está configurado para Auto
- Vamos para Calibrar exibição
- É provável que as pontas das quatro setas não estejam tocando nas bordas da tela da sua TV. Para corrigir isso, acesse as configurações de imagem da sua TV e defina-a como Varredura.
- Quando as setas estiverem perfeitamente alinhadas, selecione Está bem
O Alexa Remote não está funcionando com o Fire TV Stick
Este é provavelmente o erro mais comum com este dispositivo. Às vezes, aparentemente sem motivo, o Alexa Remote para de funcionar com o Fire TV Stick.
Obviamente, o primeiro passo é substituir as baterias no Alexa Remote e verificar se ele começa a funcionar. Se isso ainda não acontecer, veja como corrigi-lo:
- Desconecte o Fire TV Stick da fonte de alimentação, aguarde 30 segundos e conecte-o novamente
- Retire as pilhas do Alexa Remote, aguarde 30 segundos e coloque-as novamente
- Aguarde o Fire TV Stick inicializar completamente. Depois verifique se está funcionando
- Se ainda não estiver funcionando, segure Casa por 10 segundos para emparelhar o dispositivo Bluetooth novamente
Como instalar aplicativos da Android Play Store no Fire TV Stick

O sistema operacional do Fire TV Stick é uma versão modificada do Android do Google. Isso significa que você pode executar aplicativos Android nele. Mas nem tudo da Play Store está disponível aqui. Então, como você instala um aplicativo Android que não está na loja do Amazon Fire TV Stick?
- Vamos para Definições > Dispositivo > Opções de desenvolvedor > Depuração de ADB > Aplicativos de fontes desconhecidase altere para Em
- Baixar Apps2Fire em qualquer telefone ou tablet Android
- No mesmo telefone ou tablet Android, baixe o aplicativo que você deseja carregar no Fire TV Stick
- Vamos para Apps2Fire > Configuração > Pesquisar TVs de fogo (desde que ambos os dispositivos estejam conectados à mesma rede Wi-Fi)
- (Opcional) Se o Apps2Fire não conseguir encontrar o Fire TV Stick, será necessário inserir manualmente o endereço IP. No Fire TV Stick, vá para Definições > Dispositivo > Sobre > Rede ver sua Endereço de IP. Digite isso no campo em Apps2Fire > Configuração
- Depois que o Android e o Fire TV Stick estiverem conectados, vá para Apps2Fire > Aplicativos locais
- Selecione qualquer aplicativo que você queira carregar no Fire TV Stick e toque em Instalar
- Em alguns segundos, ele aparecerá nos aplicativos do seu Fire TV Stick
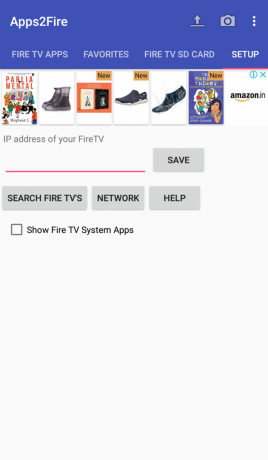

Esse é o método mais fácil de instalar manualmente os aplicativos da Play Store no stick da Fire TV. Existem outros métodos mais detalhados também. Temos um guia completo sobre como carregar um aplicativo de sidel no Amazon Fire TV Stick Como carregar aplicativos lateralmente em um Amazon Fire TV StickVeja como instalar aplicativos Fire Stick que não estão disponíveis na Amazon. consulte Mais informação .
O que assistir no seu Amazon Fire TV Stick
Além de todos os principais aplicativos de streaming de vídeo, a Amazon introduziu vários "canais" para ajudá-lo preencher o vazio de cortar o cordão. O Amazon Fire TV Stick é uma excelente entrada para fazer o seu dispositivo de corte de cabo. E provavelmente é melhor que o Chromecast nesse aspecto.
Agora que você já tem o Amazon Fire TV Stick, juntamente com o controle remoto Alexa e sua conta Amazon Prime, é hora de usá-lo para transmitir filmes e programas de TV. Há uma grande variedade de sucessos de bilheteria de Hollywood e séries de TV populares para assistir, mas aguente firme. Antes de experimentar, confira os melhores originais da Amazon dos quais você nunca ouviu falar As 15 melhores séries originais do Amazon Prime para verdadeiros geeksExistem muitas séries originais excelentes no Amazon Prime, e essas são as melhores séries originais da Amazon das quais você provavelmente nunca ouviu falar. consulte Mais informação . Você nunca sabe, você pode descobrir um novo favorito!
Mihir Patkar escreve sobre tecnologia e produtividade quando não está assistindo repetidamente.


